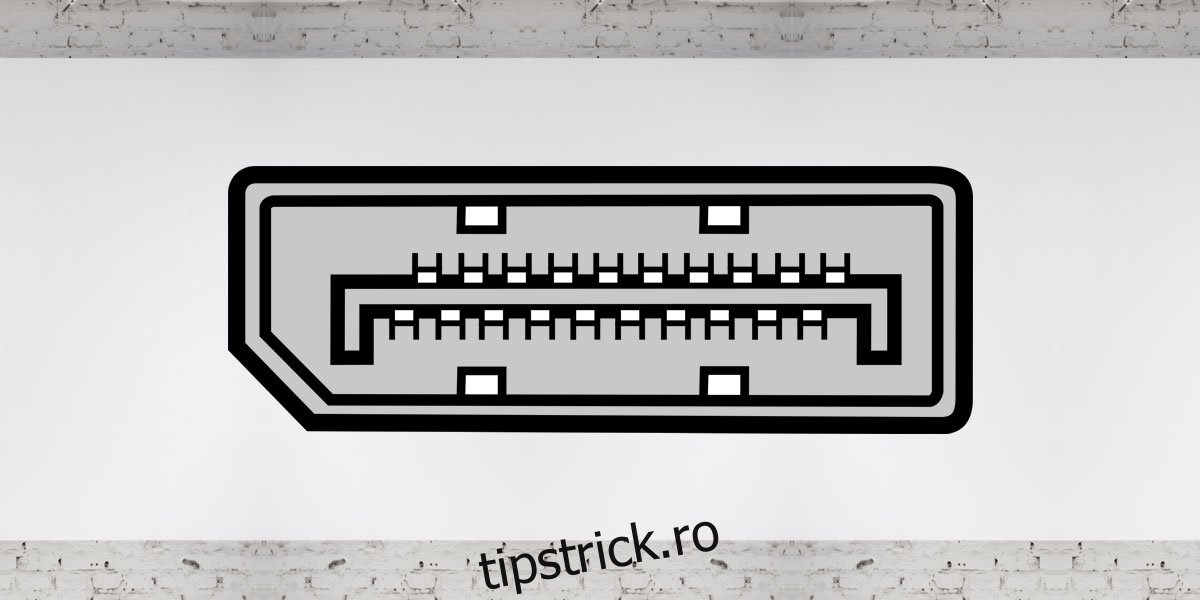Monitoarele 4K sunt afișajele de ultimă generație pe care oamenii, în special jucătorii, aleg să le folosească dacă își permit să cumpere unul. Dacă ați cumpărat recent un monitor 4K, există câteva lucruri pe care trebuie să le faceți pentru a-l configura. Monitoarele sunt, în general, dispozitive plug & play, dar există doar un pic de făcut pentru a configura un monitor 4K pe Windows 10.
Cuprins
Cablu de conectare
Probabil că puteți utiliza un cablu HDMI cu monitorul 4K, dar dacă aveți de ales, nu-l utilizați. Cablul vă poate oferi un afișaj agitat și, dacă este de proastă calitate, s-ar putea să nu vedeți niciodată că UHD-ul funcționează magic. Cel mai bine este să utilizați un cablu DisplayPort certificat. Nu te apuca de imitații ieftine dacă te poți ajuta.
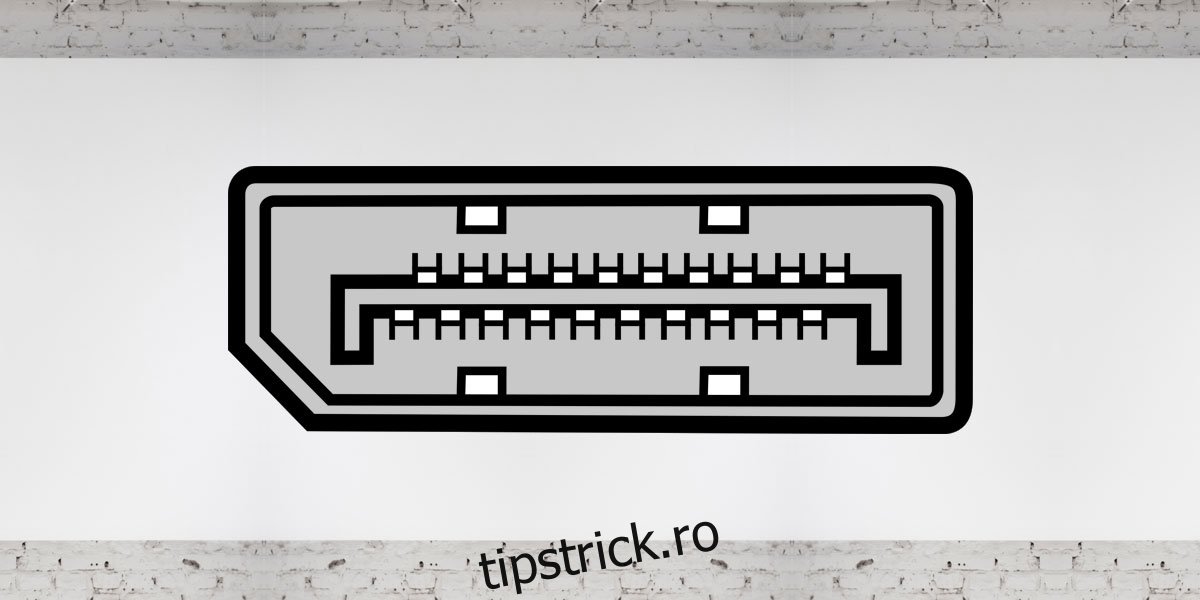
Setați rezoluția și scalarea
Când vă conectați afișajul 4K la sistemul dvs., acesta nu va schimba automat rezoluția ecranului. Trebuie să faci asta manual.
Deschideți aplicația Setări și accesați grupul de setări Sistem. Selectați fila Afișare. Dacă aveți mai multe monitoare, selectați-l pe cel care este monitorul dvs. 4K înainte de a continua. Dacă aveți un singur monitor, derulați în jos și deschideți meniul drop-down pentru rezoluție. Selectați rezoluția de 3840 × 2160.
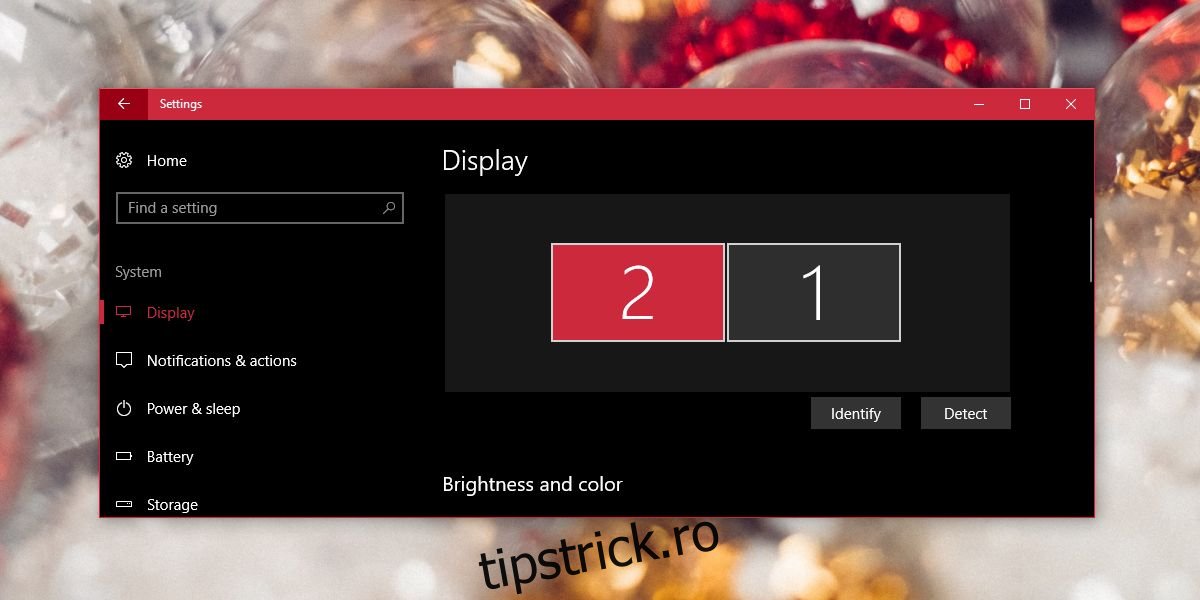
Odată ce noua rezoluție a fost aplicată, totul de pe ecran se va micșora. Utilizați funcția de scalare de pe același ecran de setări pentru a scala textul și pictogramele, astfel încât acestea să fie mai mari și mai ușor de citit. În mod normal, Windows 10 va recomanda un nivel de scalare, dar puteți seta propriul nivel, dacă doriți.
Setați rata de reîmprospătare
Un ultim lucru pe care trebuie să-l faceți pentru a configura un monitor 4K este să schimbați rata de reîmprospătare. Aceasta este una dintre acele setări care nu sunt foarte evidente, dar fac o diferență enormă. În mod normal, dacă setați rezoluția la 3840 × 2160, rata de reîmprospătare ar trebui să se schimbe de la sine, dar acesta este Windows 10, așa că nu există garanții.
Deschideți aplicația Setări și accesați Sistem> Afișare. Derulați în jos și faceți clic pe opțiunea Proprietăți adaptor de afișare. În fereastra de proprietăți, accesați fila Adaptor și faceți clic pe butonul „Listați toate modurile”.
Din lista de moduri valide, găsiți modul de afișare potrivit pentru monitorul dvs. Dacă nu știți care este, uitați-vă la cutia în care a venit monitorul dvs. sau uitați-vă la orice material de instruire care a venit cu el. Dacă toate celelalte nu reușesc, doar Google care este cea mai bună rată de reîmprospătare pentru monitorul tău.
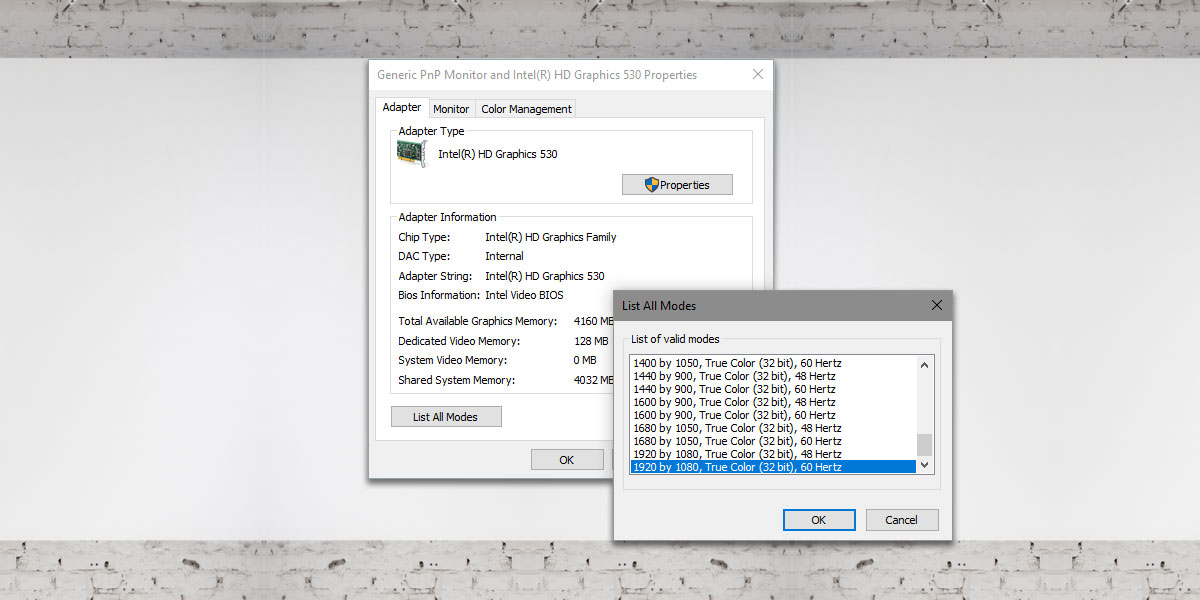
Actualizați driverele de afișare
Verificați dacă există actualizări disponibile pentru driverele de afișare și verificați dacă driverele dvs. GPU trebuie actualizate. Dacă nu sunt actualizate, pot afecta calitatea afișajului atunci când jucați un joc.