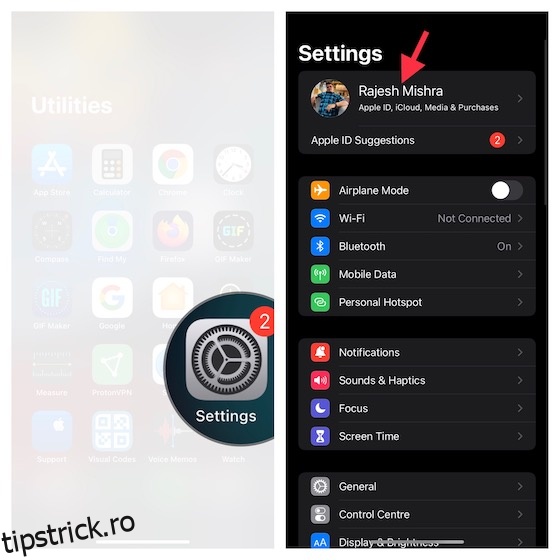Ca părinte, ești mai preocupat de securitatea copilului tău decât oricând. Fie că este vorba de omniprezența fotografiilor și videoclipurilor explicite sau de site-uri web rău intenționate cu conținut ofensator sau de aplicații umbrite și jocuri cu înregistrări dubioase, copilul tău nevinovat este înconjurat de amenințări enorme. Cuplați aceste amenințări cu dependența de smartphone și rolul dvs. de părinte responsabil devine foarte critic. Lucrul bun este că Apple a construit o suită robustă de control parental numită „Screen Time” pe care o poți folosi pentru a-ți proteja copilul împotriva conținutului explicit și chiar pentru a monitoriza activitatea lui cu controlul dorit. Deci, dacă sunteți gata să profitați la maximum de această funcție de control parental, permiteți-mi să vă arăt cum să configurați Screen Time pentru copii pe iPhone și iPad.
Cuprins
Configurați timpul de utilizare pentru copilul dvs. pe iPhone și iPad (2022)
Ce este timpul de ecran pentru copii și cum funcționează?
Introdus în iOS 12 (2018), Screen Time este conceput pentru a vă ajuta să obțineți informații detaliate despre utilizarea dispozitivului. Cu rapoarte săptămânale complet personalizate, oferă o modalitate mai bună de a urmări progresul și de a afla zonele care necesită atenție imediată.
Pentru un control îmbunătățit, Apple vă permite să creați un profil separat de timp de ecran pentru copilul dvs. pe iPhone și iPad. În plus, puteți numi un alt membru al familiei părinte/tutore, astfel încât să fie mai convenabil să urmăriți utilizarea dispozitivului de către copilul dumneavoastră. Mai mult, poate juca, de asemenea, un rol vital în a vă menține pe dvs. și un alt tutore (cum ar fi soțul sau profesorul) pe aceeași pagină.
În calitate de tutore, puteți crea un program personalizat pentru timpul departe de ecran și, de asemenea, puteți stabili limite de timp zilnice pentru diferite categorii de aplicații, cum ar fi divertisment, educație, jocuri și multe altele. Poate ajuta foarte mult copilul să scape de dependența de iPhone.
Și mai bine, Screen Time vă permite, de asemenea, să implementați un conținut destul de solid și o restricție de confidențialitate pentru a evita conținutul obscen. Puteți stabili limite de comunicare pentru a vă asigura că copilul dvs. nu comunică cu străini și chiar să interziceți fotografiile și videoclipurile nud prin noua funcție de siguranță Messages.
Asigurați-vă că ați creat un cont pentru copilul dvs
În primul rând, asigură-te că copilul tău are un cont. Rețineți că acest cont de copil va face parte din familia dvs. până când copilul împlinește cel puțin 13 ani.
1. Lansați aplicația Setări pe iPhone și atingeți profilul dvs.
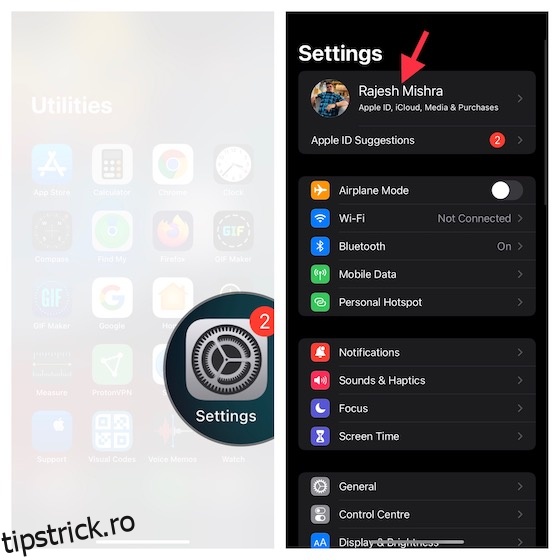
2. Acum, apăsați Partajare în familie.
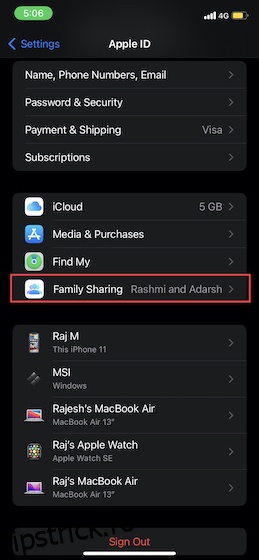
3. Apoi, alegeți Timp de ecran și apoi apăsați Creare un cont pentru un copil. După aceea, urmați instrucțiunile de pe ecran pentru a finaliza procesul.
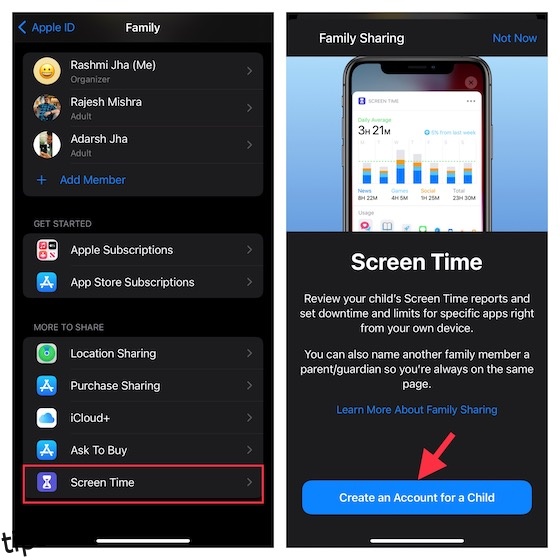
Configurați și personalizați timpul de utilizare pentru copilul dvs. pe iPhone și iPad
1. Deschideți aplicația Setări pe dispozitivul dvs. iOS/iPadOS și atingeți Timp ecran.
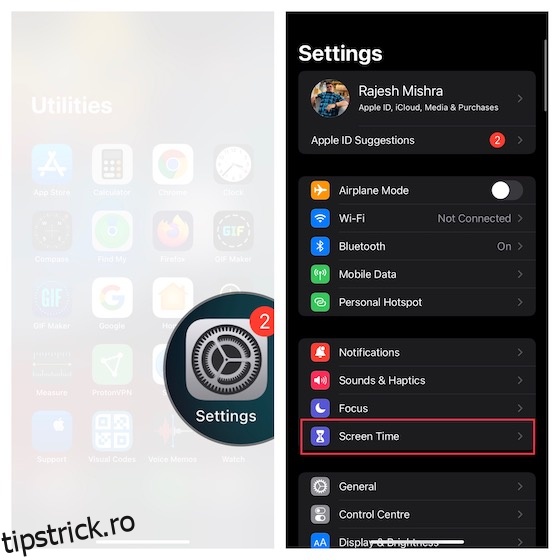
2. Acum, atingeți Activați timpul de ecran pentru a începe. Pe ecranul următor, veți obține informațiile de bază despre Durata ecranului, cum vă permite să țineți o evidență a utilizării dispozitivului și ce puteți face pentru a îmbunătăți confidențialitatea și a restricționa utilizarea aplicației. Apăsați opțiunea Continuare pentru a continua.
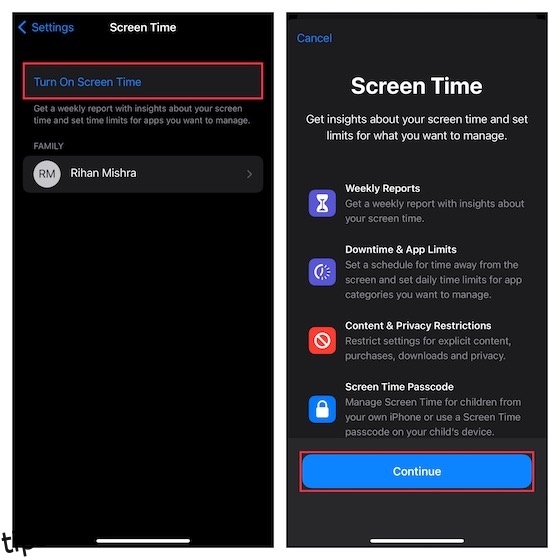
3. În partea de jos a ecranului, atingeți Acesta este iPhone/iPad-ul copilului meu.
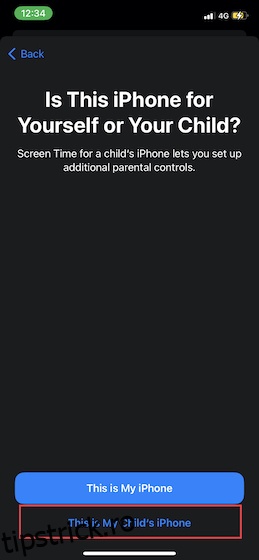
4. Pe ecranul de nefuncţionare, setaţi un program de timp departe de ecran. Rețineți că va necesita permisiunea dvs. pentru a permite mai mult timp pe ecran pe dispozitiv. În funcție de nevoile dvs., puteți permite ca aplicațiile esențiale, împreună cu apelurile și mesajele să fie accesibile pe dispozitiv.
După ce ați personalizat timpul de nefuncționare, atingeți Setați timpul de nefuncționare pentru a continua.
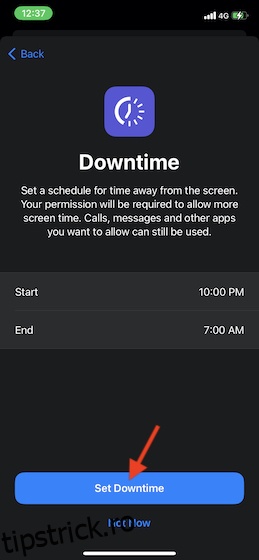
5. În continuare, puteți seta limite de timp zilnice pentru categoriile de aplicații pe care doriți să le gestionați. Odată ce a fost atins o limită de timp, va fi nevoie de permisiunea dvs. pentru a acorda mai mult timp. Atingeți Afișați toate categoriile pentru a accesa toate categoriile, inclusiv sociale, jocuri, educație, divertisment.
După ce ați selectat categoriile preferate, atingeți Suma de timp și apoi setați limita de timp. După aceea, atingeți Setează limita aplicațiilor.
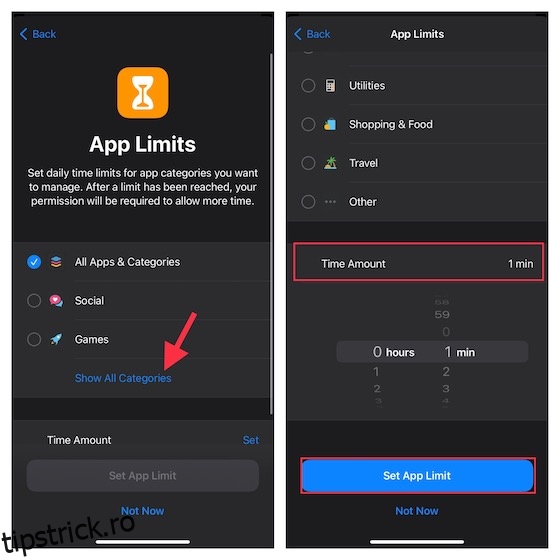
6. În continuare, personalizați setările de conținut și confidențialitate în Screen Time. De exemplu, puteți bloca conținutul explicit și matur în App Store, iTunes, Muzică și site-uri web. În plus, puteți, de asemenea, să solicitați permisiunea dvs. pentru a face modificări la setările de confidențialitate. Atingeți „Continuați” pentru a trece la pasul următor.
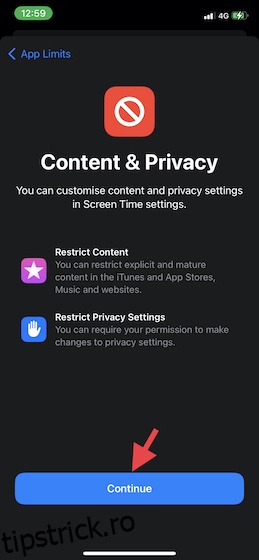
7. Acum, vi se va solicita să creați un cod de acces pentru Timp de ecran, care va fi necesar pentru a acorda mai mult timp și pentru a face modificări la setările de Timp de ecran. Deci, creați o parolă Screen Time și apoi introduceți ID-ul/parola Apple, astfel încât să puteți reseta/recuperați parola Screen Time. După aceea, atingeți OK în dreapta sus pentru a continua.
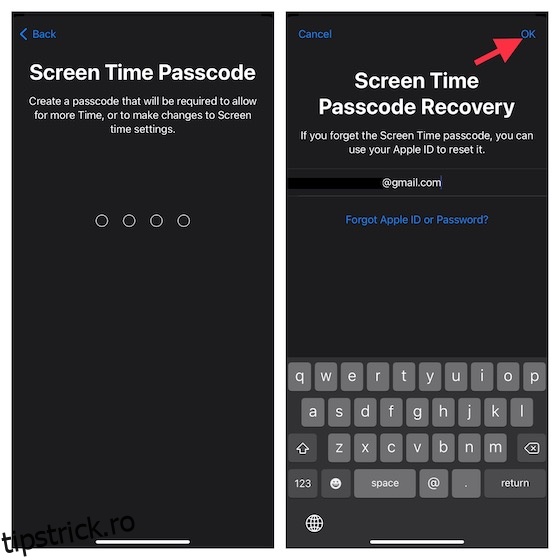
Gata! Ați configurat cu succes Timpul de ecran pentru copilul dvs. pe dispozitivul dvs. iOS sau iPadOS. Dacă doriți vreodată să modificați setările, accesați aplicația Setări -> Timp ecran și apoi faceți modificările necesare.
Setați limite de comunicare pentru copilul dvs. pe iPhone și iPad
Pentru a împiedica copilul să comunice cu străini sau persoane necunoscute, puteți stabili limite de comunicare. Este important să rețineți că limitele se aplică pentru telefon, FaceTime, mesaje și contacte iCloud. Și comunicarea către numerele de urgență cunoscute care au fost identificate de furnizorul dvs. de rețea va fi întotdeauna permisă.
1. Pe iPhone sau iPad, deschideți aplicația Setări -> Timp ecran.
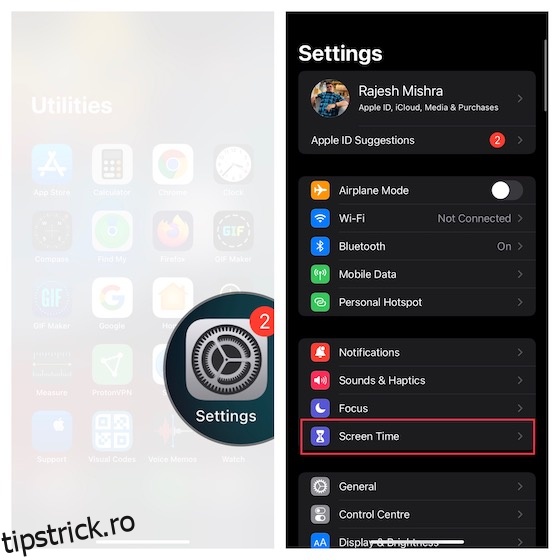
2. În secțiunea Familie, atingeți numele copilului și apoi selectați Limite de comunicare.
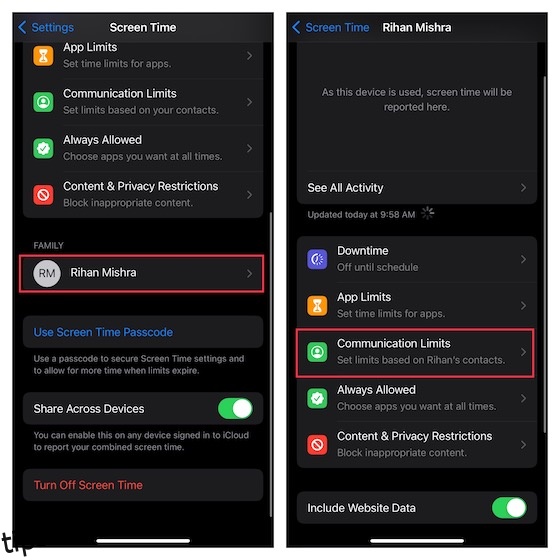
3. Apoi, apăsați în timpul ecranului și introduceți codul de acces pentru timpul ecranului.
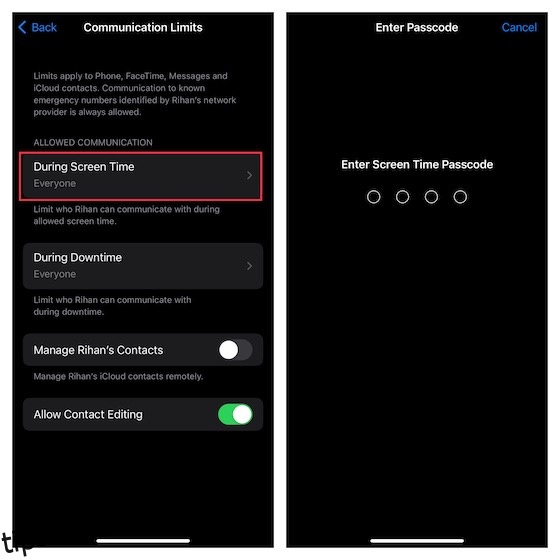
În continuare, puteți alege să permiteți comunicarea cu –
- Numai Contacte: Selectați-l pentru a permite comunicarea individuală și de grup cu persoanele care se află în agenda dvs.
- Persoane de contact și grupuri cu cel puțin un contact: alegeți-l pentru a permite conversații unu-la-unu numai cu persoanele din contactele dvs. și conversațiile de grup, inclusiv cel puțin o persoană din contactele dvs.
- Toată lumea: alegeți-l pentru a permite comunicarea cu toată lumea, inclusiv cu numerele necunoscute.
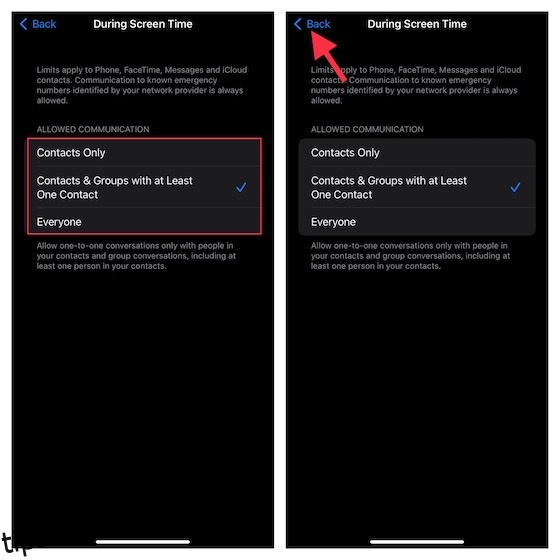
Din punct de vedere al securității, ți-aș recomanda să mergi fie numai cu contacte, fie cu contacte și grupuri cu cel puțin un contact. După ce ați selectat opțiunea preferată, atingeți butonul Înapoi din colțul din stânga sus al ecranului.
Notă:
- Rețineți că modificările la limitele de comunicare nu se vor aplica dispozitivului/dispozitivelor copilului dvs. până când software-ul acestuia nu va fi actualizat.
- De asemenea, necesită activarea Contactelor iCloud (aplicația Setări -> profil -> iCloud -> Contacte).
5. În continuare, atingeți În timpul nefuncționării -> introduceți codul de acces pentru timpul de utilizare și apoi alegeți să permiteți comunicarea doar cu anumite contacte sau contacte și grupuri cu cel puțin un contact. După ce ați selectat opțiunea dorită, atingeți butonul Înapoi din colțul din stânga sus al ecranului.
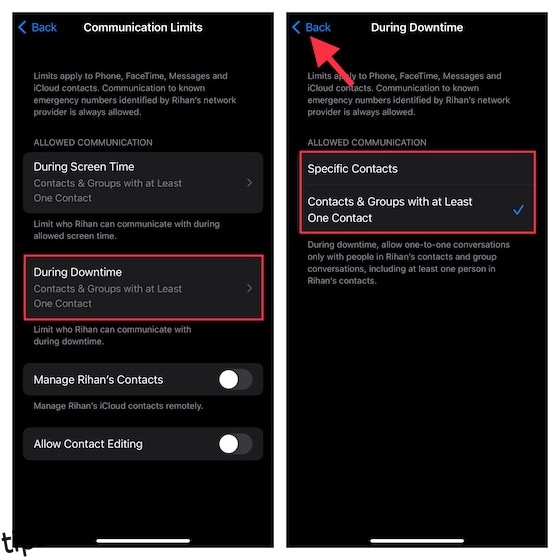
6. În cele din urmă, puteți alege să permiteți/interzice editarea contactelor și să gestionați contactele copilului dvs. de la distanță. După ce ați reglat fin limitele de comunicare, părăsiți setarea.
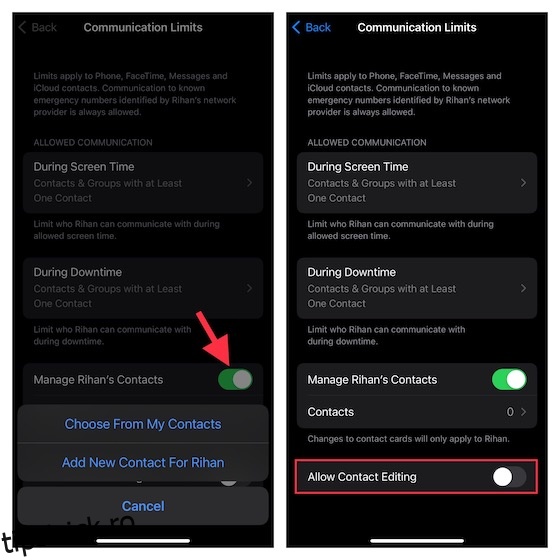
Activați Funcția de siguranță a comunicațiilor pentru copii pe iPhone și iPad
Cu iOS 15/iPadOS 15.2 sau o versiune ulterioară, puteți activa funcția de siguranță a comunicării pentru a vă proteja copilul de vizualizarea și distribuirea de fotografii care conțin nuditate în aplicația Mesaje. Cu funcția de siguranță Mesaje activată, aplicația urmărește tipul de fotografii care sunt trimise/primite.
Dacă aplicația de mesagerie detectează vreodată că un copil primește sau încearcă să trimită imagini obscene, aplicația estompează automat fotografiile înainte ca acestea să fie vizualizate pe dispozitivul copilului. Asta nu este tot, aplicația oferă, de asemenea, îndrumări mai bune și resurse adecvate vârstei, pentru a-i ajuta să facă o alegere mai sigură. Dacă este necesar, facilitează chiar o modalitate mai discretă de a contacta o persoană în care are încredere pentru sfaturi.
Acum, trebuie să vă întrebați despre aspectul confidențial al funcției de siguranță a comunicării. Ei bine, Apple a afirmat că nu are acces la niciuna dintre fotografiile din aplicația Mesaje. În plus, întregul proces se face pe dispozitiv pentru a afla dacă o imagine are nuditate. În special, aplicația de mesagerie păstrează intactă criptarea end-to-end, atât de necesară. Deci, nu ar trebui să vă deranjați cu privire la confidențialitate.
Notă: în prezent, funcția de siguranță a comunicării este disponibilă numai în SUA. Este posibil ca Apple să o extindă și în alte regiuni în timp.
1. Lansați aplicația Setări pe iPhone sau iPad -> Timp ecran.
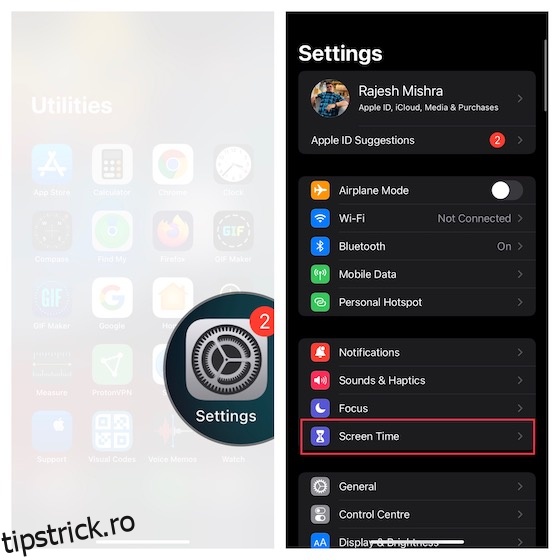
2. Acum, derulați în jos și selectați copilul pentru care doriți să configurați siguranța mesajului. Apoi, atingeți Siguranța comunicării -> activați comutatorul de lângă Verificați fotografii sensibile și sunteți gata!
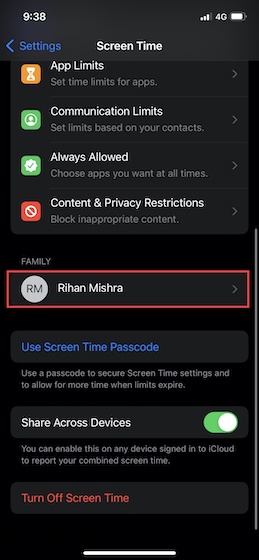
Personalizați timpul de utilizare pentru a vă proteja copilul
Iată! Odată ce ați personalizat timpul de utilizare pentru copilul dvs. pe dispozitivul dvs. iOS, puteți ține o evidență a utilizării dispozitivului, accesând Setări -> Timp de ecran -> Vedeți toată activitatea. În funcție de nevoile dvs., puteți, de asemenea, să faceți modificările necesare la limitele aplicației, timpul de nefuncționare, conținutul și restricțiile de confidențialitate.
Dacă doriți să sporiți și mai mult protecția pentru copilul dvs., profitați la maximum de Accesul ghidat care vă permite să vă blocați copilul într-o aplicație și chiar să dezactivați ecranul tactil, să blocați site-uri web umbrite, să forțați Siri să nu mai folosească limbajul explicit și să ascundeți aplicațiile . În plus, dacă copilul dvs. accesează laptopuri, ar trebui să începeți să utilizați Controlul parental și pe Windows 10/11. Ei bine, spuneți-ne părerile voastre despre Screen Time și despre ce îl face un instrument demn de remarcat pentru părinți. De asemenea, ar fi grozav să știți ce fel de îmbunătățiri doriți să vedeți în el.