Rainmeter este un software fantastic pentru modificarea Windows. Skin-urile sale sunt alese de utilizatori în funcție de informațiile pe care le oferă și de cât de atractive vă fac desktopul. Utilizatorii pot alege dintr-o varietate de skin-uri pentru a oferi computerului lor un aspect diferit. Skin-urile Rainmeter nu sunt concepute pentru a fi utilizate pe mai multe afișaje, dar există o modalitate de a face acest lucru. Dacă sunteți cineva care caută sfaturi despre același lucru, vă oferim un ghid util care vă va învăța cum să configurați skin-uri Rainmeter pentru monitor dublu.
Cuprins
Cum să configurați skinurile pentru monitor dublu Rainmeter pe Windows 10
Iată cum puteți configura skinuri Rainmeter pentru monitor dublu pe Windows 10.
Notă: Utilizarea mai multor skin-uri Rainmeter va împiedica performanța sistemului dumneavoastră dacă nu are hardware adecvat.
Pasul I: Descărcați și instalați Rainmeter
Urmați acești pași pentru a descărca Rainmeter.
1. Descărcați aplicația Rainmeter din site-ul oficial.
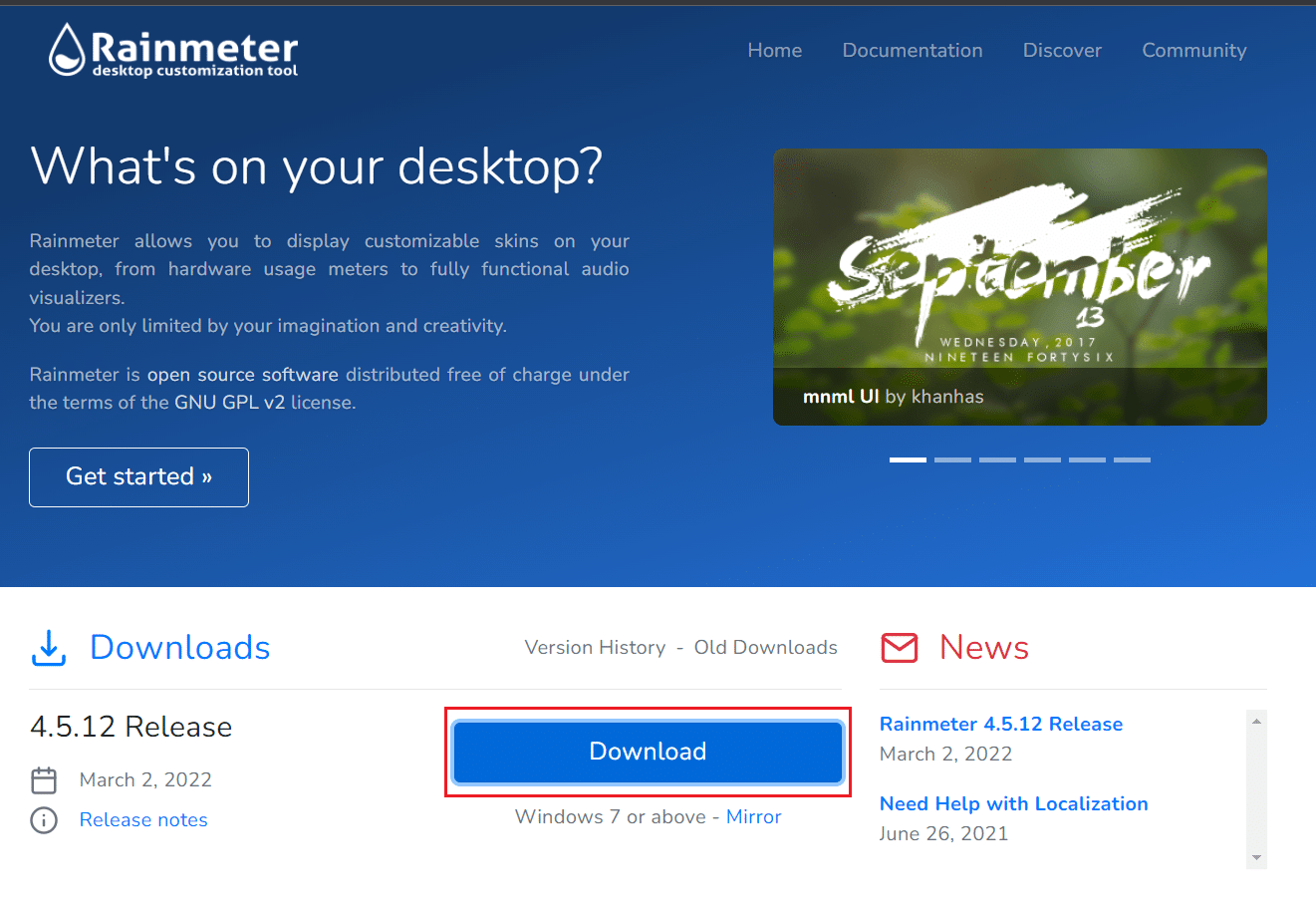
2. Rulați fișierul Rainmeter Setup descărcat și faceți clic pe OK după selectarea limbii.
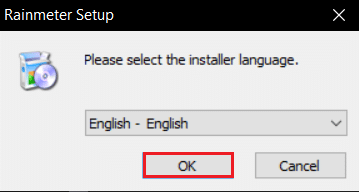
3. Selectați opțiunea Instalare standard (recomandată) și faceți clic pe Următorul.
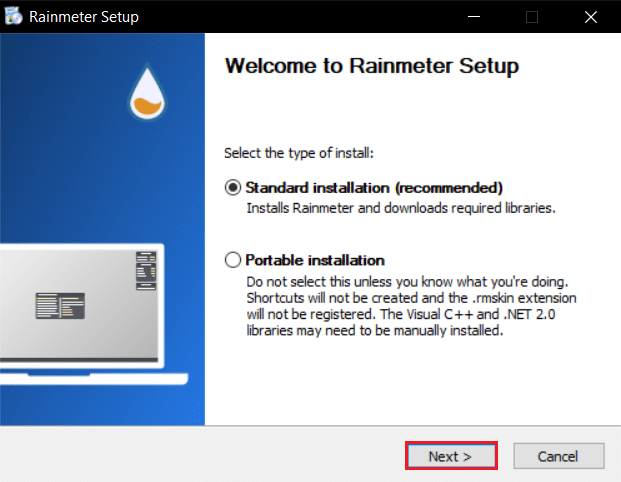
4. Apoi, alegeți calea locației de instalare.
5. Așteptați instalarea Rainmeter.
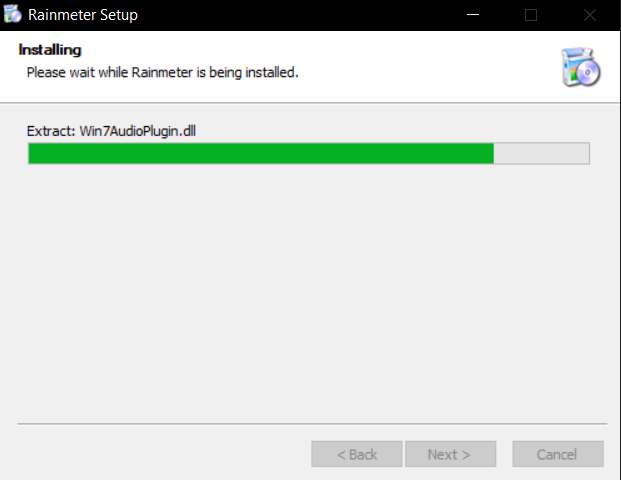
6. Faceți clic pe Finish după finalizarea Rainmeter Setup.
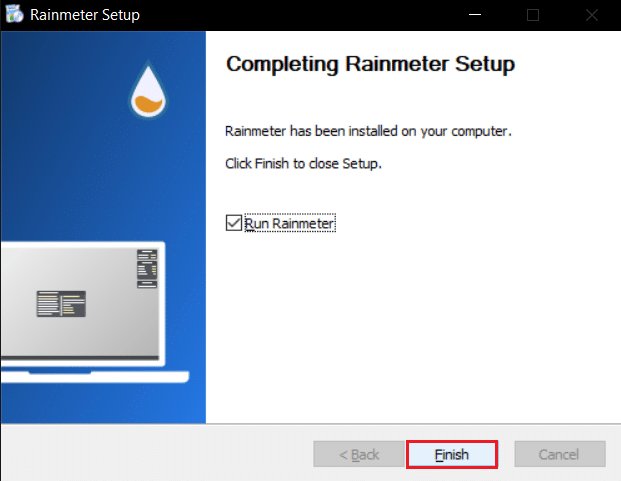
Pasul II: Configurați skin-uri Rainmeter
Selectați skin-urile Rainmeter pe care doriți să le utilizați pe mai multe afișaje. Dacă utilizați mai multe skinuri, filtrați pe cele pe care doriți să le utilizați pe toate ecranele dvs. Urmați pașii indicați pentru a configura skinurile pentru monitor dublu Rainmeter.
1. Accesați calea locației dată în File Explorer.
C:UsersYourUserNameDocumentsRainmeterSkins
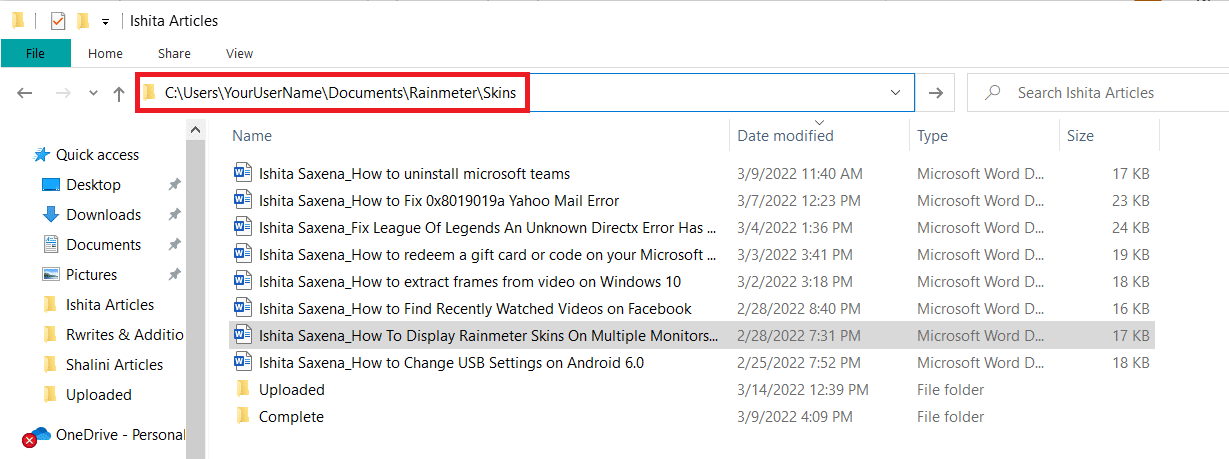
2. Duplicați toate folderele care conțin skin-uri Rainmeter pe care doriți să fie afișate pe mai multe ecrane.
Notă: îl puteți redenumi pentru a-l identifica cu ușurință ca copie. Nu va interfera cu interfața de utilizare a sistemului.
3. Apăsați tasta Windows, tastați Rainmeter și faceți clic pe Deschidere.
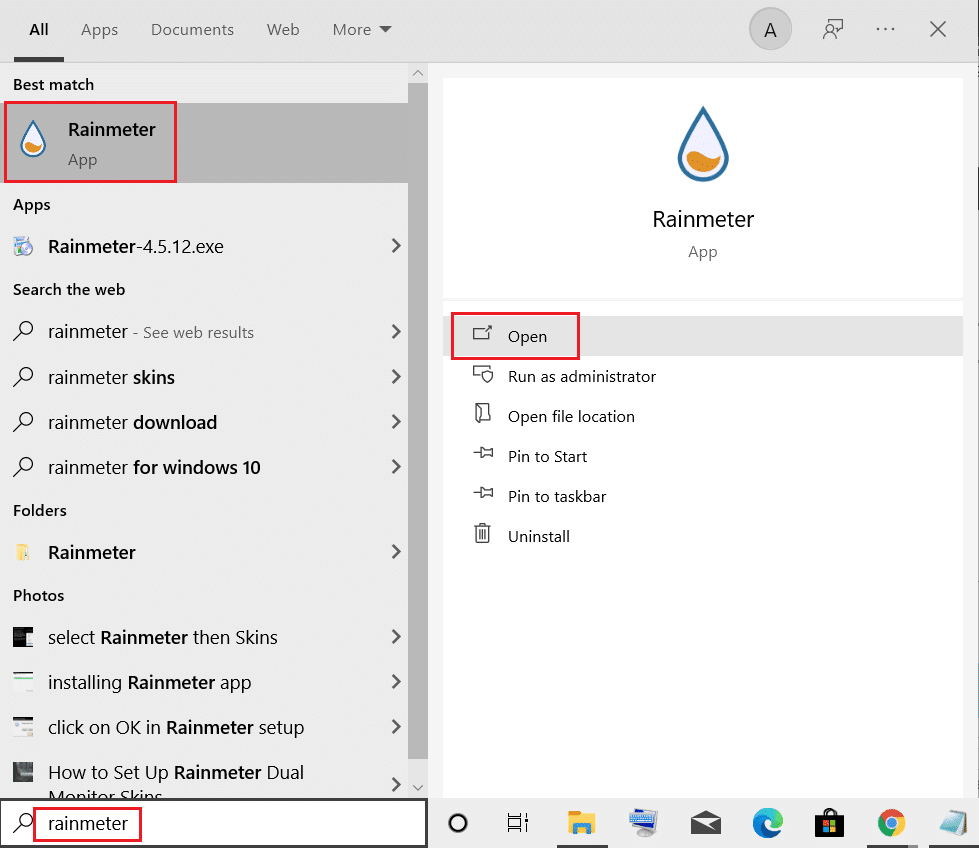
4. Faceți clic dreapta pe Rainmeter și selectați opțiunea Manage skin.
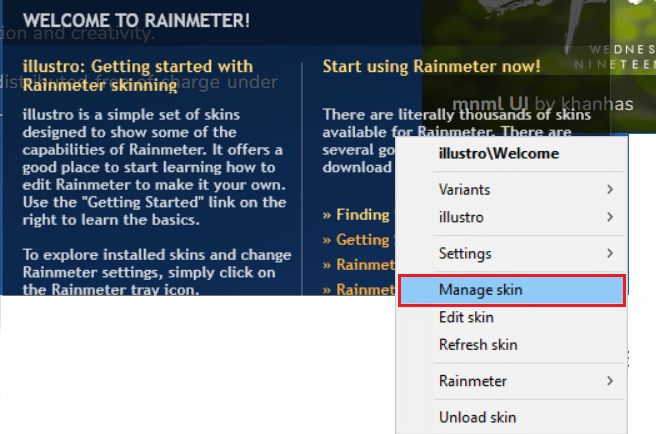
5. Faceți clic pe opțiunea Afișare monitor.
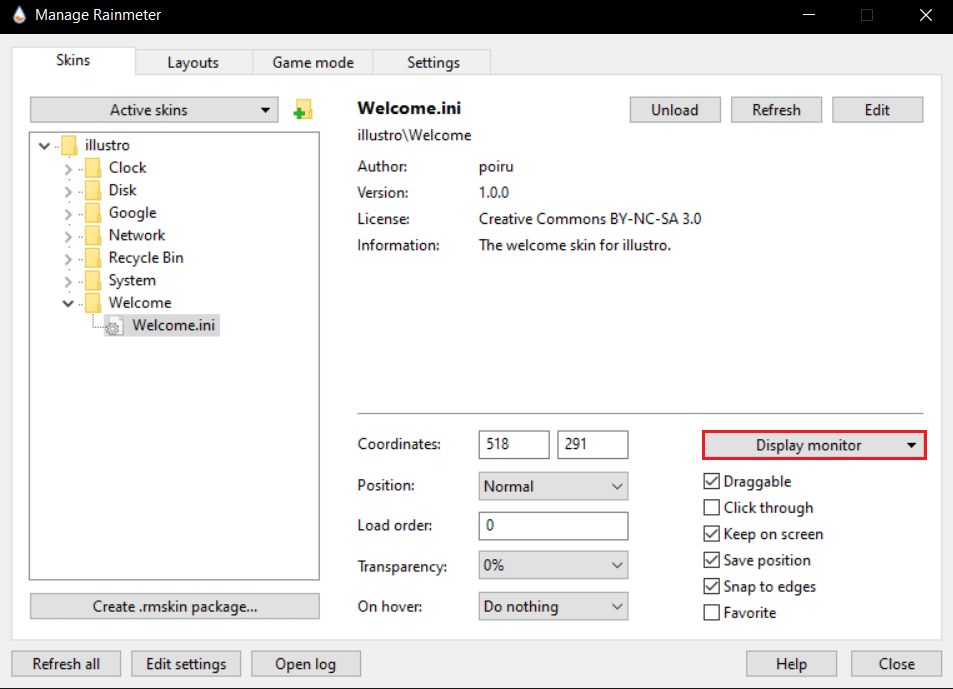
6. Selectați monitorul din opțiunea drop-down și aplicați skin-urile.
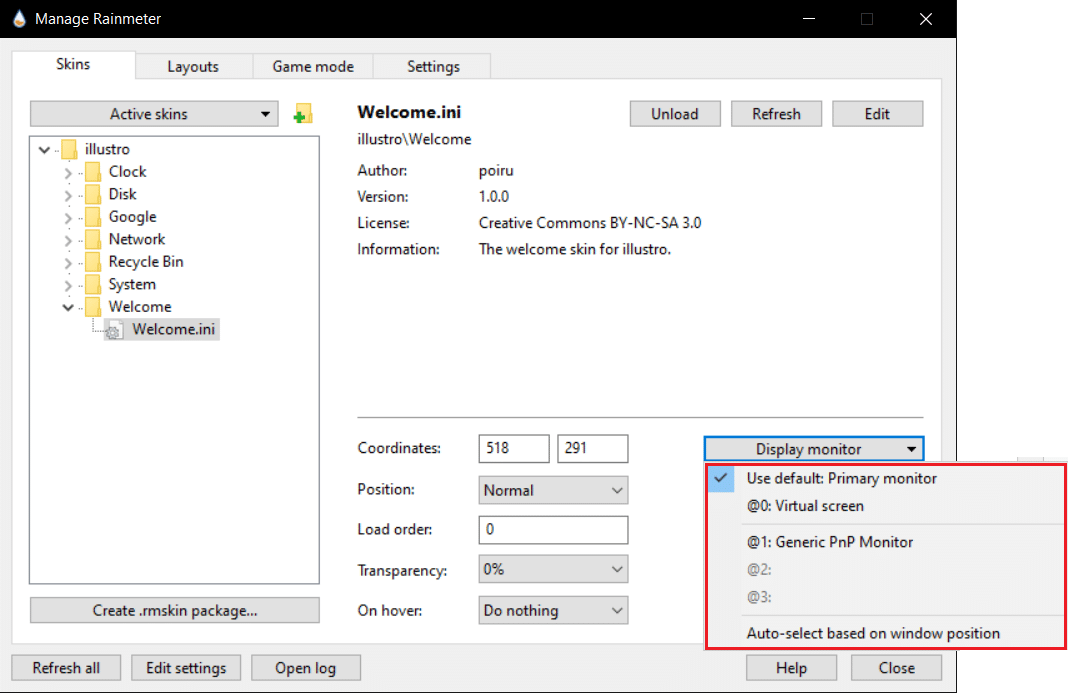
Puteți utiliza această metodă pe mai multe monitoare simultan. Pielele pot fi duplicate fără limitare. Această metodă va reproduce doar pielea în starea sa actuală. Nu își va schimba aspectul. Puteți copia totuși un skin modificat, deoarece fișierul INI rămâne același. Modificările se vor afișa pe alte monitoare care folosesc pielea modificată.
Întrebări frecvente (FAQs)
Î1. Este sigur să folosiți skin-uri Rainmeter?
Răspuns: Sunt complet sigure, deoarece sunt disponibile pentru descărcare numai după o verificare completă pe site-urile web autorizate. Cu toate acestea, dacă configurarea sistemului dumneavoastră este inadecvată, este posibil să întâmpinați dificultăți în operarea acestora. Depinde de sistem.
Q2. Rainmeter consumă o cantitate mare de memorie RAM?
Răspuns: Da, din cauza animațiilor necesită aproximativ 35 MB de RAM și va consuma 5% performanță CPU. Majoritatea temelor Rainmeter utilizează o parte din aceasta și poate fi redusă și mai mult prin dezactivarea animațiilor.
Q3. Care este cel mai bun mod de a scăpa de skin-urile Rainmeter?
Răspuns: Ștergeți pur și simplu skin-urile de care doriți să scăpați din Documents/Rainmeter/skins (care este folderul implicit). Apoi deschideți Rainmeter și mergeți în partea de jos a paginii și selectați Refresh skins. Și vor fi înlăturați.
***
Sperăm că acest ghid a fost util și că ați reușit să configurați skinuri pentru monitor dual Rainmeter pe Windows 10. Dacă aveți întrebări sau sugestii, nu ezitați să le trimiteți în secțiunea de comentarii.
