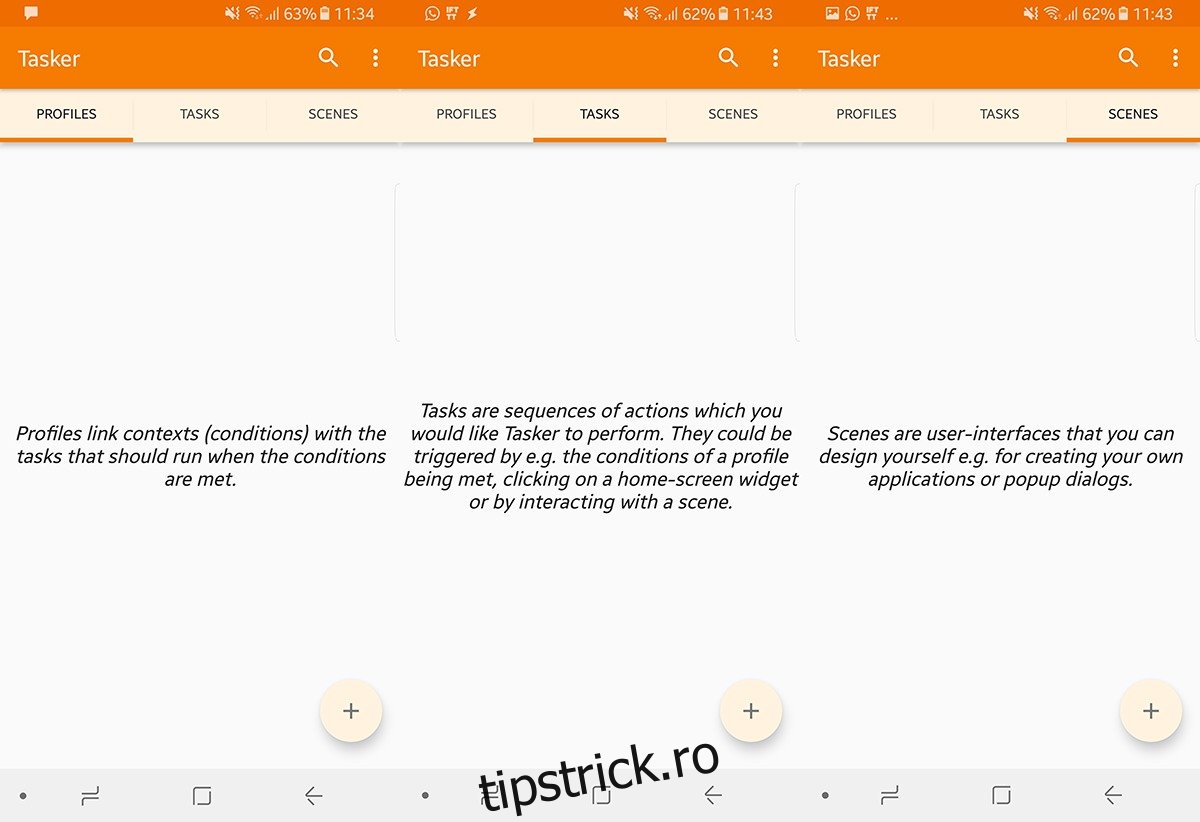Android oferă utilizatorilor săi libertatea absolută de a-și personaliza și optimiza în mod liber dispozitivul. Puteți modifica totul, de la modul în care arată, aplicațiile de bază, dependența de Google și tot ce se află între ele. În acest scop, Tasker este o aplicație Android care vă permite să automatizați funcțiile telefonului. Iată cum puteți configura și utiliza Tasker pe Android pentru a vă automatiza telefonul.
Cuprins
Obținerea Tasker
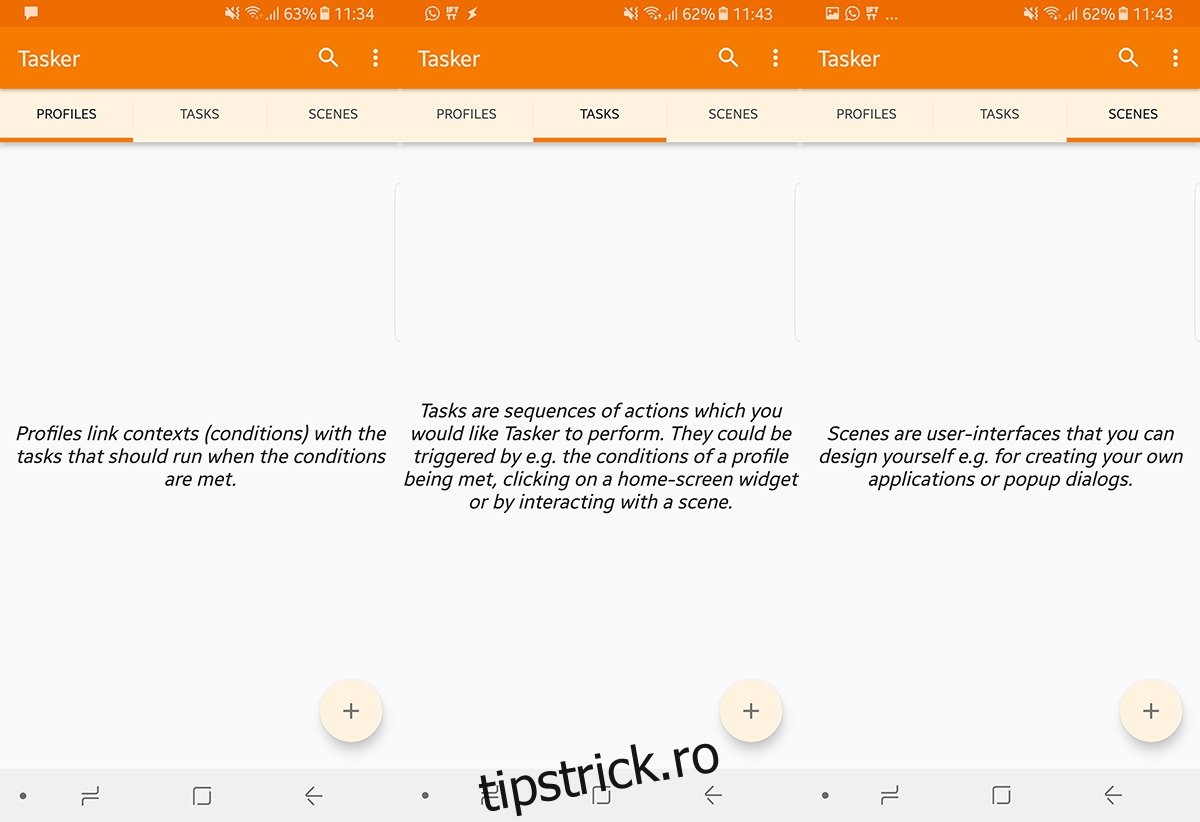
Tasker este o aplicație plătită care costă 3,99 USD în Magazinul Play. Cu toate acestea, puteți descărca o versiune de încercare din Site-ul web Tasker care expiră în 15 zile. În modul de încercare, accesarea Tasker – chiar dacă comutând între aplicațiile deschise – vă întreabă dacă doriți să continuați proba sau să vă înregistrați.
Modul începător
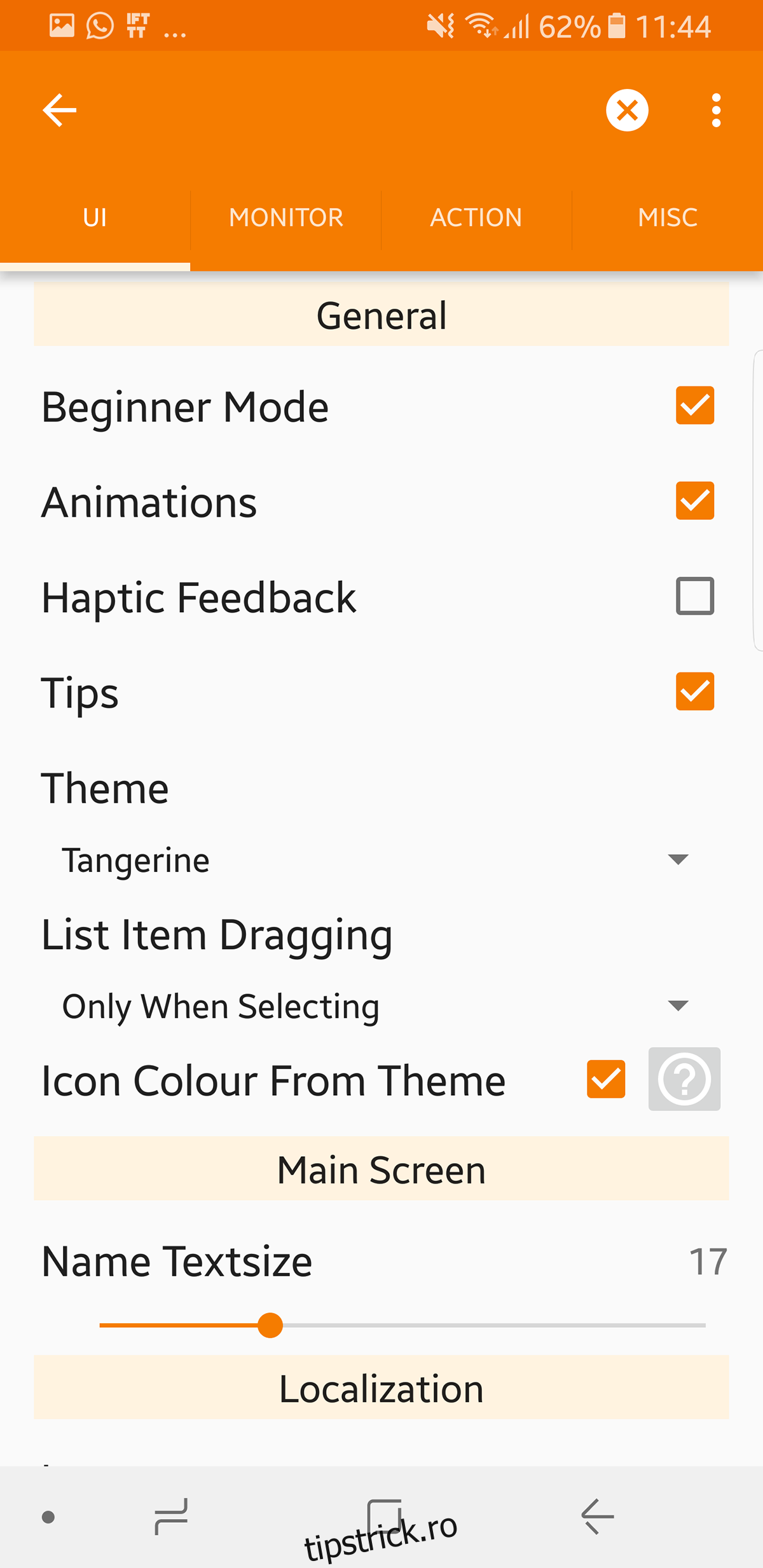
Tasker este destul de versatil, pentru a preveni ca utilizatorii să fie copleșiți, începem în modul începător. Vi se oferă Profiluri, Sarcini și Scene (accesarea fiecărei file vă spune ce face). Atingerea pe fiecare vă poate oferi opțiunea de a importa un profil/sarcină/scenă.
Atingând butonul de adăugare (+) din dreapta jos, se va crea o nouă intrare. Apăsând butonul săgeată Înapoi din partea stângă sus a unei vizualizări va salva și va ieși. Apăsarea butonului cruce din dreapta sus va anula operația.
Este important să rețineți că aplicația nu este la fel de simplă ca IFTTT, unde puteți selecta doar câteva personalizări prefabricate. Tasker vă permite să mergeți mult mai adânc decât atât și, ca atare, vă cere să vă creați propriile profiluri și să definiți cum ar trebui să se comporte dispozitivul dvs. Android.
Pentru a dezactiva modul începător; Accesați Meniu (dreapta sus) > Preferințe > Debifați Modul începător
Nu vă recomandăm să faceți acest lucru până când nu înțelegeți puțin mai bine Tasker. Oprirea modului începător va introduce o nouă filă numită Vars.
Pasul 1 – Crearea unei sarcini
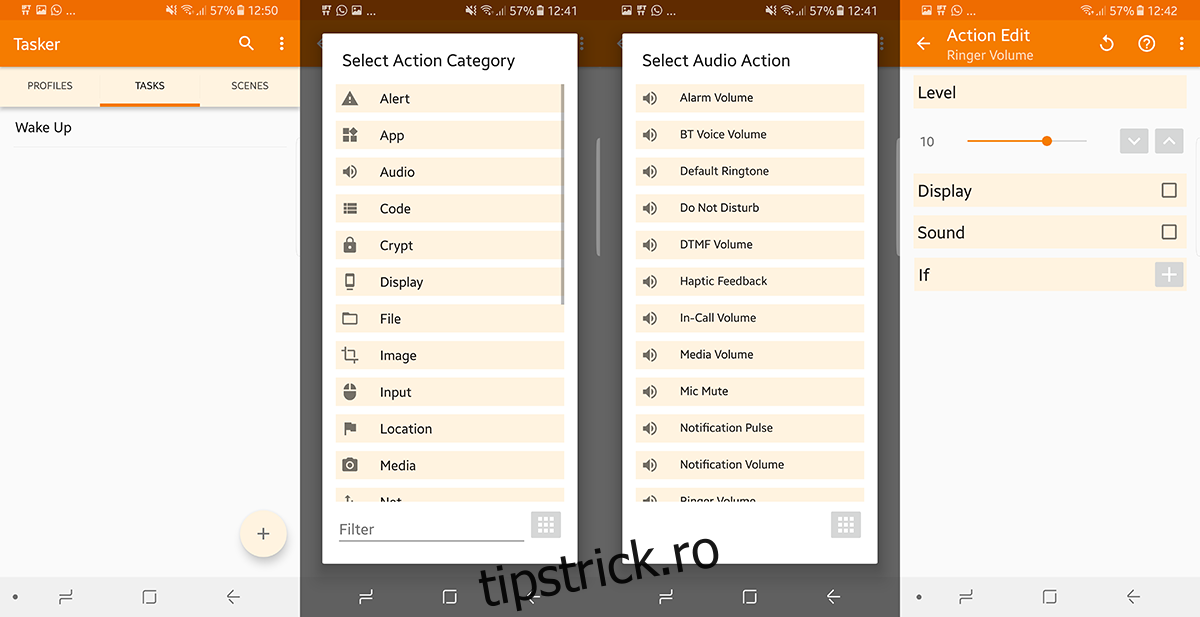
Chiar dacă un Profil este prima filă, începem cu Sarcini, deoarece acestea sunt coloana vertebrală a acestei aplicații. Vom crea sarcini pentru o listă de lucruri pe care vrem să le vedem să se întâmple când ne trezim.
Așadar, atingeți butonul + din colțul din dreapta jos și dați-i un nume, apoi apăsați butonul Bifă. Acum, atingeți pictograma + pentru a adăuga acțiuni care vor fi efectuate în cadrul acestei sarcini.
Presupunând că dorim ca telefonul nostru să dezactiveze modul silențios și să pornească Wi-Fi când ne trezim, facem următoarele:
+ > Audio > Volum soneriei
+ > Net > Wifi > Activat
Acum avem două acțiuni pentru această sarcină.
Rețineți că, în acest moment, nu i-am spus lui Tasker când vrem să ruleze această aplicație, l-am învățat doar ce trebuie să facă. Putem apăsa butonul Play din stânga jos pentru a-l executa manual, sau chiar adăuga un widget pe ecranul de pornire (vă va întreba ce profil doriți să încărcați). Atingerea acelui widget va lansa sarcina respectivă.
Cu toate acestea, acest lucru nu este la fel de interesant ca promisiunea unei automatizări complete. Așa că acum trebuie să-l conectăm la un declanșator (sau context, așa cum îl numește Tasker). Ceva care declanșează automat aceste evenimente. Pentru a seta un Context, trebuie să construim un profil.
Pasul 2 – Construirea unui profil
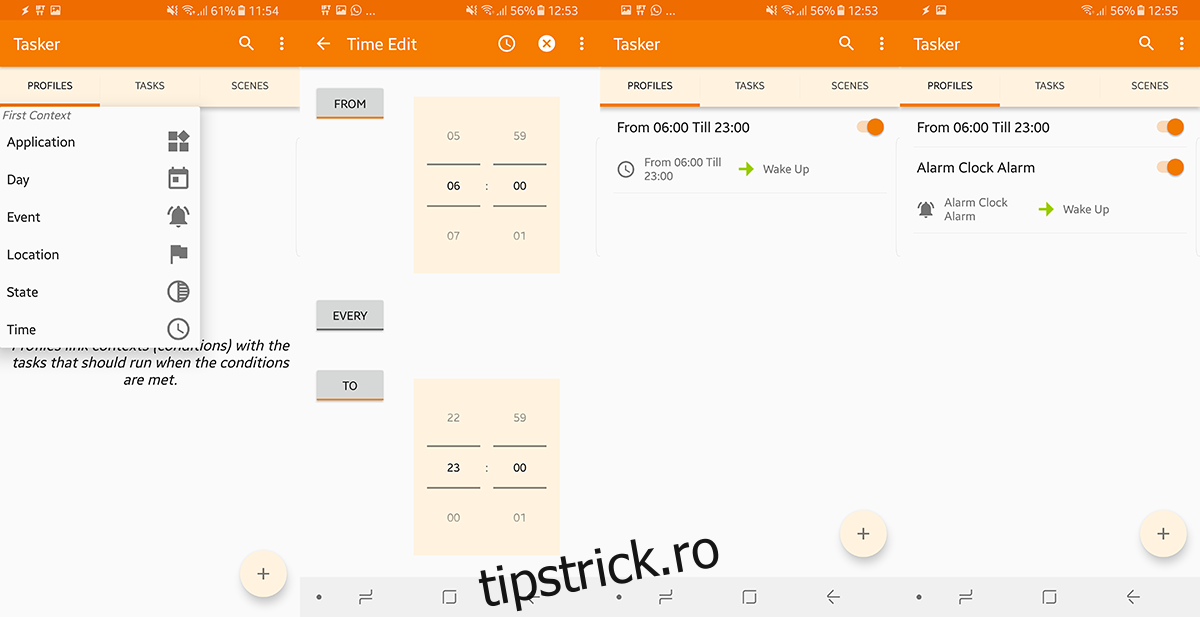
Tasker poate avea numeroase profiluri în funcție de ceea ce intenționați să faceți. Accesați fila Profil și selectați aplicația/serviciul pe care doriți să se efectueze operația. Atingeți pictograma + din colțul din dreapta jos și selectați contextul dvs.
În extensia exemplului nostru de mai sus, am creat acțiunile noastre pentru a declanșa atunci când ne trezim. Putem atribui un anumit timp pentru declanșarea sarcinilor. Atingeți butonul plus + > Ora > De la – Până la interval (atingeți fiecare dacă doriți să se repete într-un program).
Alternativ, dacă aveți ore de trezire variabile, atunci doriți ca aceste acțiuni să se declanșeze de fiecare dată când vă treziți, astfel încât să putem face din contextul nostru să declanșeze alarma. Atingeți + > Eveniment > Data/Ora > Alarmă gata
Când vi se cere, selectați sarcina creată la pasul 1.
Aceasta înseamnă că de fiecare dată când ați terminat cu o alarmă, aceste evenimente se vor declanșa. Astfel, puteți seta ora de trezire de fiecare dată și puteți executa aceleași sarcini de fiecare dată.
Pasul 3 – Crearea scenelor
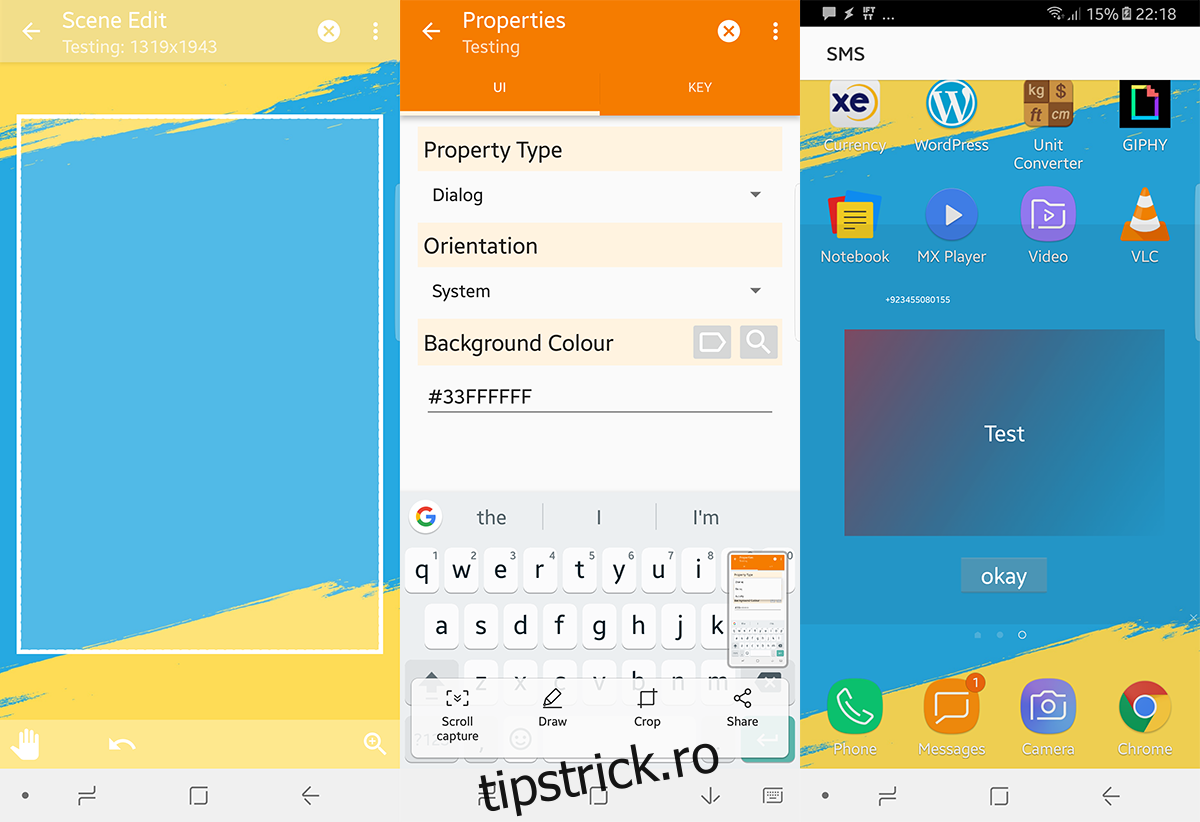
Scene în Tasker este dacă doriți să vă creați propria interfață de utilizator sau dialoguri pop-up. Puteți învăța să le creați chiar dacă nu ați creat niciodată interfețe înainte. Deci, permiteți-ne să creăm unul și veți putea lansa câte doriți din acel moment.
Apăsați butonul + pentru a crea o scenă nouă. Vom crea o scenă care ne arată cine ne-a trimis un e-mail cu ce linie de subiect.
Când este creată o scenă nouă, ajustați dimensiunea ecranului general. Odată ajustat, îi puteți schimba culoarea din butonul de meniu din dreapta sus, apăsați pe + de mai jos pentru a adăuga elemente. Vrem două casete de text (una pentru cine a trimis acel e-mail și alta pentru corpul). În cele din urmă, dorim să adăugăm un buton care spune „Terminat” pentru a putea închide scena.
Deci apăsați + > Text
Sub nume, numiți-l orice vă este ușor să vă amintiți mai târziu.
Acum, sub text, puteți fie să scrieți text real, fie să apelați dintr-o listă de variabile încorporate. În cazul nostru, vom apela variabila „Text Sender” și o altă casetă de text pentru variabila „Text Body”. Odată ce acestea sunt terminate, creați un buton „terminat” care va „distruge” la atingere.
Acum, aceasta este doar scena, fără nici un declanșator, nici o sarcină. Așadar, creați o sarcină care „Afișează scena” și un profil care declanșează această sarcină (așa cum este menționat la pașii 1 și 2) și aplicația va fi gata.
Încercați-l pentru dvs
Cea mai bună parte a Tasker este că nu vă puteți deteriora telefonul, indiferent ce faceți. Așa că nu ezitați să vă jucați cu diferite setări și configurații pentru a vedea care dintre ele optimizează cel mai bine dispozitivul dvs. Cel mai bun lucru este că, odată ce te obișnuiești cu asta, poți chiar să creezi aplicații prin Tasker pe care prietenii tăi le pot folosi în propriile lor servicii personalizate Tasker pe care le gătești pentru ei.