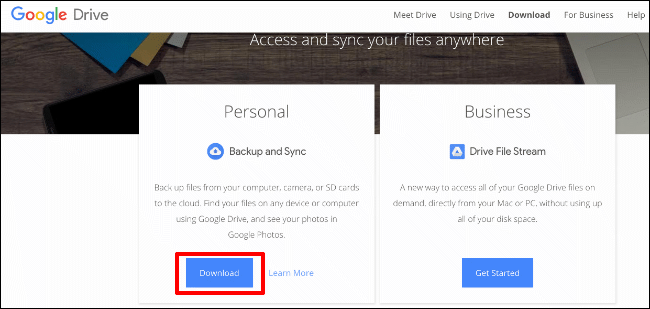În timp ce utilizatorii Apple pot folosi cu ușurință serviciul de stocare iCloud, acesta vine cu doar 5 GB de stocare gratuită. În loc să plătiți suplimentar, puteți trece la utilizarea Google Drive pe Mac, oferindu-vă spațiu și instrumente suplimentare în acest proces.
După ce ați instalat și configurat Google Drive, acesta va apărea ca dosar în aplicația Finder. Veți avea nevoie de un cont Google configurat și configurat pentru a putea folosi Google Drive.
Cuprins
Instalarea Google Backup and Sync pe Mac
Pentru a accesa Google Drive pe Mac (și nu dintr-un browser), va trebui să descărcați și să instalați software-ul Google Backup and Sync.
Îndreptați-vă spre Google Drive site-ul web și faceți clic pe butonul „Descărcare” din secțiunea „Personal”.
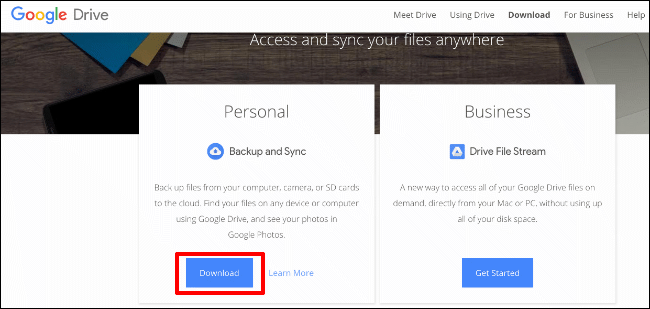
Acceptați termenii și condițiile pentru a începe descărcarea software-ului. Deschideți fișierul DMG odată ce descărcarea s-a încheiat.
În programul de instalare DMG, trageți pictograma „Backup and Sync from Google” în folderul „Applications” de pe cealaltă parte.
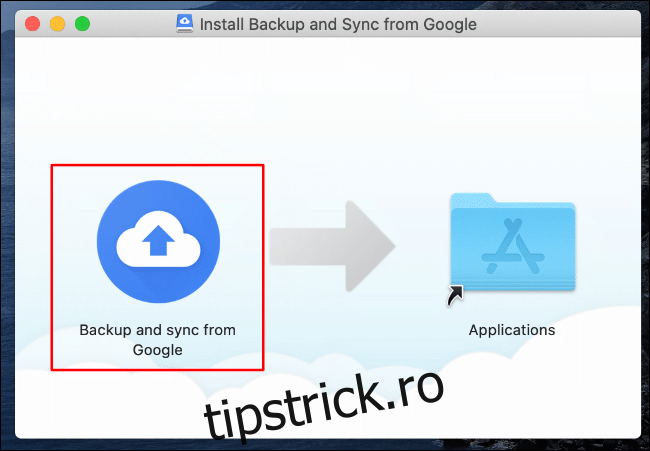
După câteva momente, software-ul Backup și sincronizare pentru Google Drive va fi instalat pe Mac.
Îl puteți accesa din Launchpad sau căutând „Backup and Sync” în Spotlight Search, accesibil făcând clic pe pictograma de căutare din dreapta sus a ecranului Mac sau apăsând tastele CMD+Space bar.
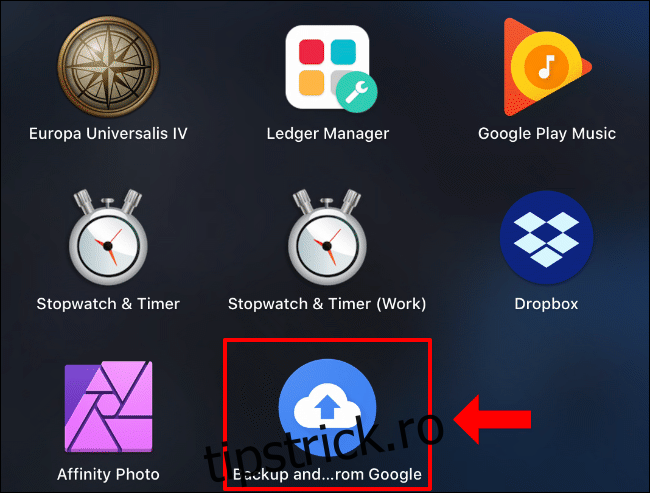
În funcție de versiunea dvs. de macOS, la prima lansare poate apărea un avertisment despre utilizarea Backup și sincronizare.
Faceți clic pe „Deschidere” pentru a permite lansarea acestuia.
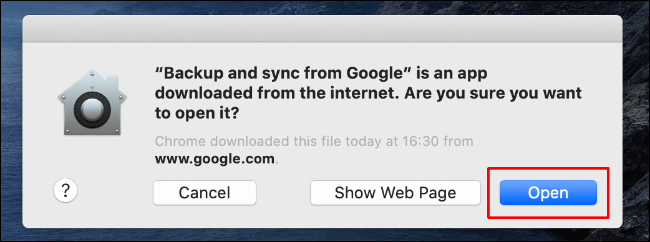
Apoi, va trebui să permiteți accesul Backup și sincronizare la fișierele dvs. și să îi permiteți să facă o copie de rezervă a folderului Desktop.
Faceți clic pe „Nu permiteți” dacă preferați să nu permiteți acest lucru, dar veți configura aceste opțiuni mai târziu. În caz contrar, faceți clic pe „OK” pentru a permite accesul la Backup și sincronizare.

Autorizați același lucru pentru folderul Documente făcând clic pe butonul „OK”.
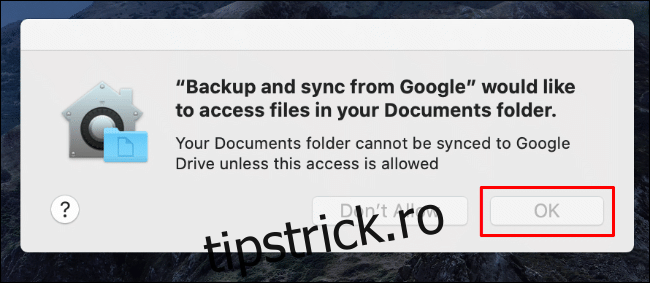
Faceți clic pe „OK” pentru a autoriza același acces pentru fotografiile și videoclipurile dvs. Acest lucru le va permite să fie copiate de rezervă în contul dvs. Google.
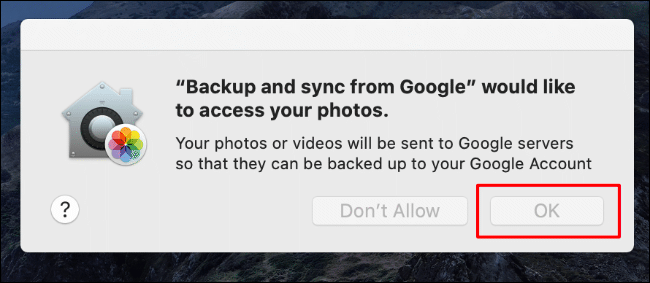
Cu permisiunile corecte aplicate, se va lansa Backup and Sync.
Configurarea Backup și sincronizare Google pe Mac
Odată ce software-ul Google Backup and Sync se lansează cu permisiunile corecte, faceți clic pe butonul „Începeți” și apoi conectați-vă cu numele de utilizator și parola contului dvs. Google.
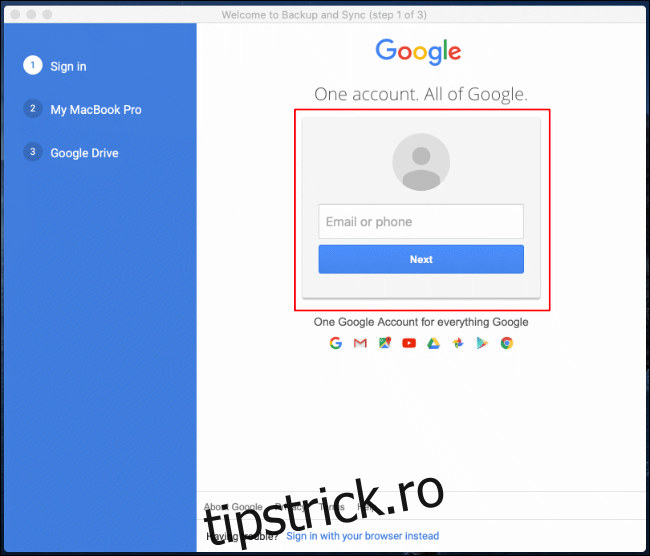
Apoi, va trebui să selectați folderele de pe Mac pe care doriți să le sincronizați cu Google Drive.
Faceți clic pe „Am înțeles” pentru a începe, apoi selectați folderele pe care doriți să le sincronizați în secțiunea de sus. În mod implicit, folderele Desktop, Documente și Imagini se vor sincroniza. Le puteți debifa dacă preferați.
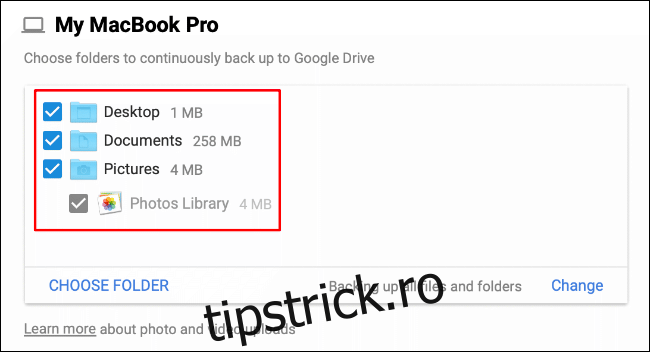
Va trebui să alegeți calitatea încărcărilor dvs. de fotografii și videoclipuri. Selectați butonul radio de lângă opțiunea preferată.
„De înaltă calitate” vă va converti fotografiile și videoclipurile la o calitate mai mică, dar aceste fișiere nu vor fi luate în considerare pentru cota de stocare. Dacă preferați să le lăsați intacte, alegeți opțiunea „Calitate originală”. Aceasta va folosi cota de stocare furnizată de Google Drive.
Bifați caseta de selectare „Încărcați fotografii și videoclipuri în Google Foto” pentru a le încărca automat în Google Foto și apoi faceți clic pe „Următorul” pentru a continua.
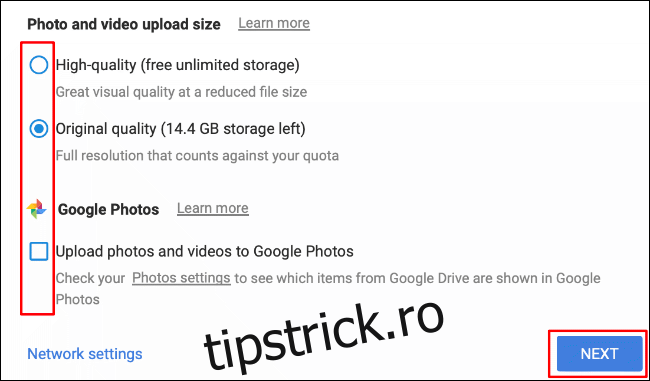
Va trebui apoi să decideți ce foldere din spațiul de stocare Google Drive doriți să le sincronizați automat cu Mac pentru a vă permite accesul imediat.
Faceți clic pe „Am înțeles” pentru a începe. Selectați fie „Sync Everything in My Drive” pentru a sincroniza toate fișierele din spațiul de stocare Google Drive, fie selectați fișiere individuale făcând clic pe opțiunea „Sincronizați numai aceste foldere”.
Aceasta vă va oferi o listă de foldere disponibile. Debifați folderele pe care nu doriți să le sincronizați, faceți clic pe „Start” pentru a finaliza procesul de configurare și apoi începeți sincronizarea fișierelor.
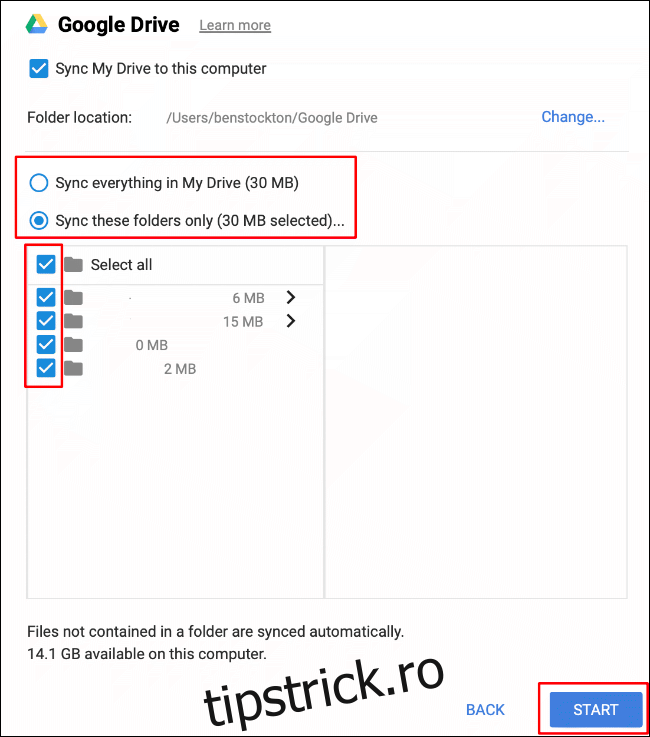
Accesarea Google Drive pe Mac-ul dvs
Odată ce software-ul Google Backup and Sync a fost configurat, un instrument de configurare va apărea în bara de meniu macOS. Acest lucru vă va oferi informații despre progresul oricăror fișiere de sincronizare și vă va permite să configurați Google Drive în viitor.
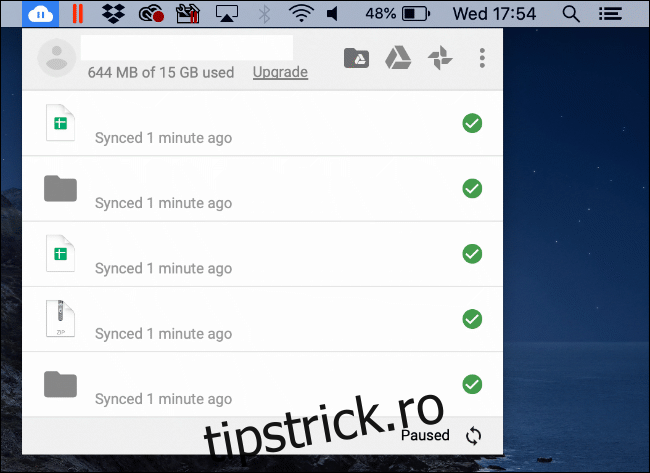
Dosarul dvs. Google Drive va apărea pe care îl puteți accesa ca orice alt dosar din Finder, în secțiunea „Preferate” din meniul din stânga. Puteți lansa Finder din Launchpad sau căutându-l făcând clic pe pictograma de căutare Spotlight din bara de meniu.
Acest dosar este locul în care puteți adăuga, edita sau șterge fișiere și dosare din spațiul de stocare Google Drive. Dosarul va apărea și atunci când căutați să salvați sau să deschideți fișiere în alt software.
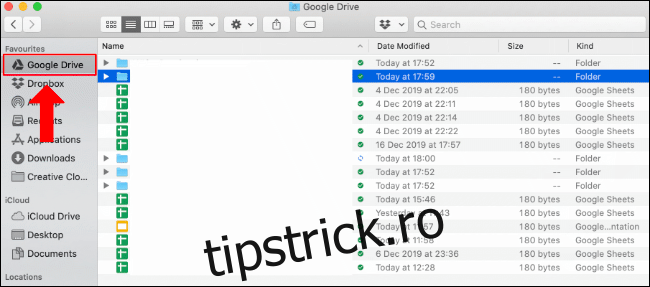
În funcție de opțiunile de sincronizare pe care le-ați selectat în timpul procesului de configurare, fișierele Desktop, Document și Foto se vor sincroniza automat și cu spațiul de stocare Google Drive, indiferent dacă le-ați salvat direct în folderul de stocare Google Drive.