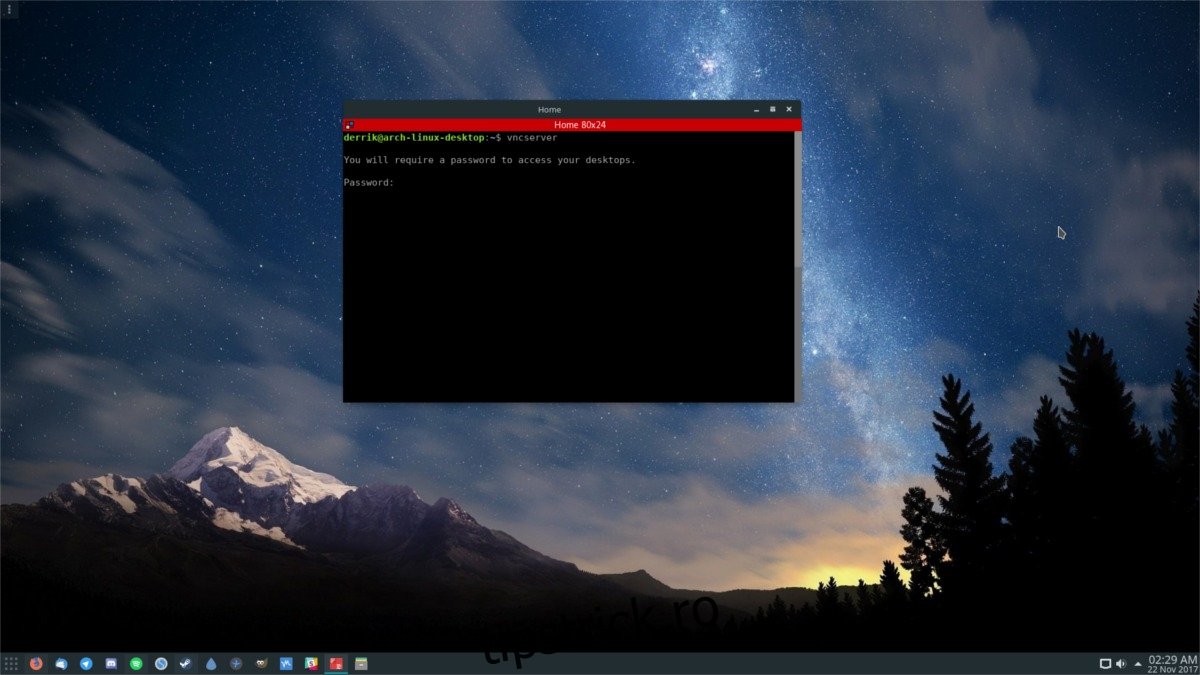Dacă doriți să vă partajați desktopul prin LAN sau Internet pe Linux, una dintre cele mai bune modalități este să găzduiți un server VNC. Există multe soluții VNC diferite pentru partajarea desktopului pe Linux. În acest articol, vom trece peste TigerVNC. Oferă o soluție de server VNC fiabilă, este ușor de instalat și este acceptată pe mai multe versiuni de Linux.
ALERTA SPOILER: Derulați în jos și urmăriți tutorialul video de la sfârșitul acestui articol.
Cuprins
Ubuntu
sudo apt install tigervnc-standalone-server tigervnc-viewer
Debian
sudo apt-get install tigervnc-standalone-server tigervnc-viewer
Arch Linux
sudo pacman -S tigervnc
Fedora
sudo dnf install tigervnc-server
OpenSUSE
Luați pachetul TigerVNC de pe pagina serviciului de compilare OpenSUSE. Toate versiunile moderne de SUSE sunt acceptate. Pentru a instala, faceți clic pe butonul de instalare cu 1 clic.
Alte Linux-uri
TigerVNC este una dintre cele mai utilizate platforme VNC existente pe Linux. Aceasta înseamnă că există șanse mari ca distribuția dvs. să fie acceptată și că există un pachet instalabil disponibil. Căutați în managerul de pachete al distribuției dvs. Linux „tiger vnc” și „tiger vnc server”. Instalați-le și continuați cu acest ghid.
Nu găsești un pachet? Îndreptați-vă spre site oficial pentru a afla cum să obțineți un binar sau codul sursă.
Înființat
TigerVNC va configura automat lucrurile și le va pregăti pentru utilizare. Pentru a începe procesul de configurare a serverului, deschideți o fereastră de terminal. În fereastra terminalului, utilizați următoarea comandă:
vncserver
Pe măsură ce această comandă rulează în interiorul terminalului, promptul va cere o parolă pentru a vă accesa desktop-urile prin VNC. Într-un browser web, accesați generator de parole puterniceși generați o parolă sigură. Acest lucru este esențial, mai ales dacă intenționați să vă conectați conexiunile VNC la internet.
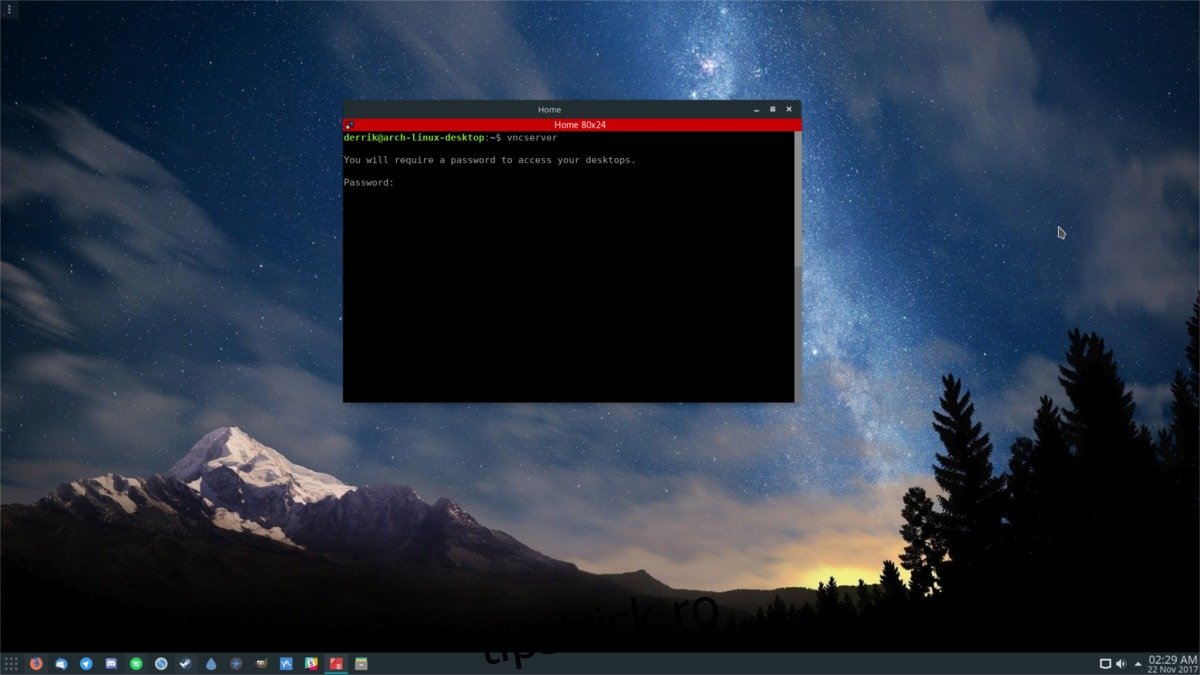
Introduceți parola în prompt și fișierul de configurare se va genera singur și se va salva în ~/.vnc.
Rularea serverului
În mod implicit, serverul VNC pe care tocmai l-ați configurat va rula numai atunci când deschideți un terminal și executați comanda vncserver. Deoarece lucrurile sunt deja configurate, instrumentul va porni totul și va tipări adresa la care să vă conectați prin LAN.
vncserver
Notă: pentru a rula VNC pe internet, consultați manualul routerului și portul 111 de port-forward.
Rulare automată cu Systemd
Rularea serverului cu o comandă este plăcută dacă tot ce aveți nevoie este acces rapid aici și acolo. Cu toate acestea, dacă aveți nevoie de o conexiune constantă, cea mai bună cale este să permiteți VNC să ruleze în mod constant prin sistemul dumneavoastră de inițializare. Deoarece majoritatea sistemelor de operare Linux moderne folosesc systemd, asta va acoperi exemplul.
Dacă sistemul dvs. de operare Linux nu utilizează sistemul systemd init, va trebui să adăugați comanda „vncserver” la pornire prin xinitrc sau ceva similar.
Activați serverul să ruleze la pornire cu următoarea comandă systemd.
systemctl --user enable [email protected]:1
Nu rulați această comandă în afara modului utilizator, deoarece ar putea fi o problemă de securitate. În plus, nu activați serverul VNC să ruleze în mod constant dacă nu aveți încredere în alții din rețea.
Uciderea serverului VNC
Uneori, TigerVNC poate să se defecteze și să se încurce. Dacă în orice moment trebuie să omorâți serverul în orice moment, utilizați această comandă.
vncserver -kill :1
Rețineți că această comandă va ucide doar o instanță care rulează la un moment dat. Dacă rulați mai multe versiuni ale serverului simultan, va trebui să le specificați în comandă. Pentru a face acest lucru, înlocuiți :1 cu numărul pe care vi l-a dat serverul când l-ați pornit cu comanda.
Pornirea mediului desktop
Doar pentru că te poți conecta la serverul tău VNC, nu înseamnă că se va întâmpla ceva. Pentru ca ceva să se întâmple când vă conectați, va trebui să specificați acest lucru în interiorul unui fișier de pornire automată. Faceți unul mergând la un terminal și introducând:
echo '#!/bin/sh' > ~/.vnc/xstartup chmod u+x ~/.vncxstartup
Apoi, găsiți codul pentru a porni mediul desktop. Pentru a găsi acest cod, deschideți o altă filă de terminal și utilizați comanda cd pentru a accesa directorul xsessions.
cd /usr/share/xsessions/
În interiorul acestui folder, utilizați LS pentru a dezvălui tot ce este acolo. Aici trăiesc toate fișierele de sesiune pentru mediile desktop. În acest exemplu, vom folosi desktop-ul LXDE, dar conceptul este același pentru fiecare mediu desktop.
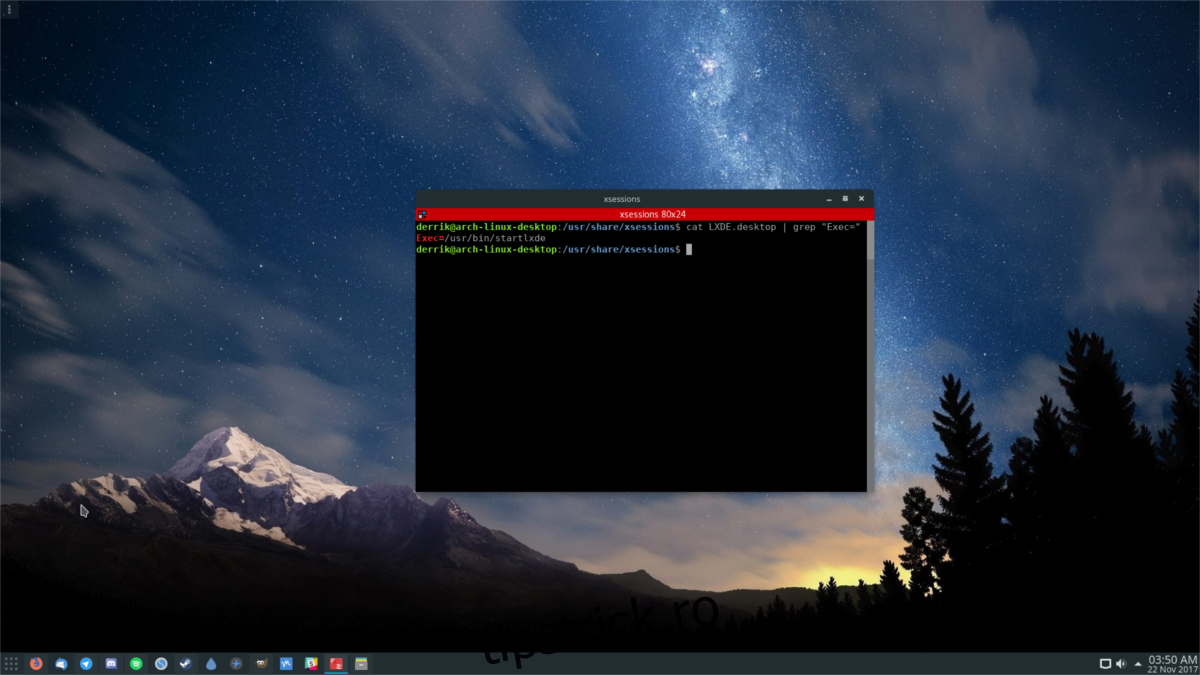
Folosind cat și grep, dezvăluie comanda din interiorul fișierului desktop xsession.
cat LXDE.desktop | grep "Exec="
Rularea comenzii cat pe acest fișier de sesiune dezvăluie comanda de pornire pentru LXDE:
Exec=/usr/bin/startlxde
Uitați de „Exec=”, și concentrați-vă doar pe „/usr/bin/lxde“. Folosind editorul de text Nano, inserați acest cod nou descoperit în fișierul de pornire și apăsați Ctrl + O pentru a-l salva.
nano ~/.vnc/xstartup exec /usr/bin/startlxde &
Acest proces va funcționa cu orice sesiune de mediu desktop din /usr/share/xsessions/.
Conectarea la un server care rulează
Conectarea la un server VNC care rulează în rețea este foarte ușoară. Pentru a începe, rețineți că de fiecare dată când rulați o instanță a serverului VNC, aceasta creează un 1. Prima instanță a serverului (denumită în continuare comanda doar o singură dată) va crea:
example-linux-pc:1
Rulându-l de 4 ori, în 4 terminale separate va crea:
example-linux-pc:1 example-linux-pc:2 example-linux-pc:3 example-linux-pc:4

Atâta timp cât computerul care dorește să se conecteze la sesiune, precum și computerul care găzduiește sesiunea se află în aceeași rețea, se poate face o conexiune doar cu numele de gazdă. Pentru a vă conecta, deschideți un terminal și introduceți următoarea comandă.
vncviewer example-linux-pc:1
După introducerea comenzii în prompt, instrumentul GUI TigerVNC se va deschide și va cere o parolă. Introduceți parola pe care ați scris-o în timpul procesului de configurare pentru a vă conecta.
Conectați-vă cu GUI
Nu doriți să vă conectați prin linia de comandă? Dacă da, deschideți vizualizatorul Tiger VNC și completați adresa serverului în prompt. Introduceți parola pe care vi s-a cerut să o completați când a început.