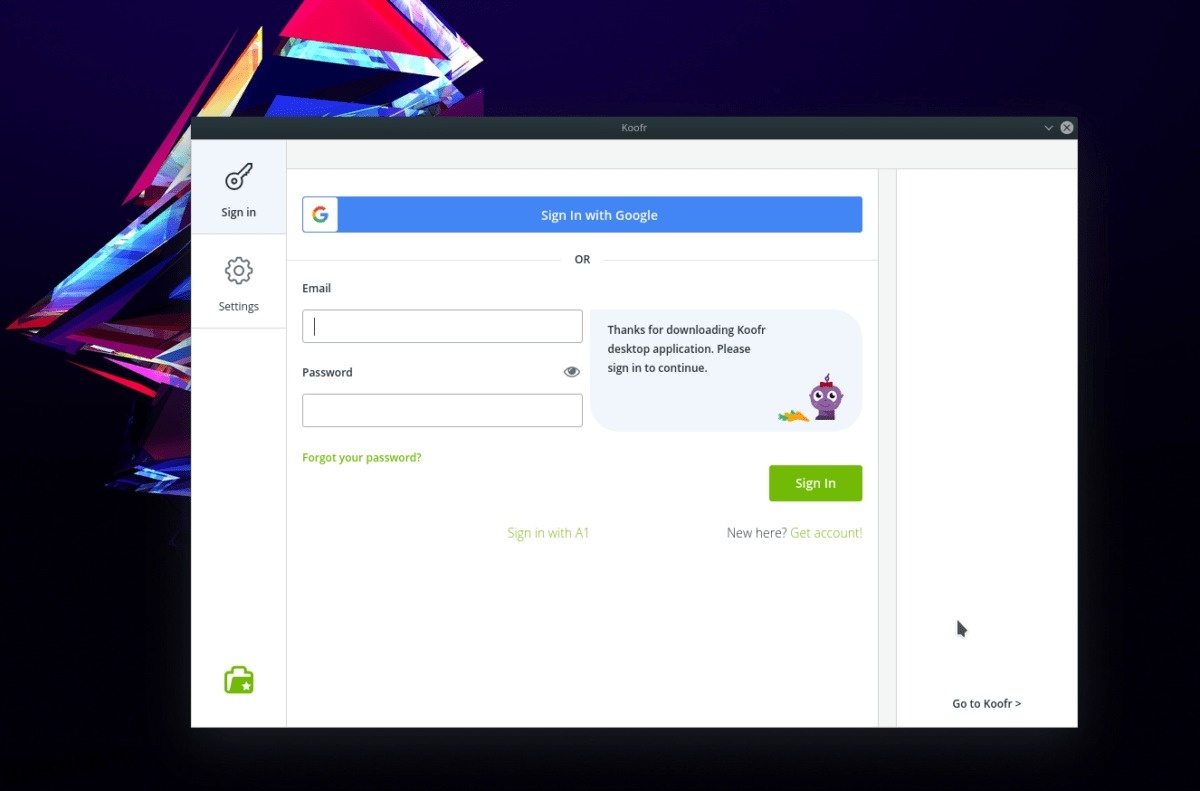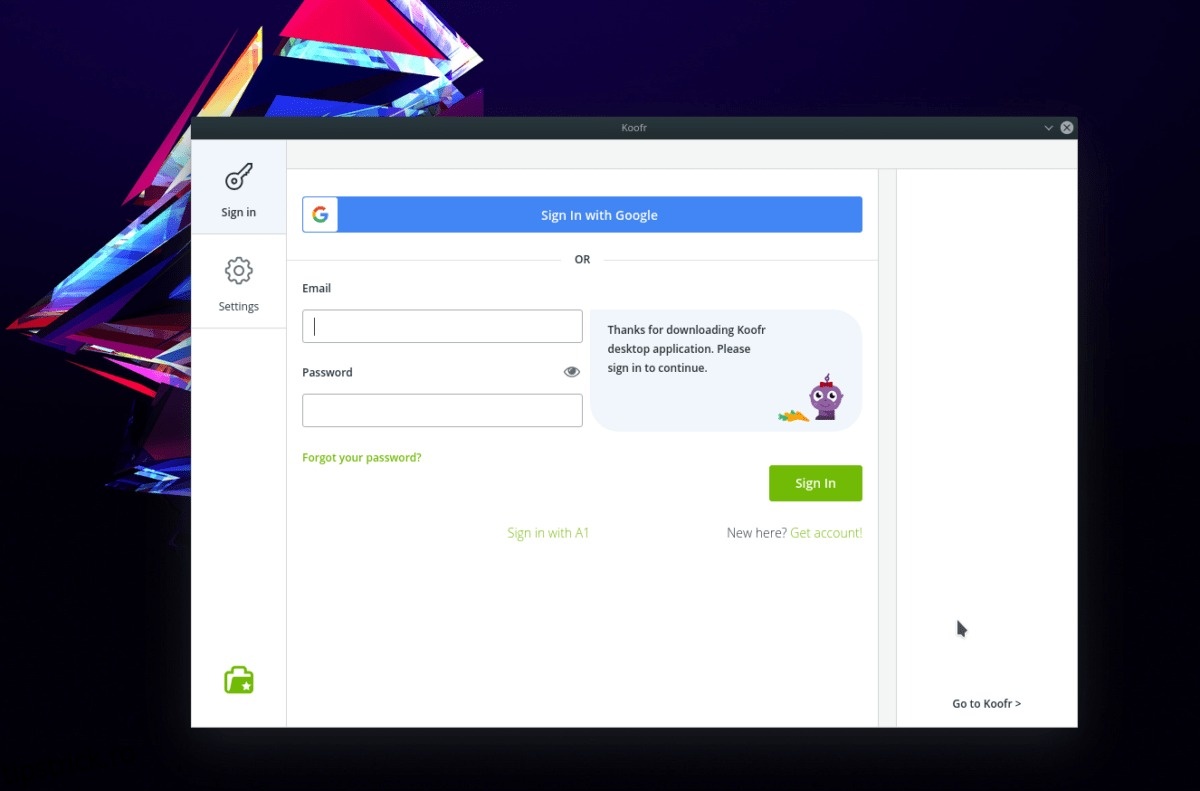Koofr cloud sync este un sistem european de stocare în cloud similar cu Google Drive, Dropbox, Onedrive și alte servicii de sincronizare populare. Oferă o varietate de planuri diferite (atât premium, cât și o opțiune gratuită cu 2 GB de spațiu.)
Serviciul cloud este utilizabil pe o multitudine de sisteme de operare diferite. Mai exact, acceptă Microsoft Windows, iOS, Android, Linux și Mac.
În acest ghid, ne vom concentra pe aplicația Linux pe care o au disponibilă. Vom analiza cum să-l instalăm, să-l configurați și multe altele! Să începem!
Notă: Pentru a utiliza Koofr pe Linux, trebuie să vă creați un cont. Pentru a face un cont, accesați site-ul lor oficial și introduceți detaliile dvs. pentru a începe. Alternativ, utilizați butonul „Creați un cont cu Google”.
Cuprins
Instalați aplicația de sincronizare în cloud Koofr
Koofr are un client de sincronizare destul de decent, totuși, aplicația sa nativă Linux nu este bine ambalată pentru fiecare distribuție principală. Nu veți putea găsi un pachet DEB descărcabil, un pachet RPM sau chiar un AppImage. În schimb, dacă doriți să puteți utiliza aplicația de sincronizare în cloud pe computerul dvs. Linux, trebuie să descărcați arhiva lor de instalare TarGZ, să o extrageți și să instalați codul (precum și bibliotecile de care trebuie să ruleze corect) pentru a o utiliza.
În această secțiune a articolului, vom analiza (în detaliu) cum puteți pune în funcțiune aplicația de sincronizare în cloud Koofr pe Linux. Pentru a începe, accesați site-ul oficial Koofr. Apoi, derulați până în partea de jos a paginii până când vedeți „Produs”. Sub „Produs”, faceți clic pe linkul care spune „Aplicații desktop”.
După ce ați selectat butonul „Aplicații desktop”, veți vedea un alt buton care spune „Descărcare gratuită (Linux)”. Faceți clic pe el pentru a pune mâna pe programul de instalare Koofr pentru Linux.
Odată ce descărcarea este finalizată, lansați o fereastră de terminal și rulați comanda CD pentru a muta sesiunea din directorul principal (~/) în folderul ~/Descărcări.
cd ~/Downloads
În folderul ~/Downloads, utilizați comanda tar și extrageți arhiva Koofr TarGZ de pe computerul dvs. Linux.
tar -xzvf koofr-*-linux-x86_64.tar.gz
Când comanda tar se termină, veți vedea un folder nou în ~/Downloads cu eticheta „koofr”. În acest folder, toate fișierele de instalare și codul se află, totuși, codul este pre-compilat, așa că va trebui doar să rulați scriptul „Install.sh” pentru a obține acces la aplicația de sincronizare.
În terminal, utilizați CD-ul și mutați-vă în folderul de coduri.
cd koofr
Instalați aplicația de sincronizare desktop Koofr pe computerul dvs. Linux cu comanda de mai jos.
sh installer.sh
Sau, dacă comanda de mai sus nu reușește, încercați:
./installer.sh
Probleme la instalarea programului
Koofr este destul de ușor de rulat pe majoritatea distribuțiilor Linux. Cu toate acestea, dacă întâmpinați probleme, probabil că nu aveți dependențele GTK2 necesare. Pentru a-l instala, mergeți la Pkgs.orgcăutați distribuția dvs. și configurați pachetul „GTK2”.
Configurați sincronizarea în cloud Koofr
Acum că aplicația de sincronizare desktop este instalată pe computerul dvs. Linux, este timpul să o configurați astfel încât datele să se poată sincroniza. Începeți prin a accesa meniul aplicației dvs., faceți clic pe secțiunea „Internet” (sau un articol similar de meniu) și căutați „Koofr”.
Faceți clic pe pictogramă și interfața UI ar trebui să pornească instantaneu. Dacă nu se deschide, lansați un terminal și executați următoarele comenzi pentru a-l face să ruleze.
AVERTISMENT: NU FUNCȚI CA ROOT!
cd ~/.koofr-dist/ ./storagesync
Când aplicația rulează, faceți clic pe pictograma „cheie”. Aceasta vă va duce la pagina de conectare. Pe pagina de conectare, introduceți detaliile dvs. de utilizator și permiteți aplicației Koofr să vă conectați. Apoi, când sunteți cu toții autentificați, fișierele dvs. ar trebui să înceapă instantaneu să se sincronizeze prin serviciu.
Adăugați fișiere noi la Koofr
Trebuie să adăugați fișiere și foldere noi în contul dvs. Koofr? În aplicație, căutați pictograma „dosar Koofr” și selectați-o cu mouse-ul.
După ce ați selectat pictograma „Dosar Koofr”, căutați butonul „Deschide folderul Koofr” și faceți clic pe el. Selectarea acestui buton va lansa automat folderul Koofr (situat la ~/Koofr) în managerul de fișiere Linux implicit.
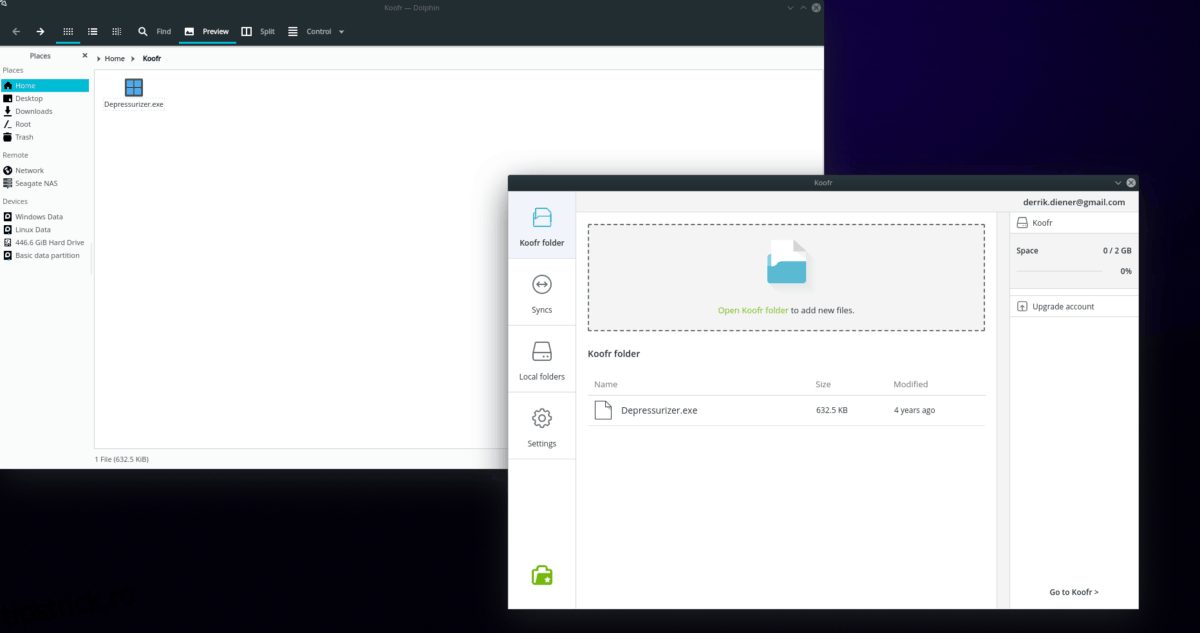
În managerul de fișiere, trageți orice fișiere sau foldere în acest director, iar aplicația de sincronizare ar trebui să le sincronizeze instantaneu.
Adăugați fișiere noi prin terminal
Doriți să adăugați fișiere și foldere cu terminalul Linux? Încercați următoarele exemple de comandă.
Un singur dosar
Utilizați comanda CD pentru a vă deplasa la locația fișierului pe computerul dvs. Linux.
cd /location/of/file
Odată ce vă aflați în locația potrivită, utilizați comanda cp și copiați-o în folderul Koofr.
cp file ~/Koofr
Întregul director
Doriți să copiați un întreg folder în contul Koofr cu terminalul? Utilizați comanda cp și utilizați comutatorul „r” pentru a copia folderul, împreună cu tot ce este în interior în mod recursiv.
cp -r /location/of/folder ~/Koofr