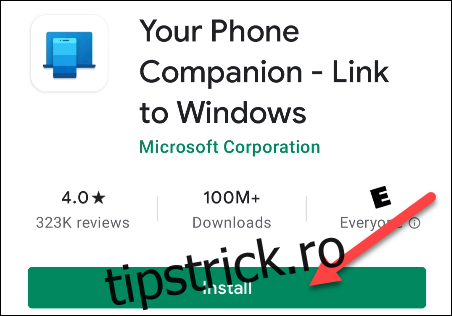Windows și Android sunt foarte populare, așa că, firește, există o mulțime de oameni care le folosesc pe ambele. Aplicația „Telefonul tău” de la Microsoft integrează telefonul tău Android cu computerul tău, oferindu-ți acces la notificările, mesajele text, fotografiile și multe altele ale telefonului, chiar pe computer.
Cerințe: pentru a configura acest lucru, veți avea nevoie de actualizarea Windows 10 din aprilie 2018 sau o versiune ulterioară și de un dispozitiv Android care rulează Android 7.0 sau o versiune ulterioară. Aplicația nu face mare lucru cu iPhone-urile, deoarece Apple nu va lăsa Microsoft sau alte terțe părți să se integreze la fel de profund cu sistemul de operare iOS al iPhone-ului.
Vom începe cu aplicația pentru Android. Descarca Companionul tău de telefon din Google Play Store pe telefonul sau tableta dvs. Android.
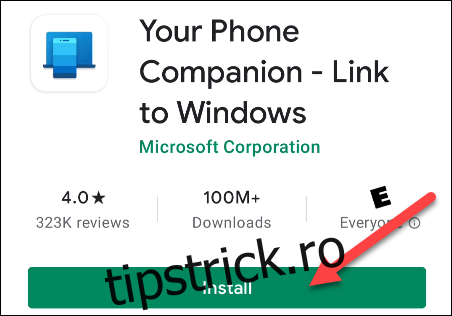
Deschideți aplicația și conectați-vă cu contul Microsoft (dacă utilizați alte aplicații Microsoft, este posibil să fiți deja conectat.). Atingeți „Continuați” când sunteți conectat.
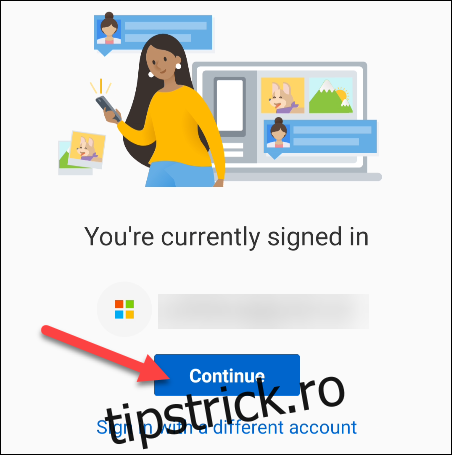
Apoi, va trebui să acordați niște permisiuni aplicației. Atingeți „Continuați” pentru a continua.
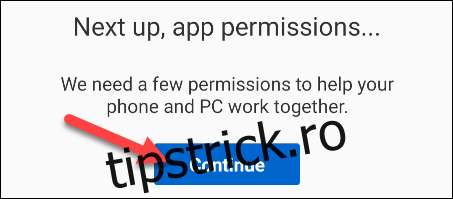
Prima permisiune va fi accesarea persoanelor de contact. Aplicația folosește aceste informații pentru a trimite mesaje text și a apela de pe computer. Atingeți „Permite”.
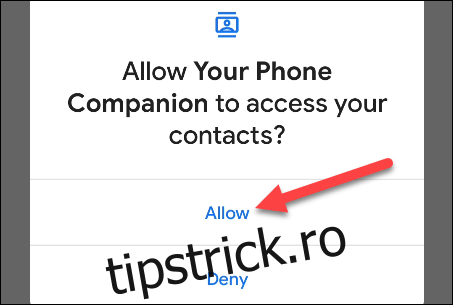
Următoarea permisiune este pentru efectuarea și gestionarea apelurilor telefonice. Selectați „Permite”.
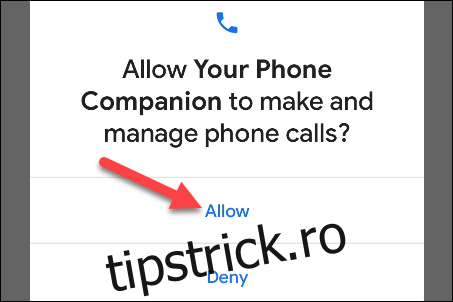
Apoi, va avea nevoie de acces la fotografiile, media și fișierele dvs. Acest lucru este necesar pentru transferul fișierelor. Atingeți „Permite”.
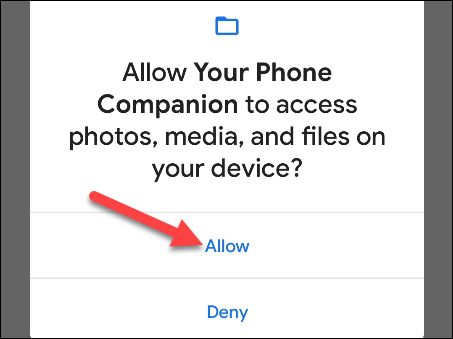
În cele din urmă, acordați aplicației permisiunea de a trimite și vizualiza mesaje SMS atingând „Permite”.
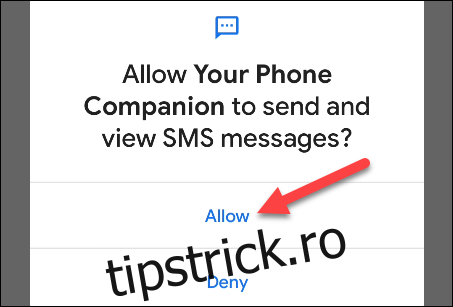
Cu permisiunile în afara drumului, următorul ecran vă va spune despre lăsarea aplicației să ruleze în fundal pentru a rămâne conectat la computer. Atingeți „Continuați” pentru a continua.
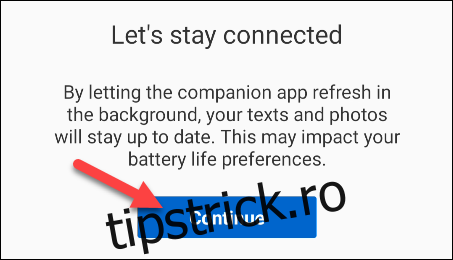
O fereastră pop-up vă va întreba dacă doriți să permiteți aplicației să ruleze întotdeauna în fundal. Selectați „Permite”.
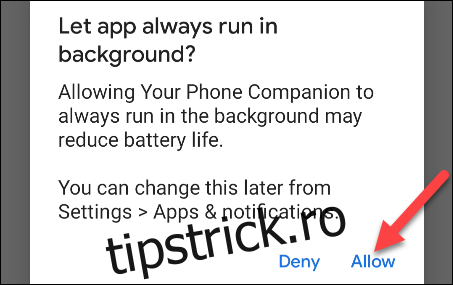
Deocamdată, asta este tot ce este de făcut pe partea Android. Veți găsi aplicația „Telefonul dvs.” preinstalată pe computerul cu Windows 10 – deschideți-o din meniul Start. Dacă nu îl vedeți, descărcați Aplicația dvs. Telefon din Microsoft Store.
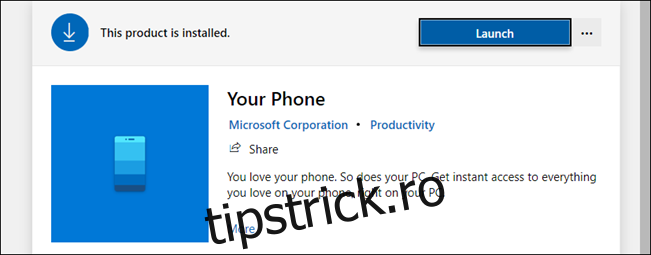
Când deschideți prima aplicație pe computer, este posibil să detectăm că tocmai am configurat un nou dispozitiv și să vă întrebăm dacă doriți să îl setați implicit. Dacă dispozitivul pe care l-ați configurat este dispozitivul dvs. principal, vă recomandăm să faceți acest lucru.
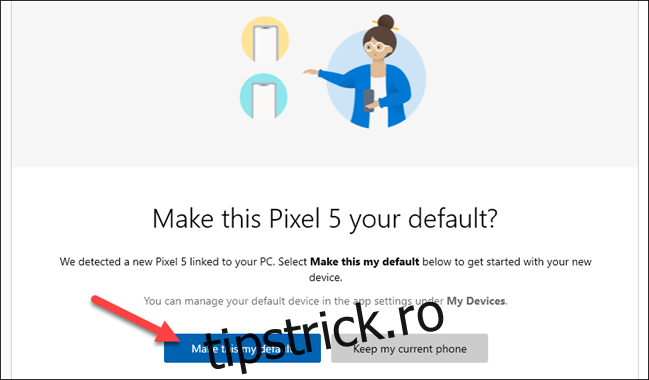
Aplicația pentru computer vă va instrui acum să verificați dispozitivul Android pentru o notificare. Notificarea vă va întreba dacă doriți să permiteți dispozitivului să se conecteze la computer. Atingeți „Permite” pentru a continua.
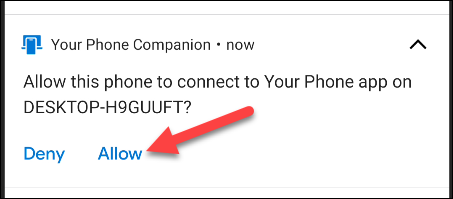 Notificare pe dispozitivul dvs. Android
Notificare pe dispozitivul dvs. Android
Înapoi pe computer, veți vedea acum un mesaj de bun venit. Puteți alege să fixați aplicația Telefonul dvs. în bara de activități. Atingeți „Începeți” pentru a continua.
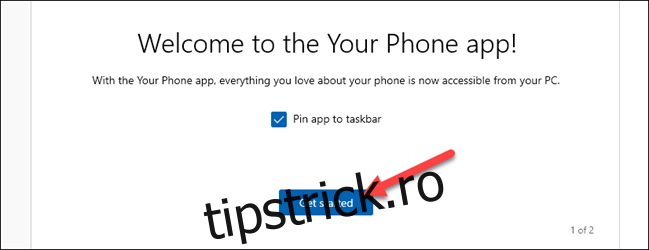
Aplicația Telefonul dvs. vă va ghida acum prin configurarea unora dintre funcții. Vă vom arăta și noi cum. Mai întâi, atingeți „Vedeți notificările mele”.
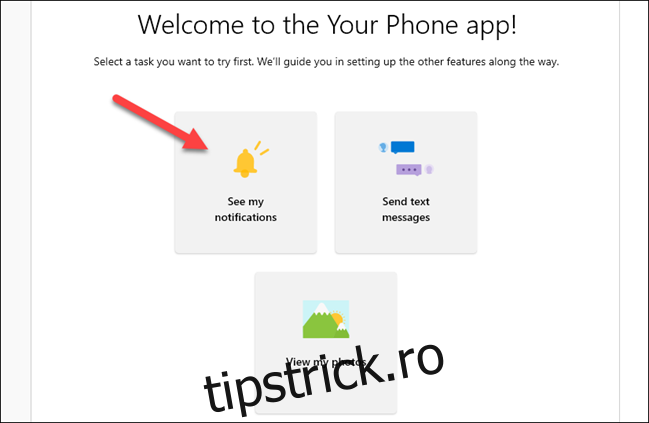
Pentru ca această funcție să funcționeze, trebuie să acordăm aplicației Your Phone Companion permisiunea de a vedea notificările Android. Faceți clic pe „Deschide Setări pe telefon” pentru a începe.
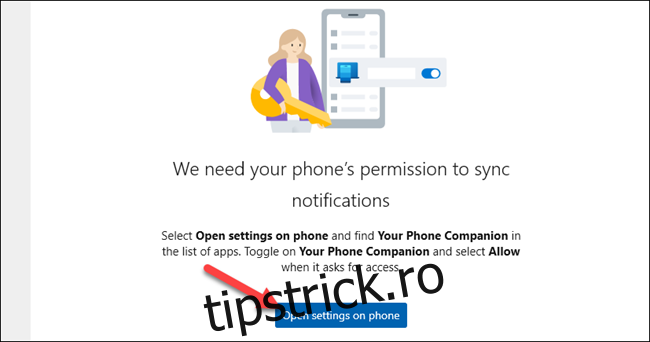
Pe dispozitivul dvs. Android, va apărea o notificare care vă va solicita să deschideți setările de notificare. Atingeți „Deschide” pentru a merge acolo.
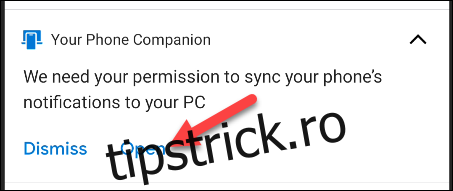 Notificare pe dispozitivul dvs. Android
Notificare pe dispozitivul dvs. Android
Se vor deschide setările „Acces la notificări”. Găsiți „Companionul dvs. de telefon” din listă și asigurați-vă că „Permiteți accesul la notificări” este activat.
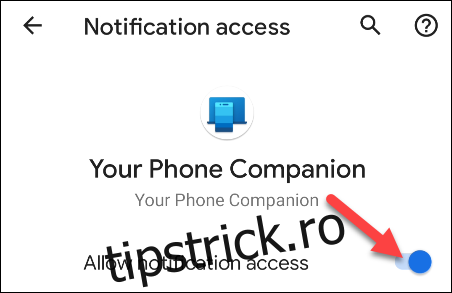
Asta e! Veți vedea acum notificările apar în fila „Notificări” din aplicația Windows. Când apare o notificare, o puteți elimina de pe dispozitivul dvs. Android făcând clic pe pictograma „X”.
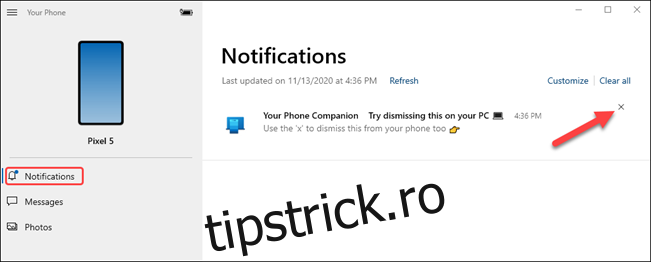
Fila „Mesaje” va afișa automat mesajele text de pe telefon, fără a fi necesară configurarea. Pur și simplu introduceți caseta de text pentru a răspunde la un mesaj sau atingeți „Mesaj nou”.
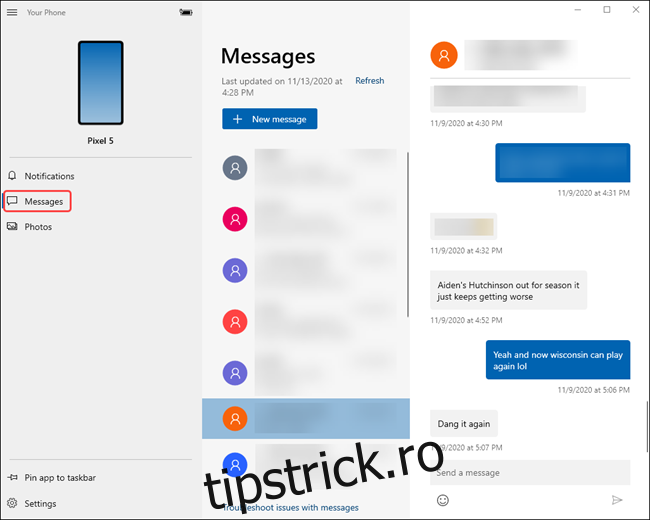
De asemenea, fila „Fotografii” nu necesită nicio configurare. Va afișa fotografii recente de pe dispozitivul dvs.
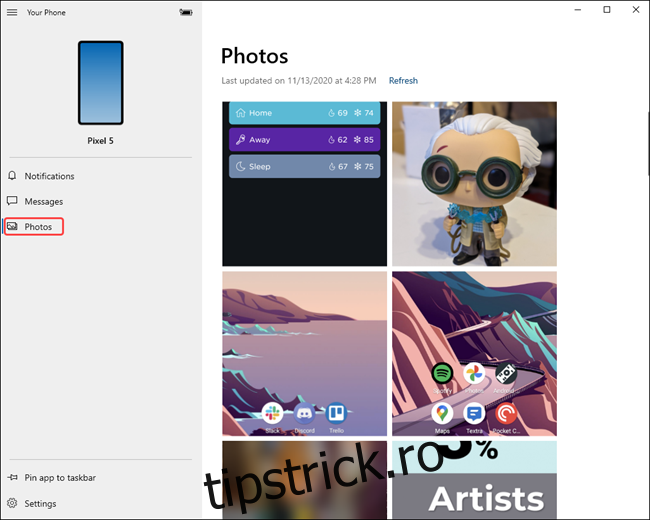
În bara laterală, puteți vedea chiar și nivelul bateriei dispozitivului dvs. conectat.
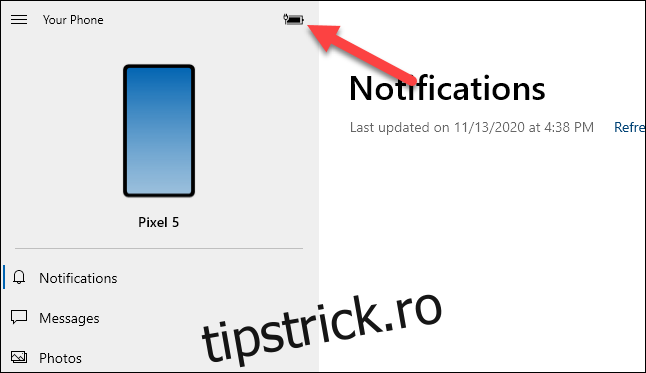
Acum aveți elementele de bază puse în funcțiune. Telefonul dvs. este o aplicație extrem de utilă, mai ales dacă petreceți mult timp pe un computer cu Windows 10 toată ziua. Acum nu va trebui să ridicați telefonul de atâtea ori.