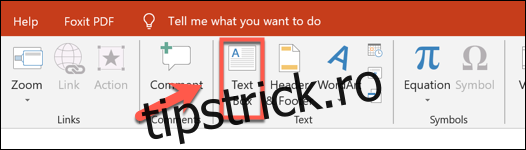Miliarde de imagini sunt pe internet, dar nu toate sunt libere de utilizat. Când adăugați fotografii cu licență în documente PowerPoint, probabil că va trebui să citați de unde provin și cine le-a făcut. Iată cum.
Înainte de a începe, este important să ne amintim că modul în care citați imaginile poate varia. Citarea formală este necesară într-un cadru academic, unde stilurile formale ca APA sunt folosite pentru documente. Alternativ, licențierea pentru drepturi de autor poate solicita să citați imagini într-un mod diferit, în funcție de licența utilizată.
Cum să citezi imagini și imagini în PowerPoint
Procesul de citare a imaginilor și imaginilor în PowerPoint este de fapt destul de simplu. Spre deosebire de citările din Microsoft Word sau alte programe Office, PowerPoint nu este cu adevărat conceput cu referire în minte. Asta nu înseamnă că nu ar trebui să citați imagini în PowerPoint – poate fi totuși o cerință din motive academice și de licențiere.
Pentru a cita o imagine sau o fotografie în PowerPoint, va trebui mai întâi să deschideți o prezentare PowerPoint și să inserați o imagine sau o imagine.
Pentru a adăuga o citare la imagine, va trebui să adăugați o casetă de text. Pentru a face acest lucru, faceți clic pe Inserare > Casetă text din bara panglică.
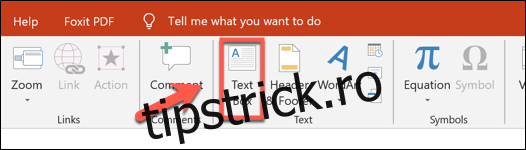
Consultați ghidul relevant de licențiere a imaginilor sau ghidul de stil academic pentru a afla cum să faceți acest lucru. Pentru referințe academice, puteți utiliza Citează acest serviciu pentru mine pentru a crea o citare pe care o puteți copia în caseta de text.
Odată ce citarea dvs. este la locul său, puteți apoi să formatați textul utilizând opțiunile de formatare din bara panglică din fila „Acasă”.
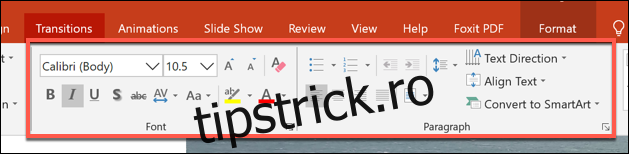
Gruparea textului citat și a imaginilor împreună în PowerPoint
Este probabil o idee bună, odată ce citarea dvs. este la locul său, să o ancorați la imaginea dvs. folosind funcția de grupare PowerPoint.
Pentru a face acest lucru, selectați atât caseta de text pentru citare, cât și imaginea folosind mouse-ul și apoi faceți clic dreapta. În meniul de opțiuni care apare, selectați Grup > Grup pentru a lega imaginea și caseta de text.
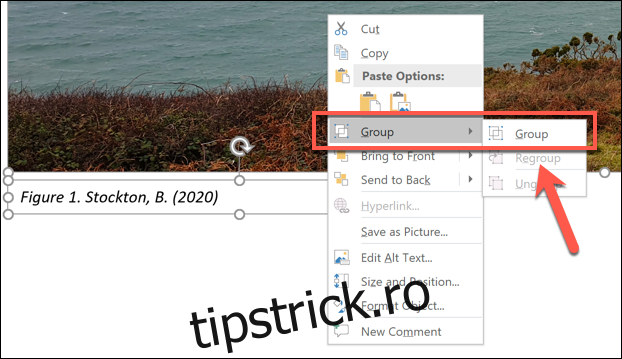
Actualizat: 8 decembrie 2020 la 16:26