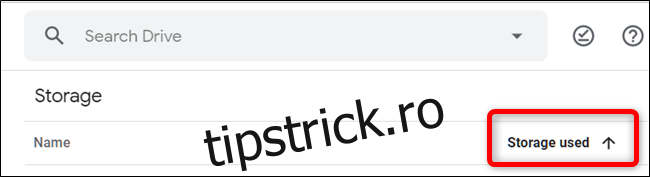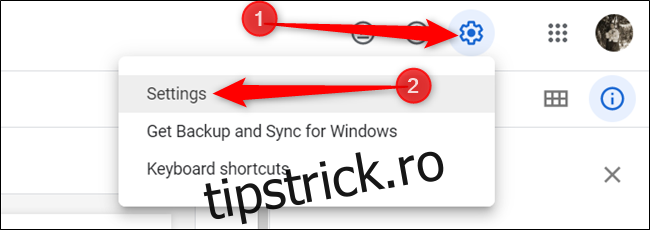Dacă nu ați ajuns să vă organizați Google Drive și trebuie să găsiți ceva în grabă, este posibil să aveți dificultăți în a găsi un anumit fișier. Iată cum puteți căuta rapid în Google Drive.
Cuprins
Acces rapid Google Drive
Google Drive are o funcție care se află în partea de sus a paginii de pornire cu sugestii de fișiere deschise sau editate recent și potențial relevante. Această funcție se numește Acces rapid și este una dintre cele mai simple modalități de a găsi un fișier pe care îl deschideți în mod regulat. Puteți activa oricând Accesul rapid din Setări.
De la Pagina de pornire Drive, faceți clic pe butonul Setări din colțul din dreapta sus, apoi faceți clic pe „Setări”.
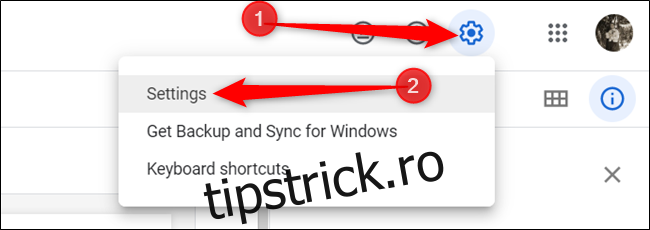
Derulați în jos la secțiunea „Sugestii”, bifați caseta de lângă „Faceți fișierele relevante la îndemână când aveți nevoie de ele în acces rapid”, apoi faceți clic pe „Terminat”.
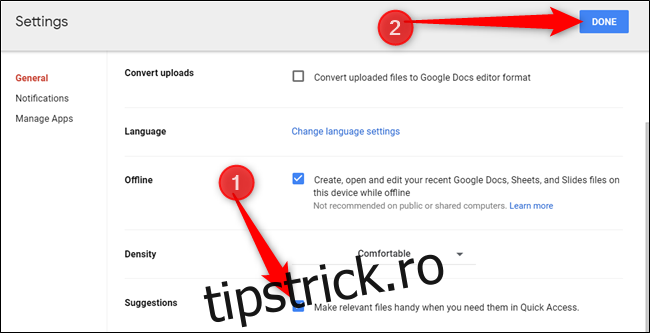
După ce activați Accesul rapid, data viitoare când deschideți Drive, veți vedea o secțiune în partea de sus a paginii cu câteva sugestii de fișiere relevante.
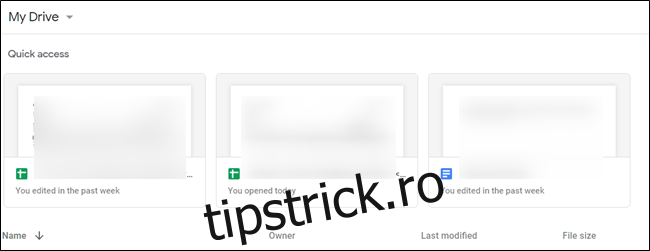
Căutați Drive-ul dvs
Dacă fișierul dvs. nu a apărut în Acces rapid, atunci unul dintre următoarele lucruri pe care le puteți încerca este să căutați în Drive un anumit articol. Puteți face acest lucru direct din bara de căutare din partea de sus a paginii.
Din bara de căutare, începeți să introduceți numele fișierului, iar Drive va începe să analizeze dinamic toate fișierele pentru o potrivire. Faceți clic pe fișier când îl vedeți listat în rezultate pentru a-l deschide.
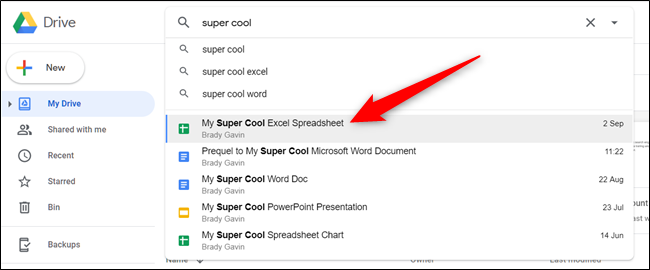
Filtrați rezultatele căutării
Începând cu februarie 2019, Google a implementat o modalitate mai avansată de filtrare a fișierelor din Drive. Folosește o listă de tipuri de fișiere pe care le poți izola din întregul Drive și apoi răsfoiește rezultatele până când găsești fișierul pe care l-ai căutat.
Din pagina dvs. de pornire Google Drive, faceți clic pe bara de căutare și va apărea o listă de tipuri de fișiere. Puteți alege dintre PDF-uri, documente, foi de calcul, prezentări, fotografii și imagini și videoclipuri.
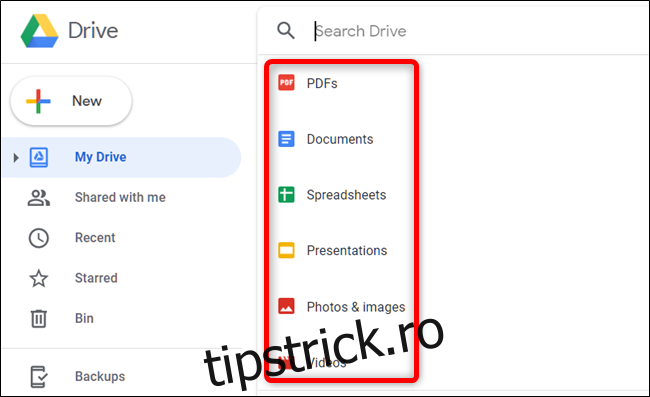
Faceți clic pe tipul pe care doriți să îl filtrați.
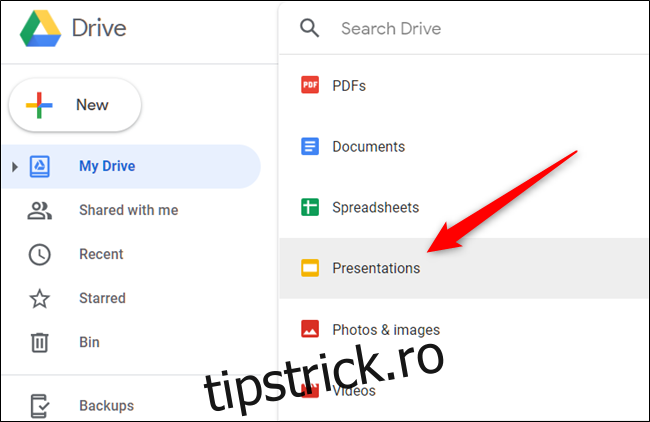
De îndată ce faceți clic pe tipul de fișier, vor fi afișate toate fișierele care se potrivesc. Pentru a deschide fișierul, tot ce trebuie să faceți este să faceți dublu clic pe el.
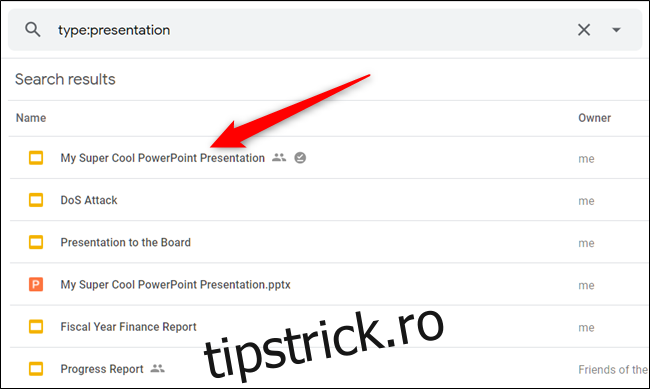
Rezultatele filtrului avansat
Dacă tot nu puteți găsi fișierul pe care l-ați căutat, puteți utiliza filtrul de căutare avansată pentru a restrânge și mai mult lucrurile.
De data aceasta, când faceți clic pe bara de căutare, faceți clic pe „Mai multe instrumente de căutare” în partea de jos a listei.
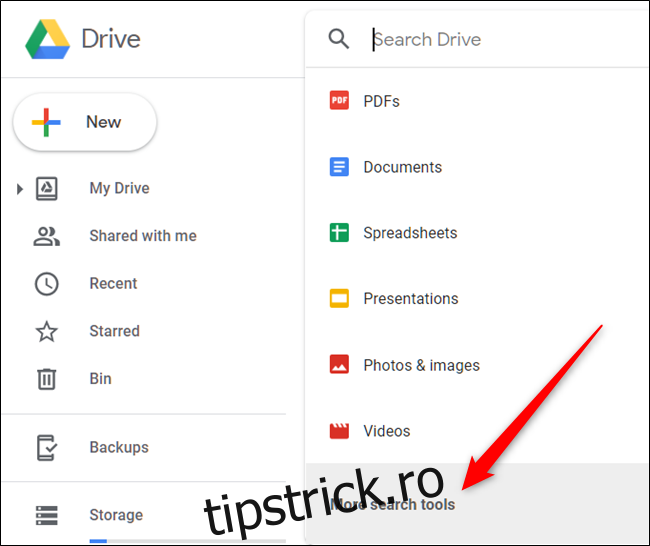
Când faceți clic pe „Mai multe instrumente de căutare”, se va deschide un nou panou cu o modalitate mai granulară de a găsi fișierul exact pe care l-ați căutat. Câmpurile suplimentare de completat sunt:
Tip: tipuri de fișiere, cum ar fi documente, imagini, PDF-uri, audio, foldere sau fișiere arhivate.
Proprietar: persoana căreia îi aparține fișierul. Puteți alege pe oricine, pe mine, nu pe mine, sau puteți introduce numele sau adresa de e-mail a unei anumite persoane.
Locație: dacă fișierul se află într-un anumit dosar, „Coș de gunoi” sau „Cu stea”. De asemenea, puteți căuta fișiere disponibile pentru persoanele din organizația dvs.
Data modificării: data la care un fișier a fost editat ultima dată.
Nume articol: titlul sau termenul care se potrivește cu o parte a numelui fișierului.
Are cuvintele: caută cuvinte și expresii găsite în fișier.
Partajat cu: numele sau e-mailul persoanei căreia i se partajează fișierul.
Urmărire: dacă fișierul vă are alocate elemente de acțiune sau sugestii în fișierele pe care le dețineți.
Completați oricare dintre câmpurile care ar putea ajuta la obținerea unor rezultate mai precise și apoi faceți clic pe „Căutare”.
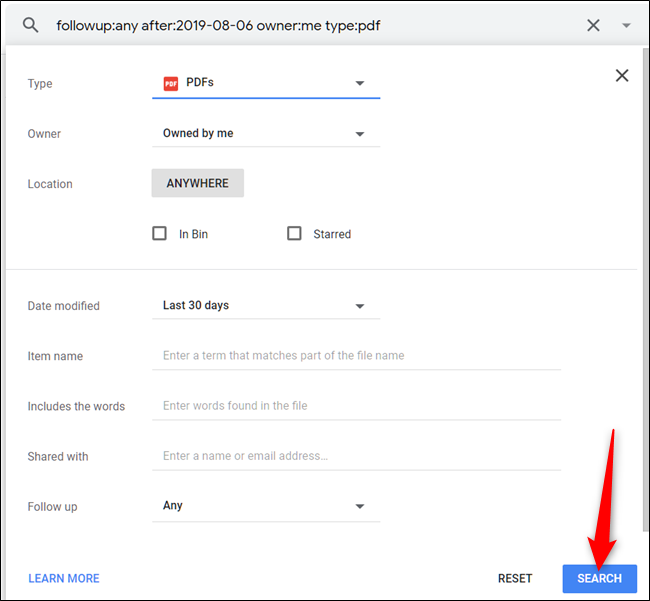
La fel ca și înainte, toate fișierele care se potrivesc cu termenul dvs. de căutare sunt listate sub bara de căutare. Pentru a deschide fișierul, faceți dublu clic pe el și Drive se va ocupa de restul.
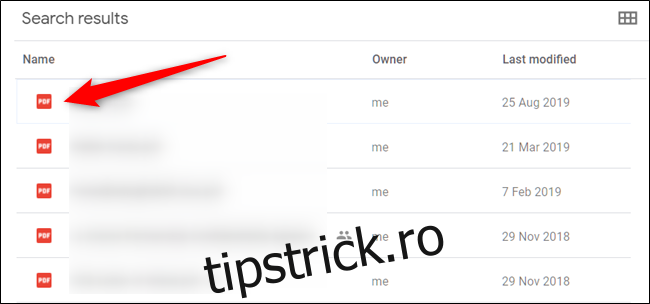
Căutați un fișier după dimensiune
Dacă trebuie să găsiți ceva în Drive în funcție de dimensiunea fișierului, puteți sorta fișierele în funcție de cât de mari sunt. Puteți afișa articole de la cel mai mare la cel mai mic sau de la cel mai mic la cel mai mare, în funcție de ceea ce căutați.
Din panoul din stânga, sub Stocare, dați clic pe cantitatea de stocare — 1,6 GB din 17 GB utilizate — și toate fișierele dvs. vor fi listate în secțiunea principală a Drive. În mod implicit, totul este afișat de la cel mai mare la cel mai mic.
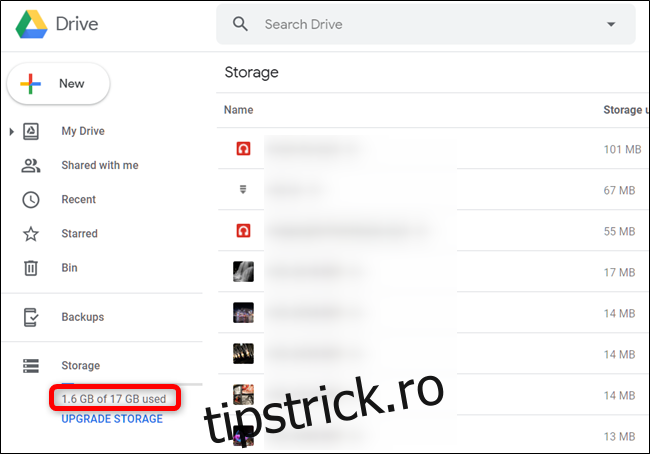
Pentru a sorta totul de la cel mai mic la cel mai mare, faceți clic pe „Stocare folosit”. Săgeata de lângă text va schimba direcțiile, ceea ce înseamnă că ordinea de sortare a fost inversată.