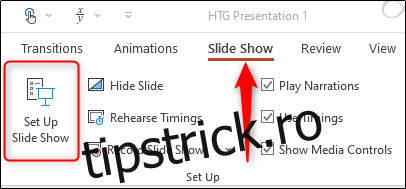Prezentările de diapozitive sunt uneori folosite pentru a afișa imagini la evenimente, cum ar fi nunți sau expoziții comerciale. Indiferent de ocazie, vei dori să-ți faci bucla prezentarea PowerPoint, astfel încât invitații tăi să nu se uite la un ecran gol. Iată cum se face.
Configurați prezentarea de diapozitive pentru a fi în buclă
Mai întâi, deschideți prezentarea PowerPoint în care doriți să faceți bucla. Odată deschis, navigați la grupul „Configurare” din fila „Slide Show” și apoi selectați butonul „Set Up Slide Show”.
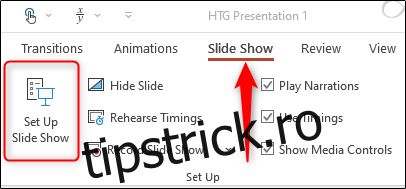
Va apărea fereastra „Set Up Show”. În grupul „Afișați opțiuni”, bifați caseta de lângă „Buclă continuă până la Esc”. Odată selectat, faceți clic pe „OK” în colțul din dreapta jos al ferestrei.
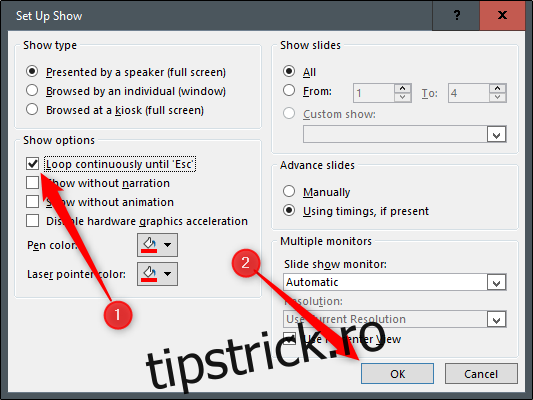
Acum, când redați prezentarea de diapozitive, aceasta se va termina numai când apăsați tasta „Esc” în loc de când ați terminat ultimul diapozitiv.
Un avertisment: cu modul în care îl avem configurat în prezent, prezentarea de diapozitive va continua numai când cineva face clic pe butonul mouse-ului. Este în regulă dacă va fi un difuzor prezent în orice moment. În caz contrar, va trebui să configurați tranziții automate de diapozitive.
Aplicați tranziții automate de diapozitive
Reveniți la fereastra „Configurare prezentare” selectând „Configurare prezentare de diapozitive” în grupul „Configurare” din fila „Prezentare diapozitive”.
Există câteva opțiuni pe care trebuie să le selectați, dar o notă importantă este că trebuie mai întâi să selectați „Utilizarea timpurilor, dacă este prezent” din grupul „Diapozitive avansate”.
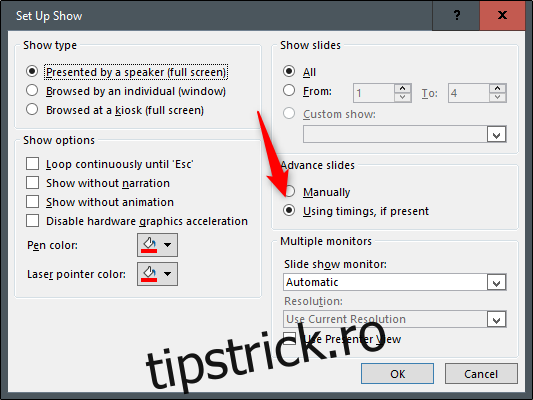
Următoarea opțiune pe care o selectăm va bloca câteva lucruri (de aceea trebuie să selectați mai întâi „Utilizarea timpurilor, dacă este prezentă”).
Sub grupul „Show Type”, selectați „Browsed at a Kiosk (Full Screen)”. Opțiunea „Buclă continuă până la Esc” va fi activată automat dacă nu ați activat-o deja, iar opțiunea pe care ați selectat-o sub „Diapozitive avansate” va rămâne neschimbată.
Selectați „OK” când sunteți gata să continuați.
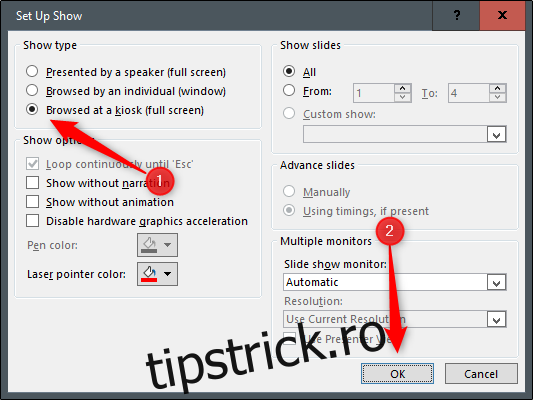
Fără opțiunea „Browsed at a Kiosk” activată, progresiile automate ale diapozitivelor ar fi dezactivate dacă cineva ar apăsa tasta Înapoi. Cu acesta activat, tastele Înainte și Înapoi sunt blocate, permițând prezentarii de diapozitive să progreseze automat nesupravegheat, fără teama ca cineva să o rupă.
Acum este timpul să setați timpii pentru diapozitive. Mergeți la fila „Tranziții”. În grupul „Timing”, bifați caseta de lângă „După” și setați momentul la care doriți să progreseze fiecare diapozitiv. Rețineți că nu contează dacă caseta de lângă „La clic pe mouse” este bifată sau nu – nu va funcționa.
După aceea, selectați opțiunea „Aplicați tuturor” din același grup.
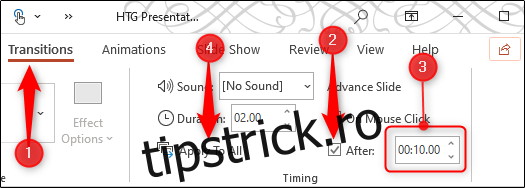
Acum, când redați prezentarea de diapozitive, aceasta va fi în buclă continuă, fără întrerupere. Pentru a ieși din prezentare, apăsați butonul „Esc”.