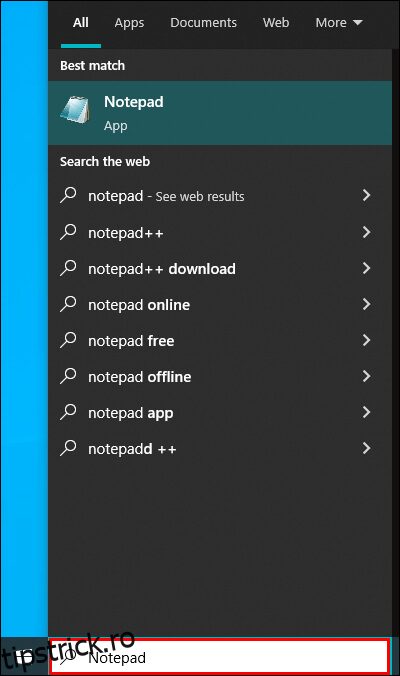Indiferent dacă căutați o soluție specifică sau vă relaxați, YouTube are o varietate imensă de videoclipuri de explorat. Din păcate, unii oameni pot fi deviați de videoclipurile de pe YouTube și ajung să întârzie sarcinile pe care ar trebui să le îndeplinească.
Din fericire, poți să blochezi YouTube dacă vrei să te împiedici să rănești sau dacă vrei să-ți împiedici copiii sau lucrătorii să folosească site-ul. Acest articol va parcurge toți pașii necesari pentru a bloca YouTube pe diferite dispozitive.
Cum să blochezi YouTube pe un computer cu Windows 10
Când vine vorba de computerul tău cu Windows 10, poți bloca YouTube în două moduri – blocându-l în browsere sau blocându-l în rețea.
Blocați YouTube pe browserele dvs
Deschideți meniul Start și căutați bloc-notes.
 Faceți clic dreapta pe el și selectați „Run ca administrator”.
Faceți clic dreapta pe el și selectați „Run ca administrator”.
 Accesați „Fișier” și faceți clic pe „Deschidere…”.
Accesați „Fișier” și faceți clic pe „Deschidere…”.
 Accesați fila „Acest PC” din partea stângă a ferestrei.
Accesați fila „Acest PC” din partea stângă a ferestrei.
 Faceți dublu clic pe hard diskul computerului și deschideți folderul Windows.
Faceți dublu clic pe hard diskul computerului și deschideți folderul Windows.
 Derulați în jos și faceți dublu clic pe folderul System32.
Derulați în jos și faceți dublu clic pe folderul System32.
 Mergeți în jos și faceți dublu clic pe folderul „driver”.
Mergeți în jos și faceți dublu clic pe folderul „driver”.
 Faceți dublu clic pe folderul „etc”.
Faceți dublu clic pe folderul „etc”.
 Faceți clic pe „Afișați toate tipurile de fișiere”. Fișierul „gazdă” va fi vizibil.
Faceți clic pe „Afișați toate tipurile de fișiere”. Fișierul „gazdă” va fi vizibil.
 Faceți clic dreapta pe el, deschideți „Proprietăți”, accesați „Securitate”, apoi faceți clic pe „Editați”.
Faceți clic dreapta pe el, deschideți „Proprietăți”, accesați „Securitate”, apoi faceți clic pe „Editați”.
 Bifați caseta „Control complet” și apăsați OK.
Bifați caseta „Control complet” și apăsați OK.
 Faceți dublu clic pe fișierul gazdă pentru a-l deschide în notepad.
Faceți dublu clic pe fișierul gazdă pentru a-l deschide în notepad.

Acum puteți edita fișierul gazdă.
În partea de jos, adăugați o linie care conține adresa YouTube. Introduceți 127.0.0.1 și apoi apăsați tasta Tab, urmat de youtube.com și apăsați Enter. Dacă utilizați Chrome, va trebui să adăugați un spațiu la sfârșitul adresei YouTube și apoi să scrieți „www.youtube.com”.
 Faceți o copie de rezervă a fișierului dvs. „gazde”.
Faceți clic pe „Fișier”, apoi pe „Salvare ca…”, urmat de „Documente text”,
Faceți o copie de rezervă a fișierului dvs. „gazde”.
Faceți clic pe „Fișier”, apoi pe „Salvare ca…”, urmat de „Documente text”,
 Selectați „Toate fișierele” din meniul derulant, apoi fișierul „gazde” și salvați-l făcând clic pe „Salvare”.
Selectați „Toate fișierele” din meniul derulant, apoi fișierul „gazde” și salvați-l făcând clic pe „Salvare”.
 Reporniți computerul. După editarea fișierului „gazde”, se recomandă să reporniți computerul pentru a vă asigura că modificările vor intra în vigoare.
Reporniți computerul. După editarea fișierului „gazde”, se recomandă să reporniți computerul pentru a vă asigura că modificările vor intra în vigoare.

Blocați YouTube în rețeaua dvs
Înainte de a modifica site-urile web restricționate din rețeaua dvs. de domiciliu, trebuie să vă configurați computerul pentru a utiliza adresele serverului OpenDNS DNS. Iată cum:
Faceți clic dreapta pe butonul Start.
 Faceți clic pe „Conexiuni de rețea”. Sub opțiunile „Schimbați adaptorul”, faceți clic dreapta pe rețeaua dvs. actuală.
Faceți clic pe „Conexiuni de rețea”. Sub opțiunile „Schimbați adaptorul”, faceți clic dreapta pe rețeaua dvs. actuală.
 Selectați „Proprietăți” și selectați opțiunea „Internet Protocol Version 4 (TCP/IPv4)”.
Selectați „Proprietăți” și selectați opțiunea „Internet Protocol Version 4 (TCP/IPv4)”.
 Faceți clic pe Proprietăți, bifați caseta „Utilizați următoarele adrese de server DNS”, apoi tastați 208.67.222.222 în caseta de sus și 208.67.220.220 în caseta de jos.
Faceți clic pe Proprietăți, bifați caseta „Utilizați următoarele adrese de server DNS”, apoi tastați 208.67.222.222 în caseta de sus și 208.67.220.220 în caseta de jos.
 Pentru a salva, faceți clic pe OK în ambele ferestre deschise.
Pentru a salva, faceți clic pe OK în ambele ferestre deschise.

Apoi, creați un cont cu OpenDNS. Introduceți adresa de e-mail pe care doriți să o utilizați pentru înregistrarea OpenDNS. Din meniul drop-down, selectați țara dvs. actuală. În cele din urmă, alegeți o parolă pentru contul dvs. De aici, pașii sunt:
Deschideți adresa de e-mail asociată contului dvs. OpenDNS.
Va fi un e-mail cu un link de verificare. Confirmați-vă înregistrarea OpenDNS făcând clic pe „[OpenDNS] Confirmați-vă înregistrarea OpenDNS”. Aceasta vă va duce la o nouă fereastră.
 Accesați fila „Setări”.
Accesați fila „Setări”.
 Faceți clic pe „ADĂUGAȚI ACEASTA NETWORK” pe imaginea etichetată „BLOCK YOUTUBE”. Este butonul gri din dreapta adresei IP a rețelei curente. Va apărea o fereastră pop-up.
Faceți clic pe „ADĂUGAȚI ACEASTA NETWORK” pe imaginea etichetată „BLOCK YOUTUBE”. Este butonul gri din dreapta adresei IP a rețelei curente. Va apărea o fereastră pop-up.
 Introduceți un nume de rețea.
Introduceți un nume de rețea.
 Faceți clic pe „TERMINAT”. Aceasta afișează pagina de setări a rețelei.
Faceți clic pe „TERMINAT”. Aceasta afișează pagina de setări a rețelei.

Cum să blochezi YouTube pe un computer cu Windows 11
Aceleași metode de a bloca YouTube pe Windows 10 funcționează pentru Windows 11.
Blocați YouTube pe browserele dvs
Deschideți File Explorer pe computer.
 Apoi treceți la următoarea locație:
Apoi treceți la următoarea locație:
C:Windowssystem32driverse etc
 Acum, faceți clic dreapta pe fișierul „Gazde” și alegeți „Deschide cu”.
Acum, faceți clic dreapta pe fișierul „Gazde” și alegeți „Deschide cu”.
 Selectați Notepad din meniul derulant și faceți clic pe OK.
Selectați Notepad din meniul derulant și faceți clic pe OK.

Acum puteți edita fișierul gazdă.
Adăugați o linie în partea de jos cu adresa URL a YouTube. Introduceți 127.0.0.1 urmat de tasta Tab, youtube.com, apoi apăsați Enter. Dacă utilizați Chrome, trebuie să adăugați un spațiu după adresa YouTube și apoi să introduceți www.youtube.com
 Creați o copie de rezervă a fișierului „gazde”.
Accesați „Fișier”, apoi „Salvare ca…”, apoi „Documente text”.
Creați o copie de rezervă a fișierului „gazde”.
Accesați „Fișier”, apoi „Salvare ca…”, apoi „Documente text”.
 Din caseta derulantă, alegeți „Toate fișierele”, apoi fișierul „gazde” și faceți clic pe „Salvare”.
Din caseta derulantă, alegeți „Toate fișierele”, apoi fișierul „gazde” și faceți clic pe „Salvare”.
 Reporniți computerul. Se recomandă ca după modificarea fișierului „gazde” să reporniți computerul pentru a vă asigura că modificările vor intra în vigoare.
Reporniți computerul. Se recomandă ca după modificarea fișierului „gazde” să reporniți computerul pentru a vă asigura că modificările vor intra în vigoare.

Blocați YouTube în rețeaua dvs
Din nou, trebuie să modificați configurația serverului DNS al computerului pentru a utiliza adresele serverului DNS OpenDNS. Iată cum se procedează:
Faceți clic dreapta pe butonul Start din colțul din stânga jos al desktopului.
Faceți clic pe „Conexiuni de rețea” și faceți clic dreapta pe rețeaua existentă sub opțiunea „Schimbați adaptorul”.
 Alegeți „Proprietăți”, apoi „Protocol Internet versiunea 4 (TCP/IPv4).”
Alegeți „Proprietăți”, apoi „Protocol Internet versiunea 4 (TCP/IPv4).”
 Selectați Proprietăți, bifați caseta cu eticheta „Utilizați următoarele adrese de server DNS”, apoi puneți 208.67.222.222 în caseta de sus și 208.67.220.220 în caseta de jos.
Selectați Proprietăți, bifați caseta cu eticheta „Utilizați următoarele adrese de server DNS”, apoi puneți 208.67.222.222 în caseta de sus și 208.67.220.220 în caseta de jos.
 Faceți clic pe OK în ambele ferestre deschise pentru a salva.
Faceți clic pe OK în ambele ferestre deschise pentru a salva.

Apoi, creați un cont OpenDNS conform instrucțiunilor de mai sus.
Conectați-vă la contul dvs. OpenDNS folosind adresa de e-mail asociată acestuia.
Veți primi un e-mail care include un link pentru verificare. Confirmați-vă înregistrarea OpenDNS făcând clic pe linkul din „[OpenDNS] Confirmați-vă înregistrarea OpenDNS”. Aceasta deschide o fereastră nouă.
Selectați opțiunea „Setări”.
 Pe imagine, faceți clic pe „ADĂUGAȚI ACEASTA REȚEA”. Este butonul gri din dreapta adresei IP a rețelei dvs. actuale. Va apărea o fereastră pop-up.
Pe imagine, faceți clic pe „ADĂUGAȚI ACEASTA REȚEA”. Este butonul gri din dreapta adresei IP a rețelei dvs. actuale. Va apărea o fereastră pop-up.
 Furnizați un nume de rețea.
Furnizați un nume de rețea.
 Faceți clic pe „Terminat” pentru a finaliza configurarea.
Faceți clic pe „Terminat” pentru a finaliza configurarea.

Cum să blochezi YouTube pe un Mac
Blocarea YouTube pe un Mac este foarte asemănătoare cu a face acest lucru pe Windows.
Blocați YouTube pe browserele dvs
În Dock, faceți clic pe simbolul „Launchpad” și apoi tastați „Terminal” în zona de căutare.
 Deschideți programul macOS Terminal.
Deschideți programul macOS Terminal.
 Navigați la Finder și faceți clic pe „Go”.
Navigați la Finder și faceți clic pe „Go”.
 Selectați „Utilități”.
Selectați „Utilități”.
 Faceți dublu clic pe „Terminal” pentru a-l deschide.
Faceți dublu clic pe „Terminal” pentru a-l deschide.
 În acest moment, tastați următoarea comandă:
În acest moment, tastați următoarea comandă:
/etc/hosts sudo nano
 Introduceți parola sudo a utilizatorului pentru a oferi acces de editare la fișier.
Introduceți parola sudo a utilizatorului pentru a oferi acces de editare la fișier.
Acum puteți edita fișierul gazdă.
În partea de jos, furnizați o linie care conține adresa URL YouTube. Introduceți 127.0.0.1, apăsați Tab, tastați youtube.com și apăsați Enter. Trebuie să tastați www.youtube.com după adresa YouTube dacă utilizați Chrome.
 Duplicați fișierul „gazde” în scopuri de backup.
Faceți clic pe „Fișier”, urmat de „Salvare ca…” și, în final, pe „Documente text”.
Duplicați fișierul „gazde” în scopuri de backup.
Faceți clic pe „Fișier”, urmat de „Salvare ca…” și, în final, pe „Documente text”.
 Selectați „Toate fișierele” din caseta derulantă, apoi fișierul „gazde” și faceți clic pe „Salvare”.
Selectați „Toate fișierele” din caseta derulantă, apoi fișierul „gazde” și faceți clic pe „Salvare”.
 Reporniți computerul.
Reporniți computerul.

Nu vă mai lăsați niciodată distras de YouTube
În timp ce acest ghid a tratat în mod special cum să blochezi YouTube, orice site similar poate fi blocat și pe computerul tău. În acest fel, poți elimina orice distragere a atenției și te poți concentra pe ceea ce trebuie cu adevărat să faci. În plus, puteți împiedica copiii să acceseze orice conținut neadecvat.
Ați blocat vreodată un site web? Sunteți adesea distras de YouTube? Anunțați-ne în secțiunea de comentarii de mai jos!