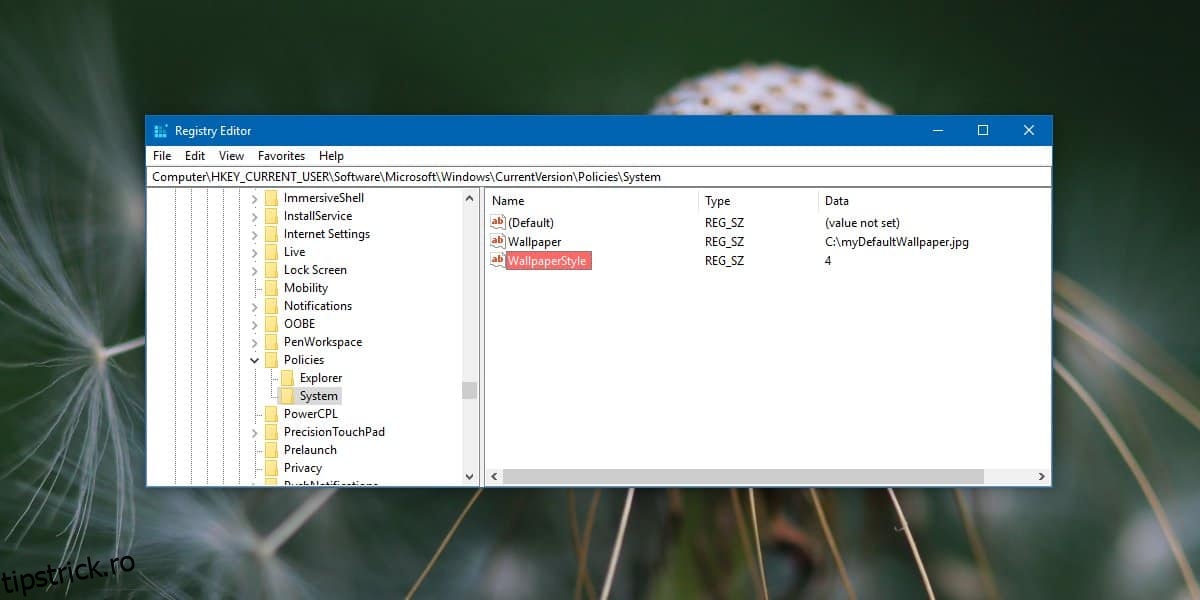Dacă utilizați un laptop sau un sistem desktop furnizat de companie, sunt șanse să nu puteți face anumite modificări. În mod normal, aceste modificări sunt făcute pentru a restricționa activitatea în rețea și accesul la câteva fișiere critice, de exemplu fișierul hosts, dar unele fac un pas mai departe și împiedică utilizatorii să își personalizeze aspectul desktopului. Dacă aveți Windows 10 Home și doriți să blocați fundalul desktopului, puteți face acest lucru editând registry. Iată ce trebuie să faci.
Blocați fundalul desktopului
Înainte de a începe, alegeți imaginea pe care doriți să o utilizați ca tapet. Îl puteți salva oriunde doriți, dar este o idee bună să îl salvați în rădăcina unității C, deoarece veți avea nevoie de drepturi de administrator pentru a adăuga sau elimina o imagine din această locație. Nu trebuie să-l redimensionați pentru a se potrivi cu ecranul dvs., dar aplicați-l și asigurați-vă că arată bine pe desktop.
Aveți nevoie de drepturi de administrator pentru a edita registrul. În căutarea Windows, tastați „regedit” sau deschideți caseta de rulare cu comanda rapidă de la tastatură Win+R și introduceți „regedit”. Atingeți Enter și se va deschide editorul de registry.
În editorul de registry, accesați următoarea locație.
HKEY_CURRENT_USERSoftwareMicrosoftWindowsCurrentVersionPolicies
Faceți clic dreapta pe cheia Politici și accesați Nou> Cheie. Denumiți cheia Sistem. Apoi, faceți clic dreapta pe tasta System și selectați New>String. Denumiți valoarea șirului Wallpaper. Faceți dublu clic pe el și introduceți calea completă către imaginea de fundal pe care doriți să o setați ca implicit.
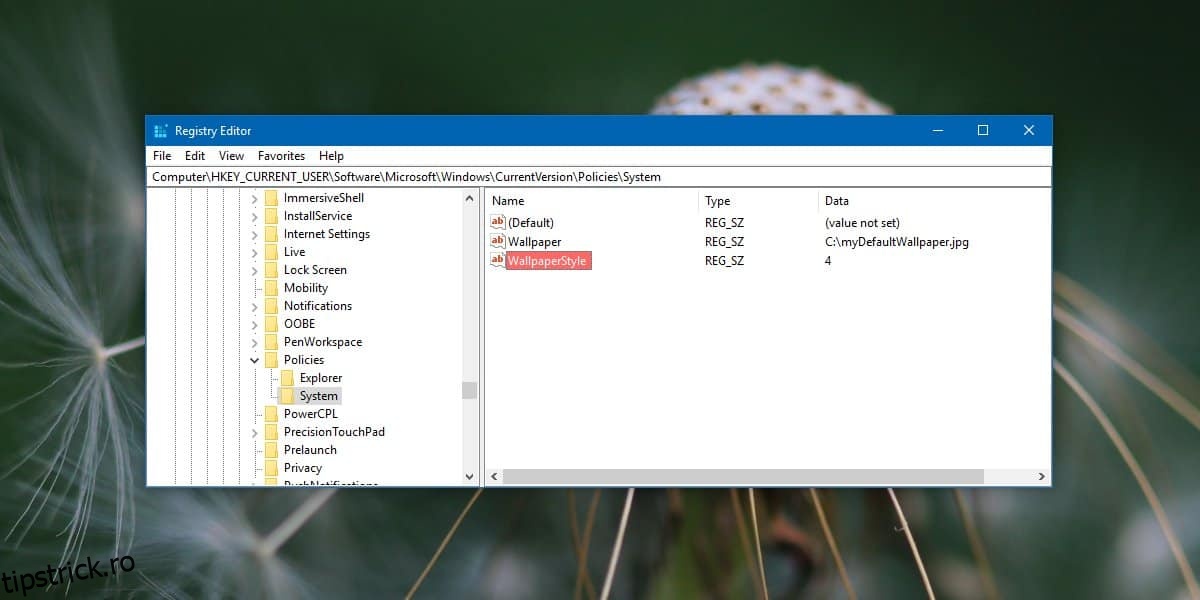
Apoi, faceți clic dreapta pe tasta System din nou și selectați New>String și denumiți-o WallpaperStyle. Trebuie să setați valoarea acestei valori șir în funcție de modul în care doriți să fie aplicat tapetul.
Centrat: 0
Tigla: 1
Întins: 2
Potrivire: 3
Completați: 4
Odată ce setați valoarea pentru aceasta, trebuie să reporniți File Explorer. Pentru a reporni File Explorer, deschideți Task Manager și accesați fila Procese. Căutați Windows Explorer, selectați-l și faceți clic pe butonul Repornire din dreapta jos.
Odată ce File Explorer repornește, fundalul desktopului va fi setat la cel pe care l-ați selectat ca implicit. Mai important, când vizitați fila Fundal din grupul de setări Personalizare din aplicația Setări, veți vedea mesajul „Unele setări sunt ascunse sau gestionate de organizația dvs.”. Controalele vor fi toate ingrijite și nimeni nu le va putea schimba, nici măcar contul de administrator.
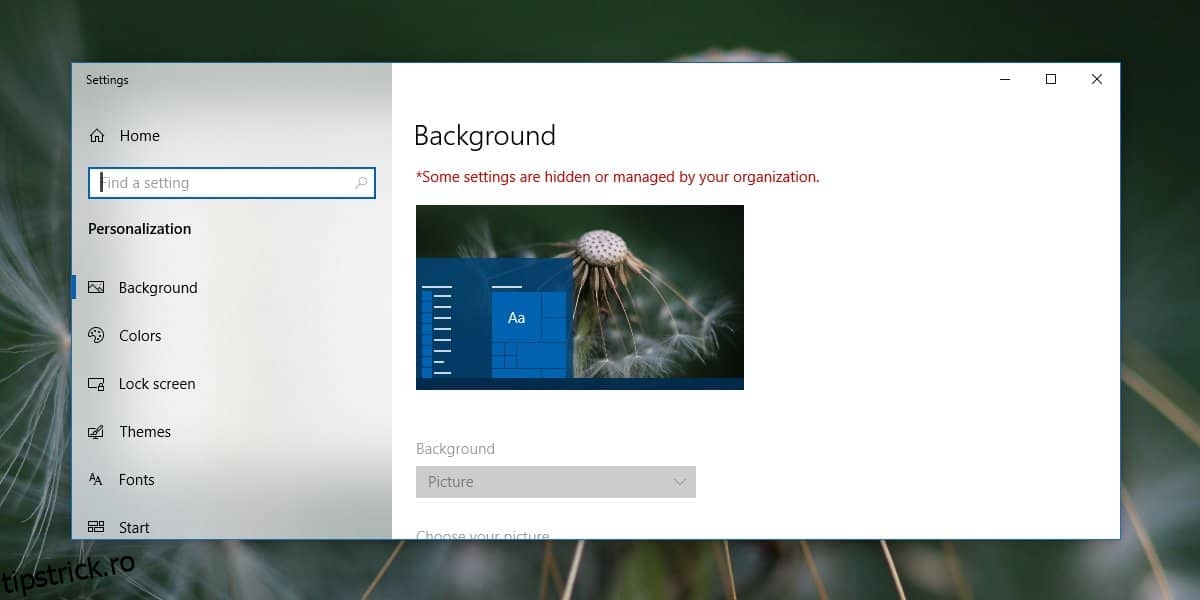
Pentru a schimba fundalul într-o imagine diferită, dar totuși să păstrați restricția acolo, puteți înlocui imaginea pe care ați specificat-o în registry cu una diferită, dar să îi dați același nume. Alternativ, puteți da imaginii un alt nume și o puteți schimba în registru.
Pentru a scăpa de această restricție, pur și simplu ștergeți cheia de sistem pe care ați creat-o.