Un mouse fără fir este un plus binevenit pentru orice birou, deoarece elimină nevoia de cabluri dezordonate. Este, de asemenea, o opțiune mai plăcută din punct de vedere estetic, care se mișcă mai bine decât omologul său tradițional. Cu toate acestea, poate fi dificil să vă dați seama cum să vă conectați mouse-ul Logitech la dispozitivele dvs.

Indiferent dacă doriți să asociați noul mouse Logitech fără fir cu un dispozitiv Windows sau Mac, acest ghid vă va ghida prin pașii pentru a vă asigura că totul funcționează perfect.
Cuprins
Cum să asociați un mouse Logitech la un MacBook
Un mouse fără fir și un mouse Bluetooth se pot conecta la computer fără cabluri, dar au metode diferite de conectare la dispozitiv. Un mouse fără fir va folosi un receptor, în timp ce versiunea Bluetooth se va asocia cu antena Bluetooth a computerului.
Mouse-ul Logitech se poate asocia atât cu un receptor, cât și prin Bluetooth. Să ne uităm mai întâi la modul în care se conectează la MacBook-ul tău prin opțiunea de receptor.
Cum să asociați mouse-ul Logitech cu MacBook utilizând un receptor
Un mouse fără fir funcționează folosind frecvențe radio. Veți avea nevoie de un receptor USB pentru a conecta mouse-ul Logitech la computer. Nu va fi necesară sincronizarea, deoarece este mai mult o situație plug-and-play.
Pașii de mai jos vă vor ghida prin proces:



Asigurați-vă că mouse-ul Logitech are baterii înainte de a începe procesul de conectare la computer.
Este posibil să aveți nevoie de ajutorul unui ac sau o agrafă pentru a apăsa butonul „Conectare” de pe mouse-ul Logitech. De asemenea, este esențial să rețineți că unele accesorii nu au butonul „Conectare” și se vor conecta automat la computer. Unele dispozitive Logitech au o cheie „Canal”. Dacă mouse-ul este unul dintre ele, apăsați acest buton și selectați un canal înainte de a conecta receptorul USB.
Cum să asociați mouse-ul Logitech cu MacBook folosind Bluetooth
Dacă doriți să vă conectați mouse-ul Logitech la computer prin Bluetooth, procesul va fi similar cu asocierea oricărui alt dispozitiv compatibil Bluetooth. Iată cum se face:


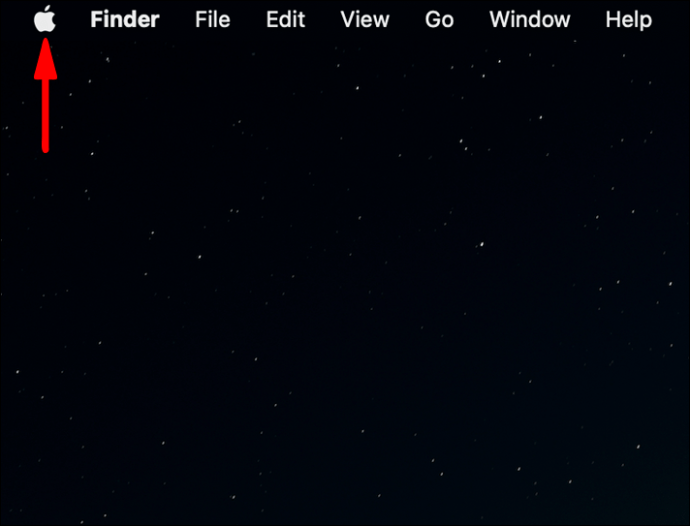
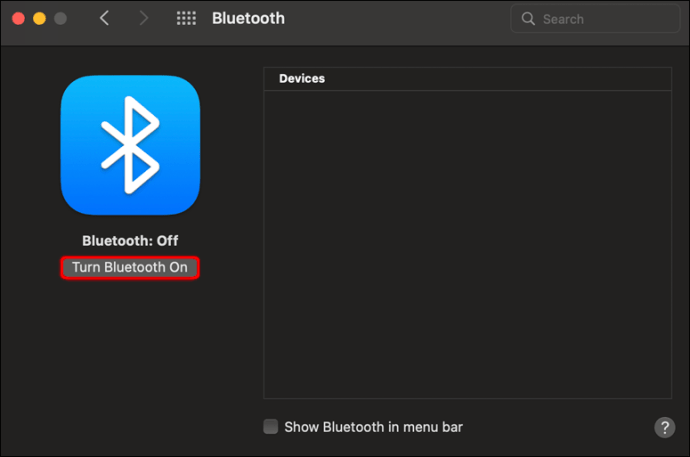
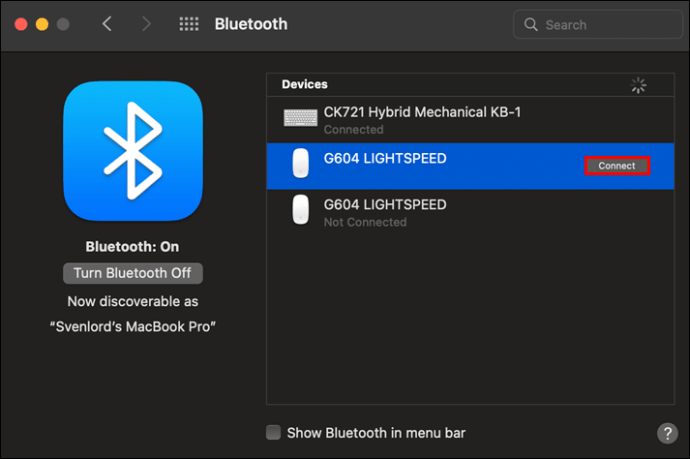
MacBook și mouse-ul Logitech sunt acum conectate.
Cum să asociați un mouse Logitech la un receptor
Un receptor unificator este un dispozitiv USB care vă permite să conectați până la șase dispozitive simultan. Poate fi cumpărat ca unitate independentă sau poate veni cu un mouse sau tastatură compatibilă. Iată cum vă asociați mouse-ul Logitech la un receptor unificator:
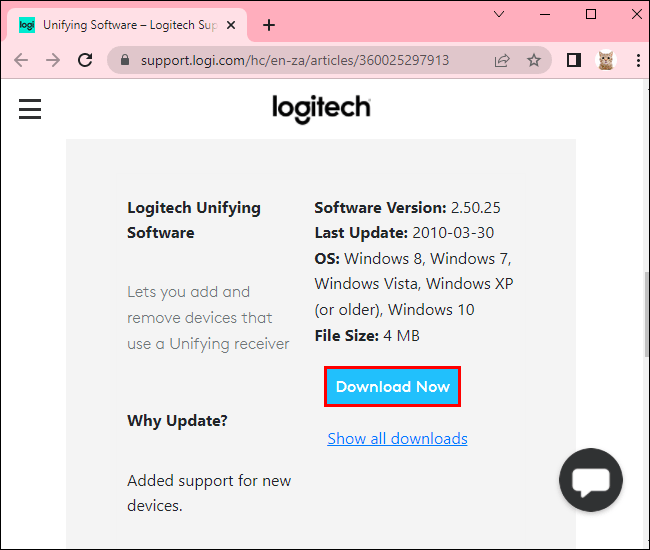
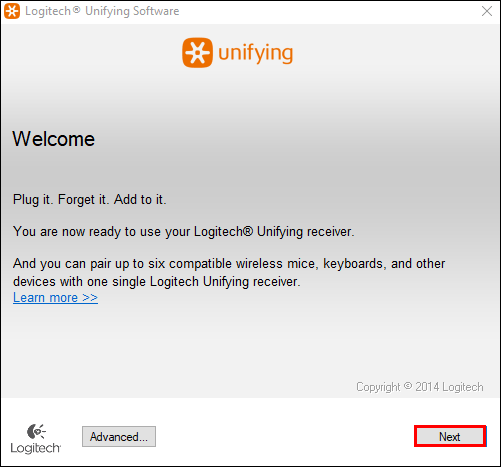
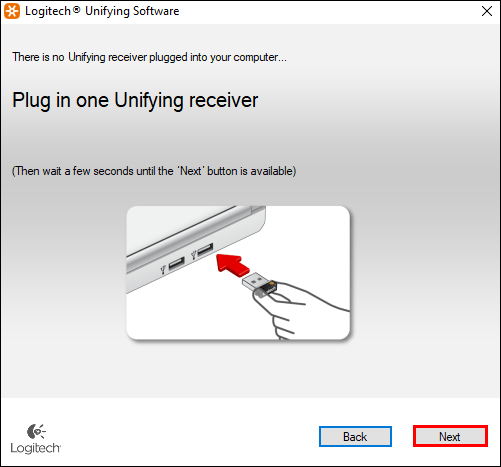
Mouse-ul dvs. Logitech este acum conectat la un receptor unificator.
Cum să asociați mouse-ul Logitech la Bluetooth
Dacă mouse-ul Logitech nu vine cu un receptor USB, atunci va trebui să-l conectați la alte dispozitive folosind Bluetooth.

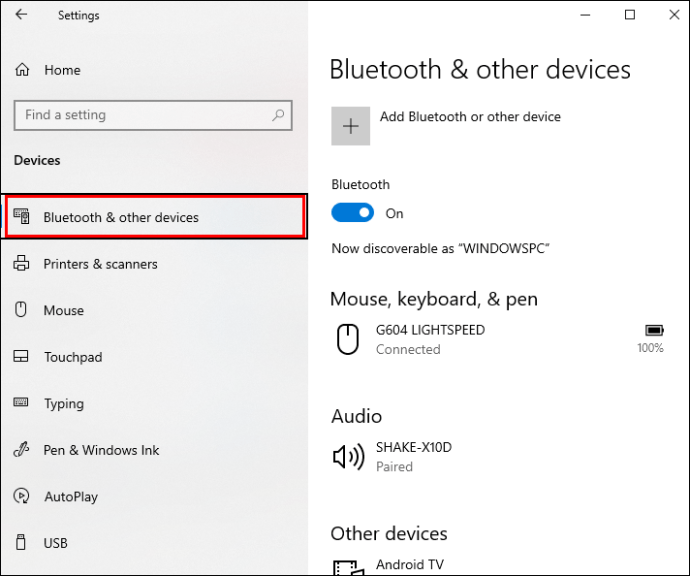
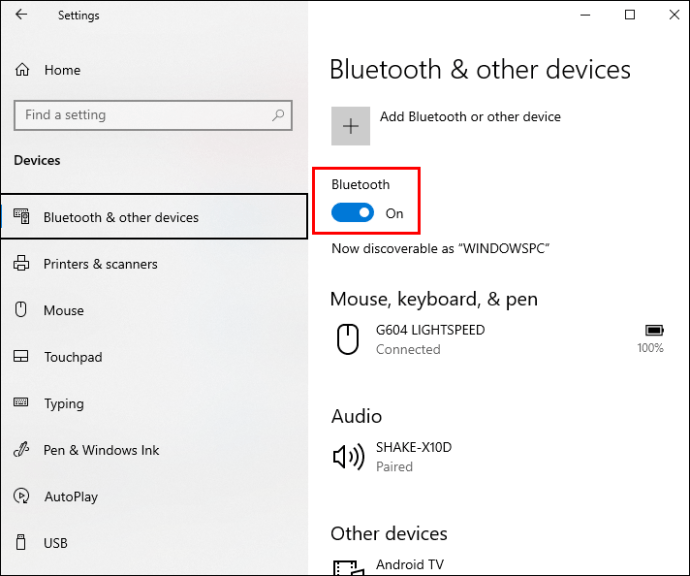
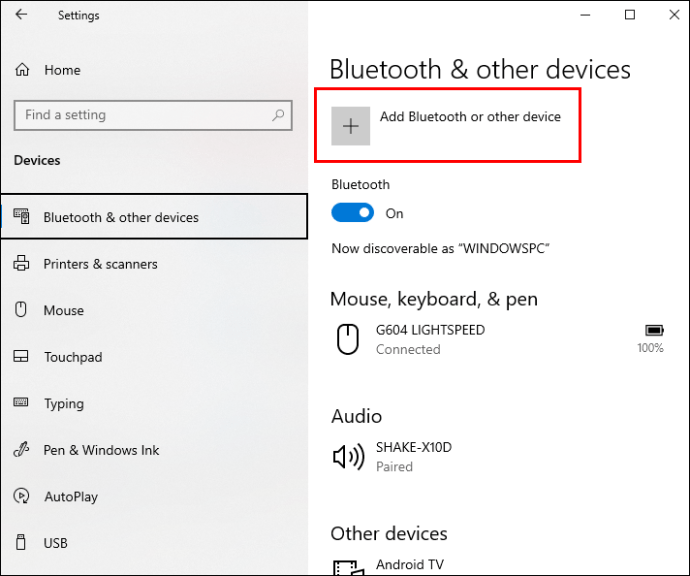
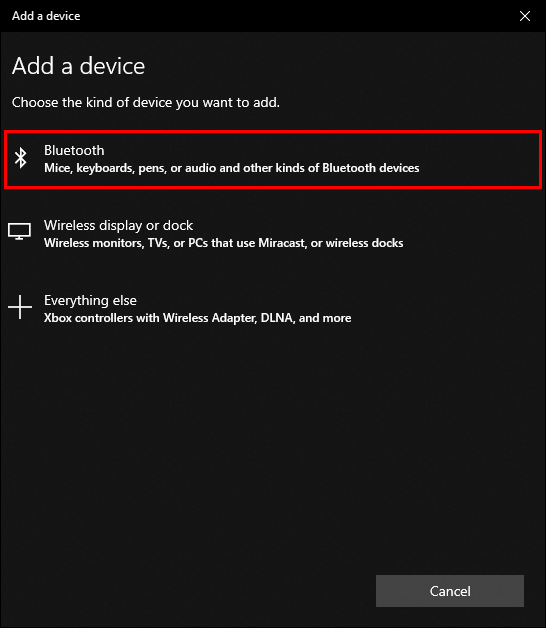
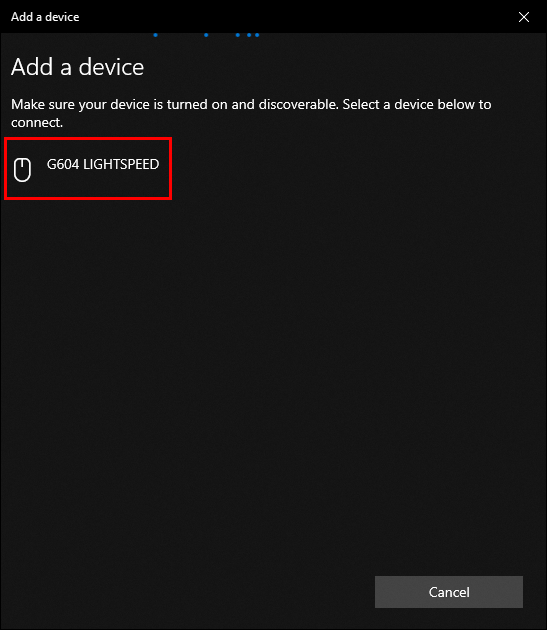
Cu mouse-ul Logitech acum asociat cu computerul, îl puteți utiliza în același mod în care ați folosi un mouse tradițional.
Cum să asociați mouse-ul Logitech cu Windows
Deși atât un mouse fără fir, cât și un mouse Bluetooth se pot conecta la computer fără a utiliza un cablu, aceste dispozitive au propriile metode de a face acest lucru. Primul folosește un receptor, în timp ce al doilea folosește Bluetooth pentru a se asocia cu antena unui PC.
Să vedem cum puteți utiliza fiecare metodă pentru a conecta mouse-ul Logitech la Windows.
Cum să asociați mouse-ul Logitech cu Windows folosind Bluetooth
Asocierea mouse-ului Logitech la computer este destul de simplă odată ce știi cum. Urmați acești pași pentru a vă conecta mouse-ul la un computer Windows folosind Bluetooth:


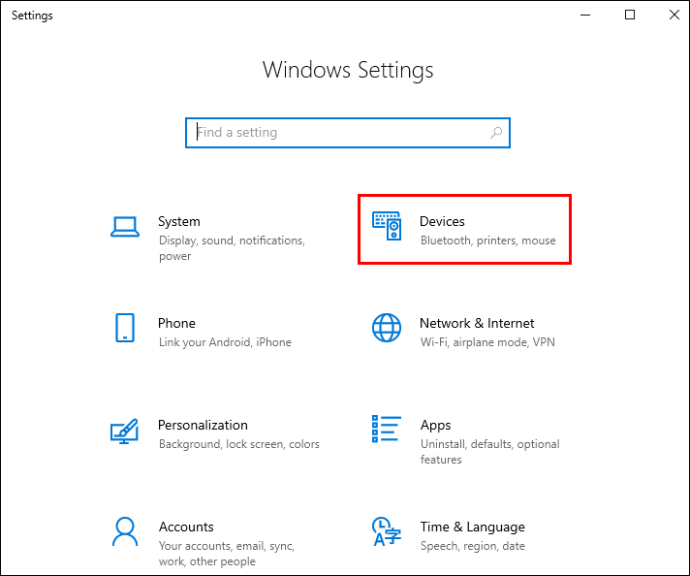
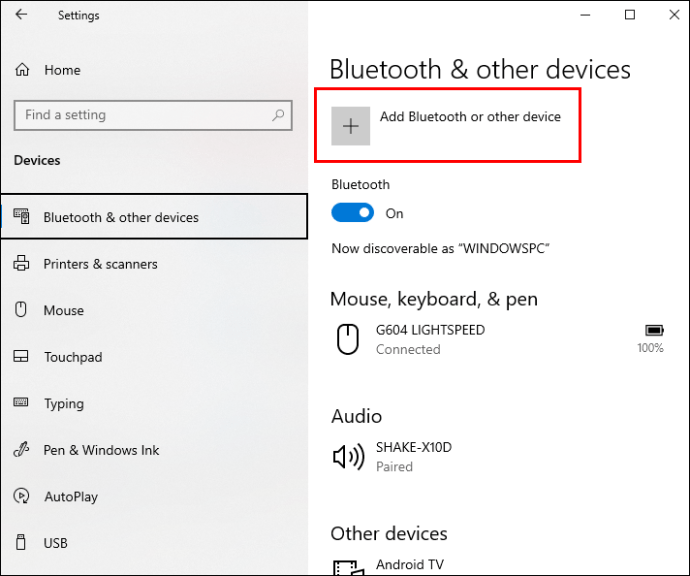
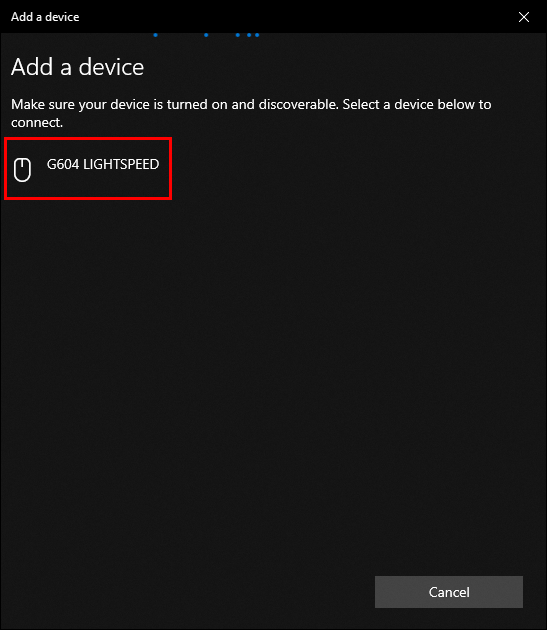
Cum să asociați mouse-ul Logitech cu Windows utilizând Receiver
Un mouse fără fir folosește frecvențe radio pentru a se conecta la alte dispozitive. Va trebui să conectați receptorul USB la computer pentru a conecta cele două echipamente.
Iată cum să conectați mouse-ul Logitech la dispozitivul Windows:


Gata cu cablurile plictisitoare
Asocierea mouse-ului Logitech la computer face ca biroul să fie mai organizat. A scăpa de acel cablu neplăcut al mouse-ului care îți tot iese în cale este un pas mai aproape de un mediu de lucru fără dezordine. Cu pașii demonstrați în acest ghid, ar trebui să puteți conecta mouse-ul Logitech la computerul Windows sau Mac folosind un receptor sau prin Bluetooth.
Ți-ai asociat mouse-ul Logitech la computer? Spune-ne ce metodă ai folosit în secțiunea de comentarii de mai jos.

