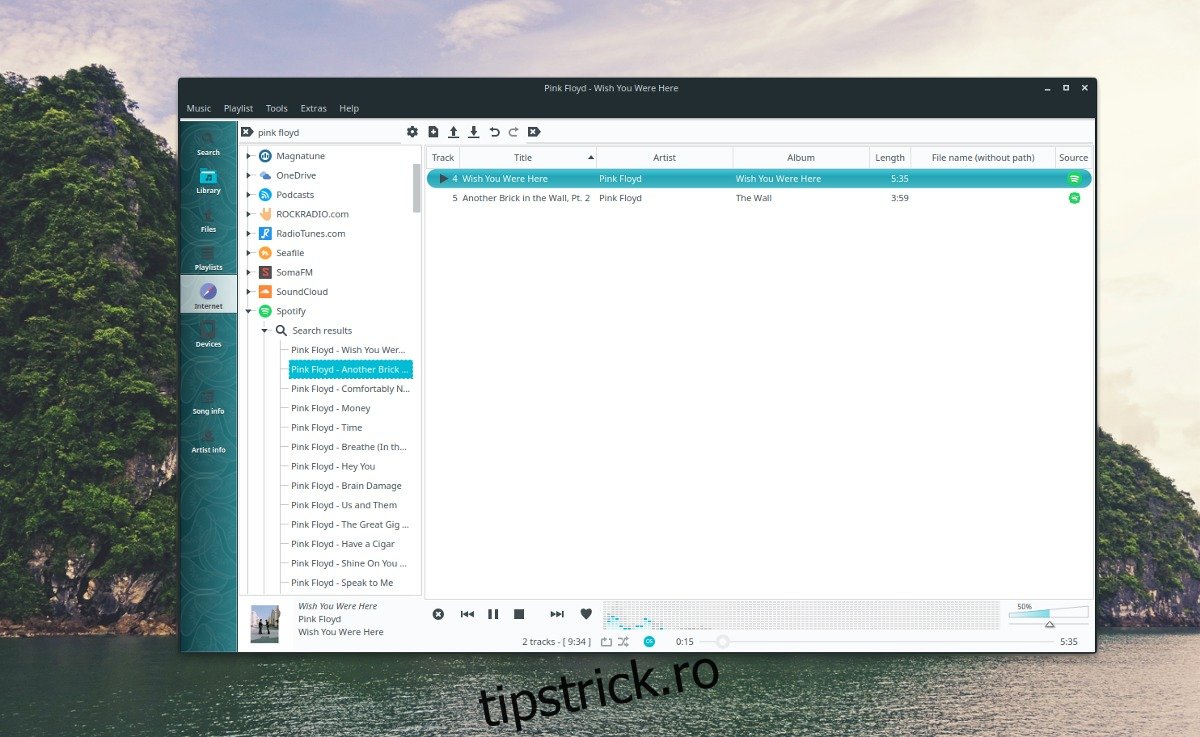Spotify este unul dintre singurele servicii muzicale mainstream care acordă atenție utilizatorilor Linux și oferă sisteme de operare precum Ubuntu, etc. suport de primă clasă. Din păcate, clientul Spotify Linux nu este pentru toată lumea. Dacă nu sunteți fan al aplicației oficiale, dar vă place serviciul Spotify, veți fi bucuroși să aflați că există modalități alternative de a asculta Spotify pe platforma Linux.
ALERTA SPOILER: Derulați în jos și urmăriți tutorialul video de la sfârșitul acestui articol.
Cele mai bune două alternative la clientul oficial Spotify pe Linux sunt Clementine și Nuvola Player. În acest tutorial, vom discuta despre cum să le configurați pe fiecare cu Spotify, să redăm muzică prin ele și multe altele!
Notă: este posibil să aveți nevoie de un cont Spotify Premium pentru a utiliza Spotify în Clementine.
Cuprins
Spotify pe Clementine
Playerul media Clementine este foarte popular pe Linux din mai multe motive. Poate că motivul numărul unu este excelent pentru a sprijini serviciile de muzică online. Din acest motiv, este alegerea numărul unu pentru cei care doresc să asculte Spotify fără clientul oficial.
Clementine nu vine cu nicio distribuție Linux în mod implicit, așa că va trebui să o instalați înainte de a configura orice. Pentru a instala playerul, deschideți un terminal și introduceți următoarele comenzi:
Ubuntu
sudo apt install clementine
Debian
sudo apt-get install clementine
Arch Linux
sudo pacman -S clementine
Fedora
sudo dnf install clementine
OpenSUSE
sudo zypper install clementine
Linux-uri generice
Clementine este destul de populară și multe distribuții Linux îl acceptă făcându-l instalabil prin sursele lor software. Cu toate acestea, nu orice sistem de operare Linux face acest lucru, așa că, dacă nu îl puteți găsi, va trebui să îl instalați într-un mod diferit. Cea mai bună modalitate de a instala aplicația pe o distribuție Linux care nu are un pachet disponibil este să luați versiunea AppImage. Funcționează bine și va oferi utilizatorilor acces la servicii cloud precum Spotify. Atenție: Clementine AppImage are 2 ani, așa că utilizați-vă pe propriul risc. Pentru a instala AppImage, vizitați acest link și descarcă-l. Apoi deschideți un terminal și efectuați următoarele comenzi pentru a-l configura.
cd ~/Downloads mkdir -p ~/AppImages
mv Clementine-1.2.3.glibc2.14-x86_64.AppImage ~/AppImages sudo chmod +x Clementine-1.2.3.glibc2.14-x86_64.AppImage
Rulați Clementine cu:
cd ~/AppImages ./Clementine-1.2.3.glibc2.14-x86_64.AppImage
Configurați Spotify pe Clementine
Acum că aplicația Clementine funcționează, haideți să configuram Spotify. Lansați Clementine și priviți în partea dreaptă. Faceți clic pe butonul „Internet”. În secțiunea „Internet” a playerului muzical Clementine, veți observa multe servicii muzicale diferite cu care funcționează. Scanați lista până când vedeți pictograma Spotify și faceți clic pe săgeata de lângă ea.
Selectând opțiunea „Spotify” în Clementine, va apărea o solicitare care spune „este necesar un plugin suplimentar”. Faceți clic pe butonul „da” și permiteți playerului să descarce fișierele necesare. Când s-a terminat, faceți clic dreapta pe pictograma Spotify și selectați opțiunea „configurați spotify”.
În zona de configurare Spotify a Clementine, veți vedea o zonă cu „nume de utilizator” și „parolă”. Introduceți atât numele de utilizator, cât și parola pentru a vă conecta pe Clementine în Spotify.
După conectare, bifați caseta de lângă „utilizați normalizarea volumului” și selectați butonul „aplicați” pentru a seta toate modificările.
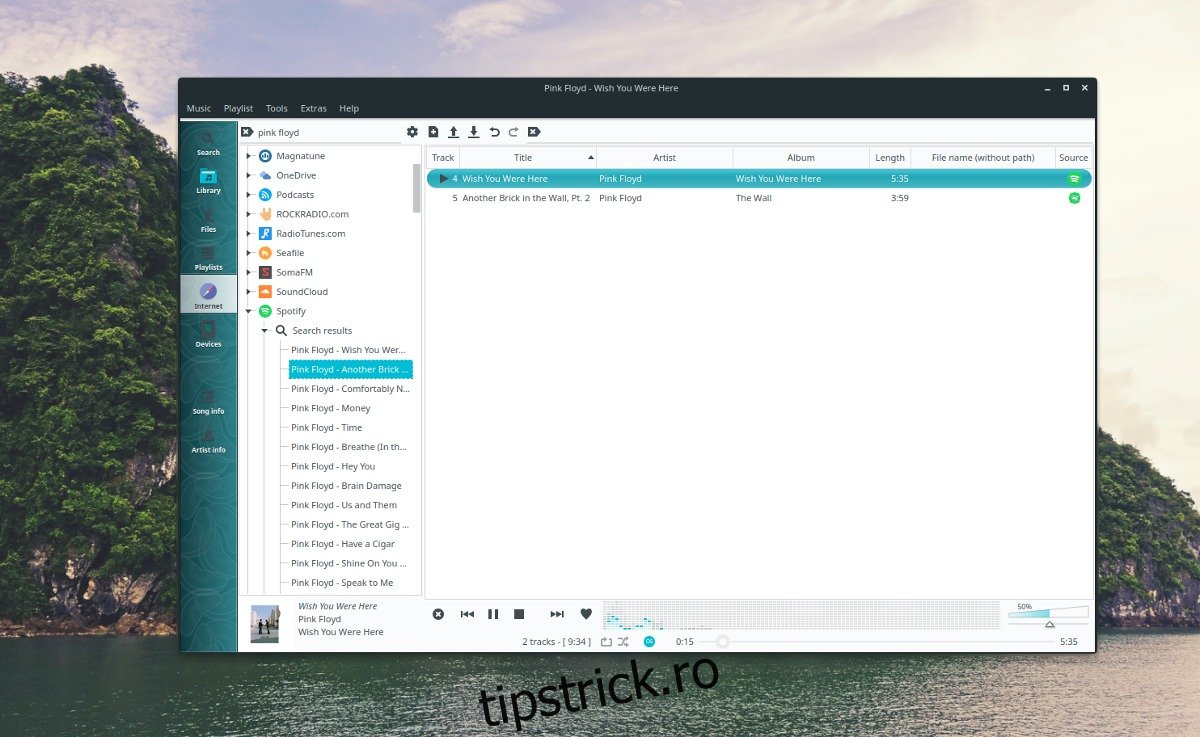
Pentru a reda muzică prin Spotify pe Clementine, faceți clic pe pictograma Spotify și selectați opțiunea de căutare pentru a găsi o melodie de redat.
Spotify pe Nuvola Player
Accesarea Spotify cu Nuvola Player este mult diferită de aplicația Clementine. Nu există integrări sau ceva de genul ăsta. În schimb, utilizatorii care aleg să încarce Nuvola primesc playerul web Spotify sub formă de desktop, complet cu modificări precum notificări pe desktop și o pictogramă din bara de sistem.
Deși poate părea inutil să instalezi Nuvola, având în vedere că nu există o mare diferență față de aplicația oficială, nu este. Instalarea clientului Nuvola Spotify pe desktop-ul dvs. Linux este o modalitate excelentă de a obține în continuare acces la Spotify, așa cum intenționează serviciul, economisind în același timp RAM prețioasă și utilizarea procesorului.
Există multe modalități de a instala Nuvola Player pe Linux, dar cea mai bună și cea mai universală modalitate este utilizarea Flatpak. Frumusețea de a merge pe ruta Flatpak este că indiferent de versiunea de Linux pe care o utilizați, va funcționa.
Accesați ghidul nostru despre cum să configurați Flatpak. Apoi, deschideți un terminal și instalați cea mai recentă versiune de Nuvola cu următoarele comenzi.
flatpak remote-add --if-not-exists flathub https://dl.flathub.org/repo/flathub.flatpakrepo flatpak remote-add --if-not-exists nuvola https://dl.tiliado.eu/flatpak/nuvola.flatpakrepo
Rulați o actualizare în depozitul Flatpak rulând comanda flatpak update. Acest lucru va permite, de asemenea, rulării Flatpak să instaleze orice actualizări necesare pe care le aveți.
sudo flatpak update
În cele din urmă, instalați aplicația Nuvola Spotify.
flatpak install nuvola eu.tiliado.NuvolaAppSpotify
Pentru a rula aplicația Nuvola Spotify, deschideți meniul aplicației, căutați „Nuvola Spotify” și rulați-l.
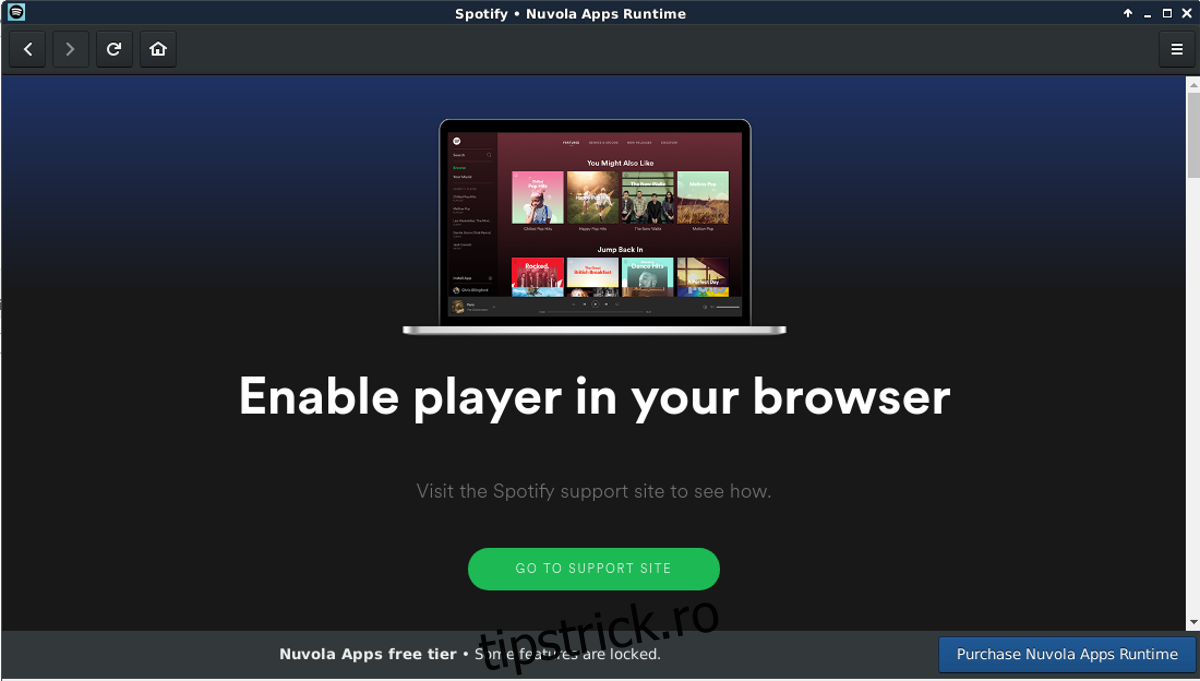
După deschiderea aplicației, conectați-vă la contul Spotify. Când sunteți autentificat, vi se va prezenta interfața familiară Spotify pe care o vedeți în aplicația oficială.