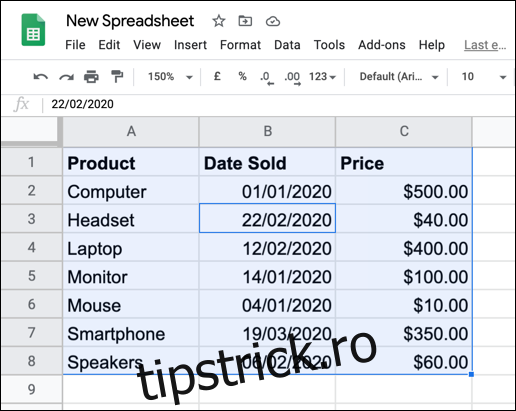Dacă doriți să faceți foaia de calcul Google Sheets mai ușor de citit, puteți aplica umbrire alternativă la rânduri sau coloane. Vă vom ghida prin ea!
Adăugarea de culori alternative la rânduri
Puteți aplica o schemă alternativă de culori la rândurile din foaia de calcul Google Sheets direct utilizând funcția de formatare „Alternating Colors”.
Pentru a face acest lucru, deschideți Foi de calcul Google foaie de calcul și selectați datele dvs. Puteți face acest lucru manual sau puteți selecta o celulă din setul de date, apoi apăsați Ctrl+A pentru a selecta automat datele.
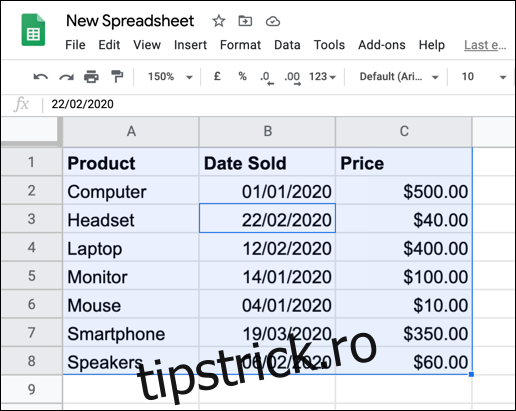
După ce datele dvs. sunt selectate, faceți clic pe Format > Culori alternative.
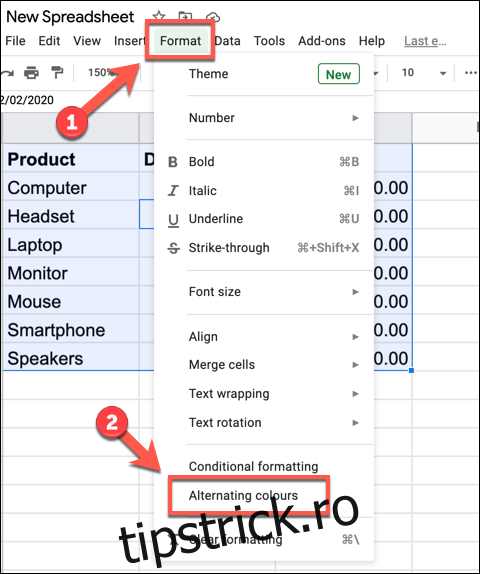
Aceasta va aplica o schemă de culori alternativă de bază pentru fiecare rând al setului de date și va deschide panoul „Culori alternative” din dreapta, astfel încât să puteți face modificări suplimentare.
De asemenea, puteți selecta una dintre mai multe teme prestabilite, cu diferite culori alternative enumerate în secțiunea „Stiluri implicite”.
Alternativ, vă puteți crea propriul stil personalizat făcând clic pe una dintre opțiunile din secțiunea „Stiluri personalizate” și selectând o culoare nouă. Va trebui să repetați acest lucru pentru fiecare culoare listată.
De exemplu, dacă schimbați culoarea „Header”, se va schimba și schema de culori aplicată rândului antet.
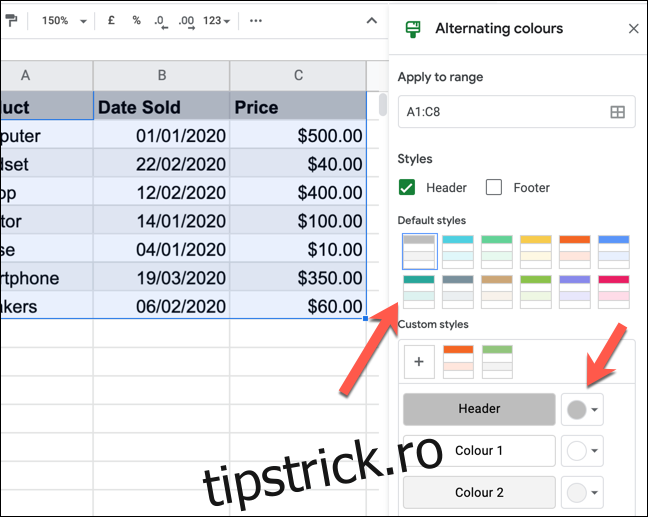
Dacă doriți să eliminați complet schema de culori alternativă din rândurile dvs., faceți clic pe „Eliminați culorile alternative” în partea de jos a panoului.
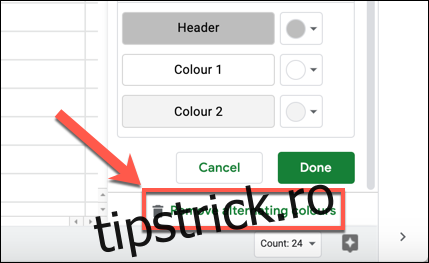
Adăugarea de culori alternative la coloane
Funcția „Culori alternative” alternează culorile pentru rânduri, dar nu va face același lucru pentru coloane. Pentru a aplica culori alternative coloanelor, va trebui să utilizați în schimb formatarea condiționată.
Pentru a face acest lucru, selectați setul de date din foaia de calcul Google Sheets. Puteți face acest lucru manual sau selectând o celulă, apoi apăsând Ctrl+A pentru a selecta datele.
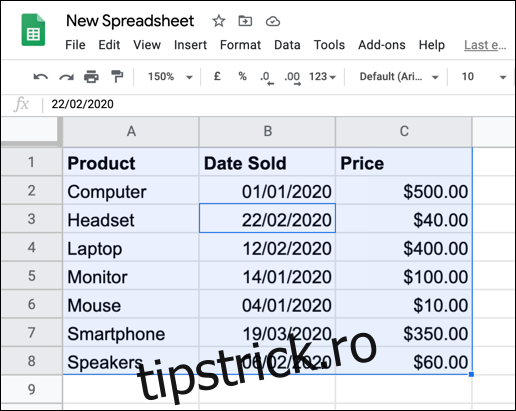
Cu datele selectate, faceți clic pe Format > Formatare condiționată din bara de meniu.
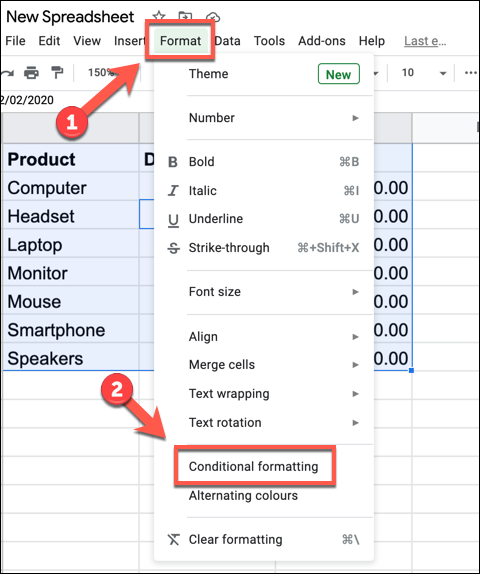
Aceasta deschide panoul „Reguli de format condiționat” din dreapta. În meniul drop-down „Reguli de format”, faceți clic pe „Formula personalizată este”.
În caseta de mai jos, introduceți următoarea formulă:
=ISEVEN(COLUMN())
Apoi, selectați culoarea, fontul și stilurile de formatare pe care doriți să le aplicați în caseta „Stil de formatare”.
Faceți clic pe „Terminat” pentru a adăuga regula.
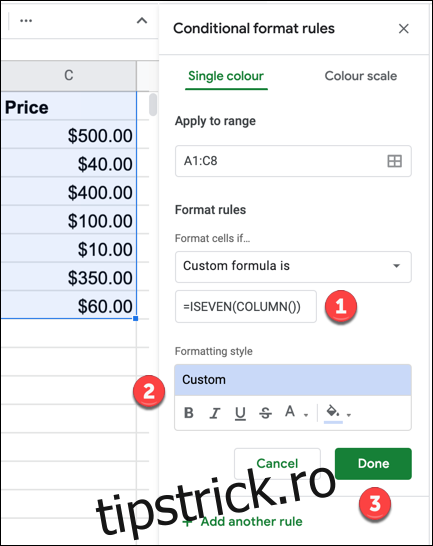
Acest lucru va aplica opțiunile de formatare pe care le-ați selectat pentru fiecare coloană cu un număr par (coloana B înseamnă coloana 2, coloana D înseamnă coloana 4 și așa mai departe).
Pentru a adăuga o nouă regulă de formatare pentru coloanele cu numere impare (coloana A înseamnă coloana 1, coloana C înseamnă coloana 3 și așa mai departe), faceți clic pe „Adăugați o altă regulă”.
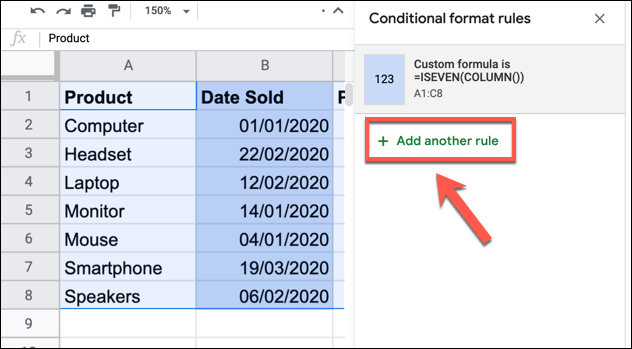
La fel ca și înainte, selectați „Formula personalizată este” din meniul drop-down „Reguli de format”. În caseta furnizată, tastați următoarele:
=ISODD(COLUMN())
Apoi, selectați formatarea preferată în caseta de opțiuni „Stil de formatare”, apoi faceți clic pe „Terminat”.
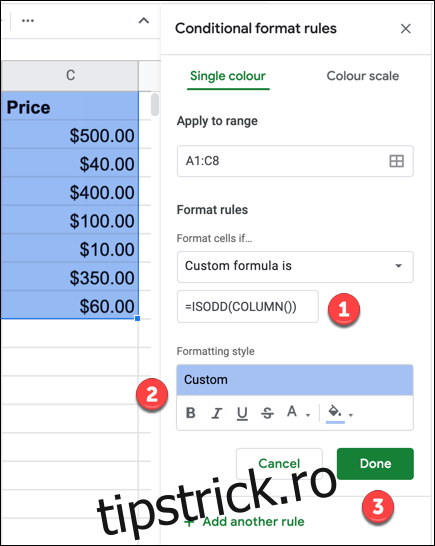
După ce salvați, setul dvs. de date ar trebui să apară cu formatare diferită pentru fiecare coloană alternativă.
Dacă doriți să aplicați formatare personalizată rândului antet, puteți crea mai întâi o regulă pentru a aplica formatarea pe un rând de coloană (rândul 1), apoi repetați pașii pe care i-am descris mai sus pentru restul datelor.
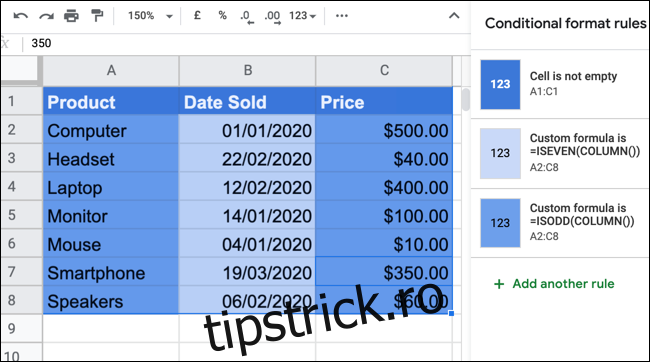
Acest lucru vă va permite să modificați formatarea antetului pentru a-l scoate în evidență. De asemenea, puteți edita formatarea direct, dar regulile de formatare condiționată vor înlocui orice aplicați.
Dacă doriți să editați o regulă de formatare condiționată pe care ați aplicat-o, faceți clic pe ea în panoul „Reguli de format condiționat”. Apoi îl puteți elimina complet făcând clic pe butonul Ștergere care apare de fiecare dată când treceți cu mouse-ul peste regulă.
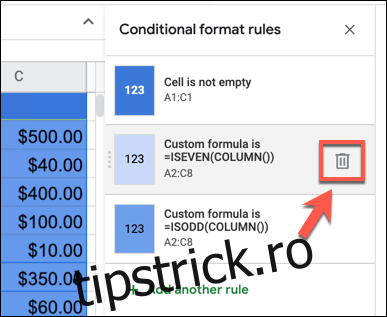
Acest lucru va elimina imediat regula de formatare condiționată din datele selectate și vă va permite să aplicați una nouă ulterior.