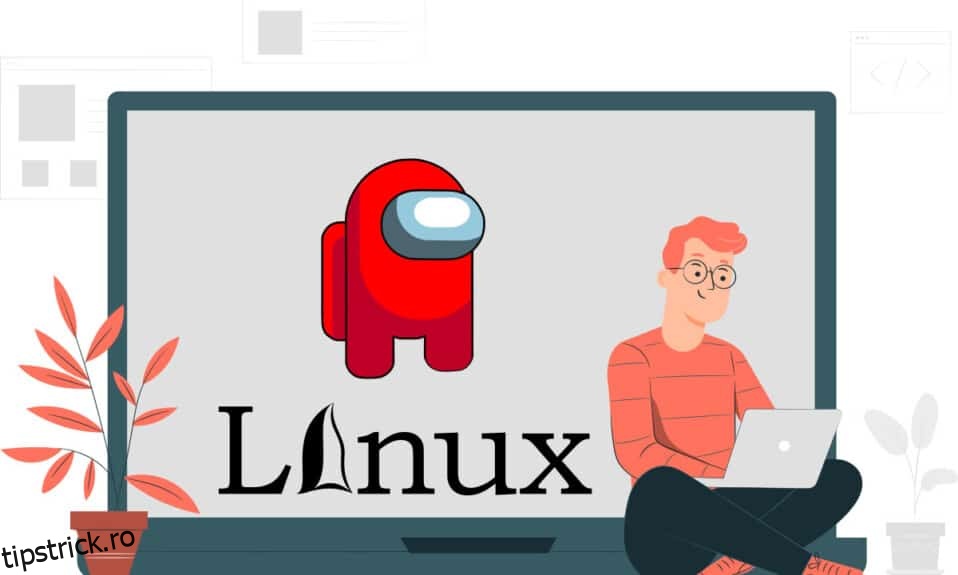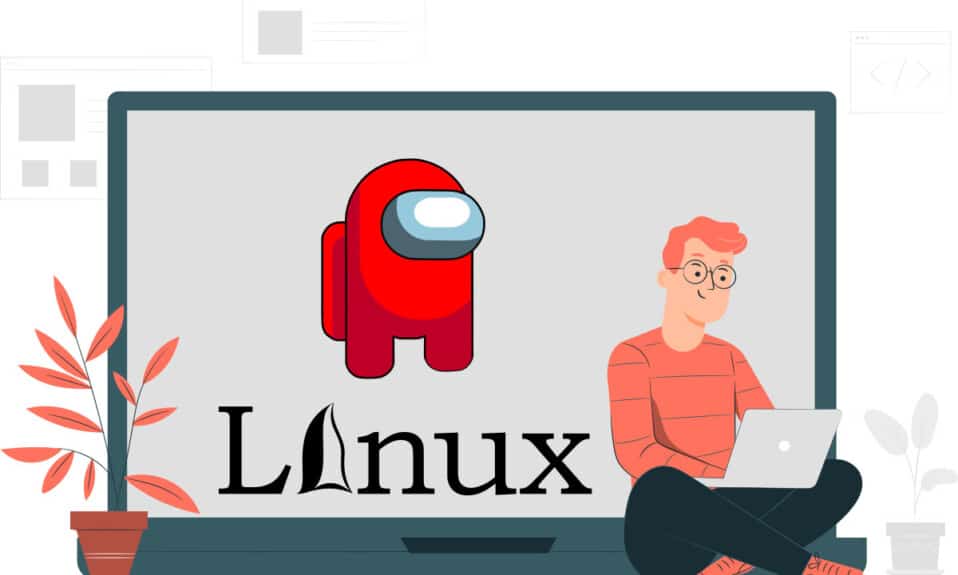
Și tu, Brutus, în epoca modernă… Cum sună contrastul celebrului dialog care prezintă trădarea comisă de un prieten? Ce se întâmplă dacă cel mai popular joc din perioada COVID se bazează pe acest dialog? Este nimeni altul decât celebrul joc Among Us, în care un jucător al echipei este un impostor. Dacă doriți să obțineți jocul pe un alt sistem de operare decât Windows nativ, cum ar fi Linux, nu vă temeți, acest articol va discuta despre descărcarea Among Us Linux. Secțiunile acestui articol vă vor conduce la procesul de instalare Linux Among Us. Pe scurt, articolul se bazează pe pașii necesari pentru a instala Among Us pe Linux.
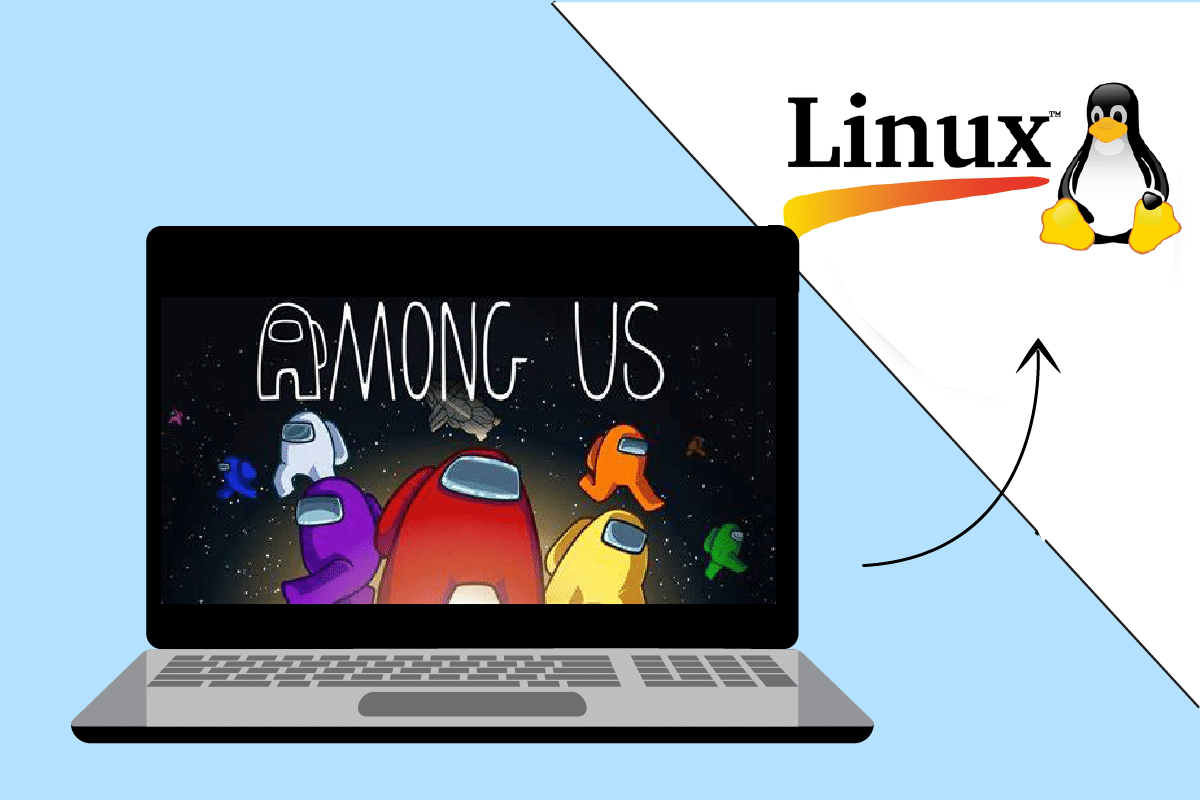
Cuprins
Cum să ajungeți printre noi pe Linux
După cum am spus mai devreme, Among Us este un joc în care unul dintre jucători este un impostor. Ceilalți jucători trebuie să-l găsească pe impostor și să câștige în ansamblu sau să fie deranjați de impostor. După cum sugerează și numele, impostorul este printre noi, în acest caz, noi se referă la jucătorii din echipă. Mai jos sunt enumerate câteva informații suplimentare despre acest joc:
- A fost dezvoltat și lansat de compania Innersloth, un studio american de jocuri.
- Jocul este un serviciu plătit și îl puteți instala imediat pe Mac și Windows, deoarece este un joc nativ Windows.
Puteți instala jocul Among Us cu ușurință folosind site-ul oficial sau Magazinul Play pe Windows sau Mac, dar pentru a instala jocul Among Us pe PC Linux, trebuie să o soluționați. Metoda de instalare a jocului necesită să instalați aplicația Steam ca o cerință prealabilă. Această secțiune va discuta despre metoda de instalare a aplicației Steam pe computerul dvs. Linux.
Pasul I: Instalați Steam
În primul rând, trebuie să descărcați și să instalați aplicația Steam pe sistemul de operare Linux. Există două moduri de bază de a descărca și instala aplicația Steam. Acestea sunt date mai jos:
Opțiunea 1: Prin Ubuntu Software Store
Aceasta este cea mai simplă metodă de a descărca și instala aplicația Steam pe computer. Puteți instala aplicația Steam folosind magazinul de aplicații cu câțiva pași simpli. Magazinul de aplicații este prezent în majoritatea distribuitorilor Linux, așa că puteți găsi aplicația cu ușurință. Pentru a instala aplicația Steam folosind magazinul de aplicații, urmați pașii menționați mai jos.
1. Deschideți aplicația Ubuntu Software.
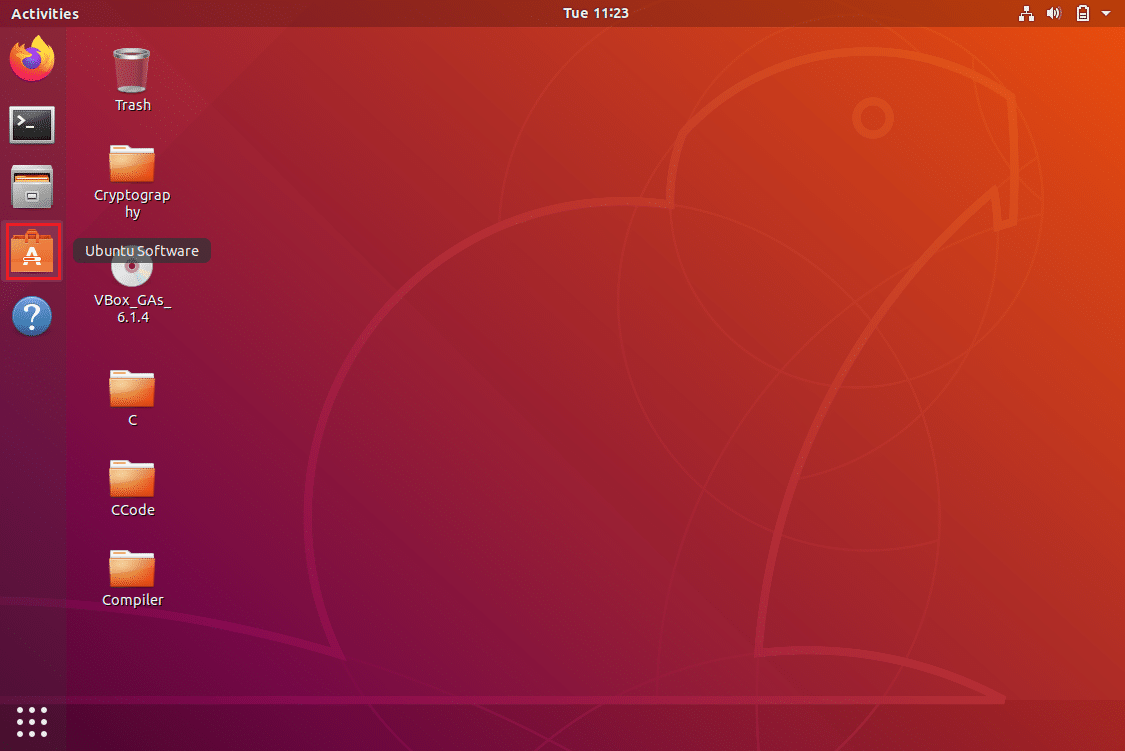
2. Căutați aplicația Steam în bara de căutare din magazinul de aplicații.
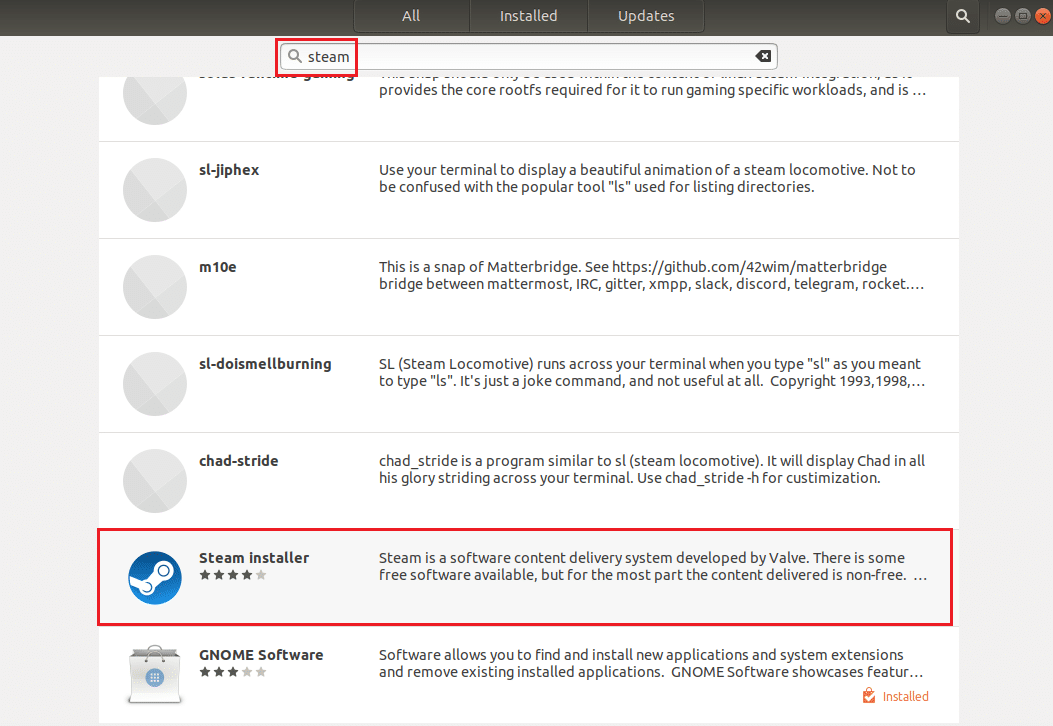
3. Faceți clic pe butonul Instalare al aplicației Steam Installer pentru a instala aplicația pe computerul dvs. Linux.
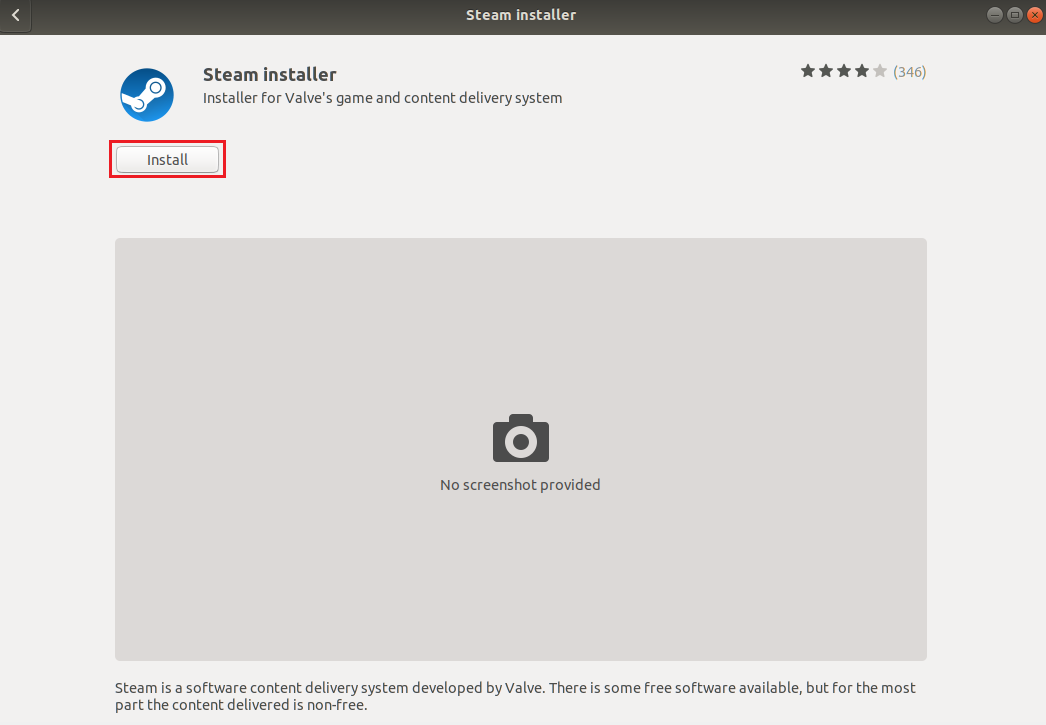
4. Puteți găsi aplicația Steam din fila Activități.
Opțiunea 2: Prin terminalul Linux
A doua opțiune este să obțineți aplicația Steam folosind o comandă bazată pe distribuitorul Linux de pe computer. Puteți face acest lucru utilizând clientul Linux în terminalul de pe computerul dvs. Linux.
1. Ubuntu sau Linux Mint sau PopOS
Pentru a obține aplicația Steam pe cel mai popular distribuitor Linux, care este, Ubuntu este discutat în această secțiune.
1. Deschideți terminalul Linux pe computer apăsând simultan tastele Ctrl + Alt + T.
2. Mai întâi, trebuie să activați depozitul multivers pe computer folosind comanda de mai jos în Terminal.
sudo add-apt-repository multiverse
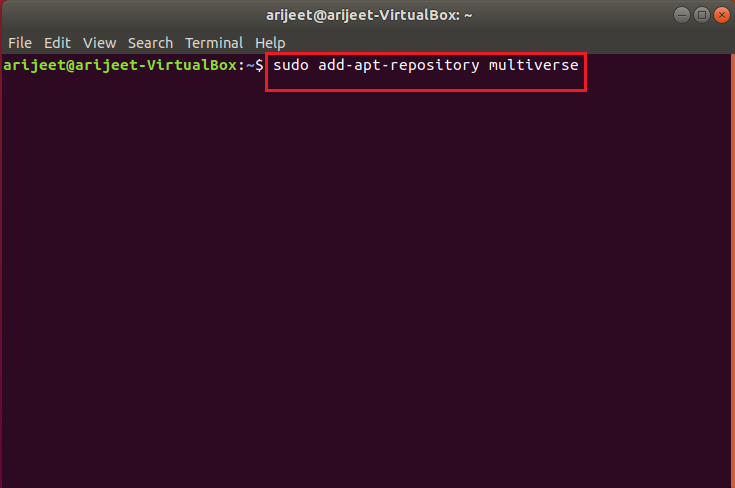
3. În fereastra Terminal, rulați următoarea comandă pentru a instala steam pe computer.
sudo apt install steam

4. În mesajul de confirmare, introduceți Y pentru a confirma instalarea aplicației Steam pe computer.
5. Pentru a lansa aplicația Steam, tastați steam în fereastra Terminal și apăsați tasta Enter pentru a executa comanda.

Aplicația Steam se va lansa după ce actualizările necesare sunt efectuate pe computerul dvs. Linux.
Notă: pașii menționați în secțiunea de mai sus sunt luați în considerare pentru Ubuntu și sunt similari pentru distribuitorii Linux precum Linux Mint sau PopOS.
2. Debian
Dacă utilizați Debian ca distribuitor Linux, trebuie să urmați pașii din această secțiune.
1. Deschideți terminalul Linux pe computer apăsând simultan tastele Ctrl+ Alt+T.
2. În fereastra Terminal, introduceți următoarea comandă pentru a activa manual depozitele de software non-free și instalați pachetul deb Steam.
wget https://steamcdn-a.akamaihd.net/client/installer/steam.deb
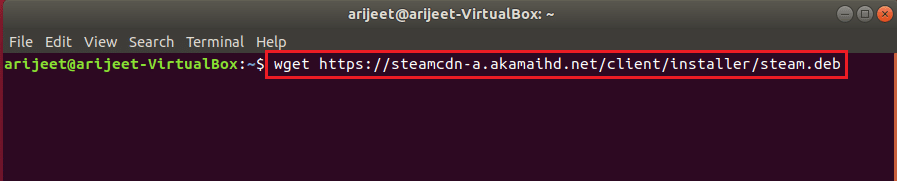
3. Pentru a instala aplicația Steam din acest pachet, executați comanda în fereastra Terminal.
sudo dpkg -i steam.deb

4. În mesajul de confirmare, introduceți Y pentru a confirma instalarea aplicației Steam pe computer.
5. Pentru a lansa aplicația Steam, tastați steam în fereastra Terminal și apăsați tasta Enter pentru a executa comanda.

Aplicația Steam se va lansa după ce actualizările necesare sunt efectuate pe computerul dvs. Linux.
3. Arch Linux sau Manjaro
Pentru a instala aplicația steam pe computerul Arch Linux, trebuie să obțineți aplicația din depozitul Multilib. Puteți obține aplicația Steam din depozitul de software Multilib activând software-ul Steam în fișierul dvs. de configurare Pacman.
1. Deschideți terminalul Linux pe computer apăsând simultan tastele Ctrl + Alt + T.
2. Introdu comanda menționată mai jos în Terminal pentru a activa software-ul Steam în fișierul de configurare Pacman.
sudo apt install steam

3. În mesajul de confirmare, introduceți Y pentru a confirma instalarea aplicației Steam pe computer.
4. Pentru a lansa aplicația Steam, tastați steam în fereastra Terminal și apăsați tasta Enter pentru a executa comanda.

Aplicația Steam se va lansa după ce actualizările necesare sunt efectuate pe computerul dvs. Linux.
Notă: pașii menționați în secțiunea de mai sus sunt luați în considerare pentru Arch Linux și sunt similari pentru distribuitorii Linux precum Manjaro.
4. Flatpak
Pentru a descărca și instala aplicația Steam pe computerul Flatpak Linux, puteți urma pașii menționați în această secțiune.
1. Deschideți terminalul Linux de pe computer apăsând împreună tastele Ctrl + Alt + T.
2. Ca prim pas, activați rularea Flatpak pe computer folosind comanda de mai jos.
sudo apt install flatpak

3. Apoi, activați funcția de adăugare la distanță Flatpak sau magazinul de aplicații Flathub utilizând comanda de mai jos:
flatpak remote-add --if-not-exists flathub https://flathub.org/repo/flathub.flatpakrepo

4. Pentru a instala Steam pe computer, executați comanda în Terminal.
flatpak install flathub com.valvesoftware.Steam
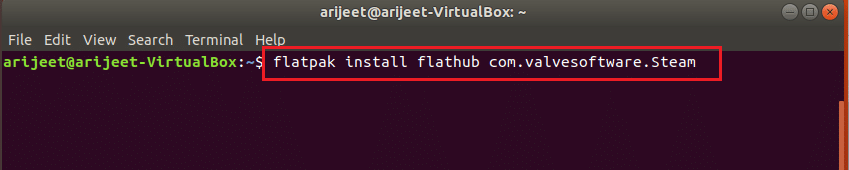
5. În mesajul de confirmare, introduceți Y pentru a confirma instalarea aplicației Steam pe computer.
6. Pentru a lansa aplicația Steam, tastați steam în fereastra Terminal și apăsați tasta Enter pentru a executa comanda.
Aplicația Steam se va lansa după ce actualizările necesare sunt efectuate pe computerul dvs. Linux.
5. Fedora Linux sau OpenSUSE
Dacă aveți un computer Fedora Linux, poate fi puțin obositor să descărcați și să instalați aplicația Steam pe computer. Urmați pașii menționați mai jos pentru a obține aplicația pe computer.
1. Deschideți terminalul Linux de pe computer apăsând împreună tastele Ctrl + Alt + T.
2. Instalați software gratuit de la terți utilizând comanda din Terminal.
sudo dnf install https://mirrors.rpmfusion.org/nonfree/fedora/rpmfusion-nonfree-release-(rpm -E %fedora).noarch.rpm

3. Pentru a instala aplicația Steam pe computerul dumneavoastră Fedora Linux, rulați următoarea comandă prezentată mai jos:
sudo dnf install steam

4. În mesajul de confirmare, introduceți Y pentru a confirma instalarea aplicației Steam pe computer.
5. Pentru a lansa aplicația Steam, tastați steam în fereastra Terminal și apăsați tasta Enter pentru a executa comanda.
Aplicația Steam se va lansa după ce actualizările necesare sunt efectuate pe computerul dvs. Linux.
Notă: pașii menționați în secțiunea de mai sus sunt luați în considerare pentru Fedora Linux și sunt similari pentru distribuitorii Linux precum OpenSUSE.
Pasul II: Activați setările Steam Play
Pentru a descărca și instala Among Us pe Steam, trebuie să activați o funcție importantă în aplicația Steam. Este funcționalitatea Steam Play care vă permite să instalați jocurile cu ușurință.
1. Deschideți fereastra Terminal apăsând simultan tastele Ctrl + Alt + T.
2. În Terminal, tastați steam și apăsați tasta Enter pentru a lansa aplicația pe computer.
3. Aplicația Steam va fi lansată după ce a verificat actualizările de pe computer.
Notă: De asemenea, puteți verifica aplicația în meniul Start și faceți dublu clic pe ea pentru a lansa aplicația.
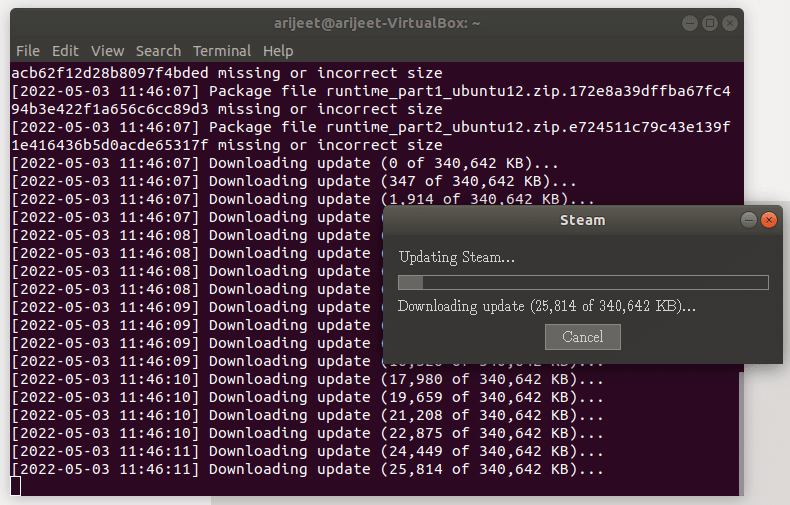
4. Creați un cont nou sau conectați-vă folosind datele dvs. de conectare existente în aplicația Steam.
5. În aplicația Steam, faceți clic pe fila Steam din colțul din stânga sus al aplicației.
6. Selectați opțiunea Setări din meniul afișat pentru a lansa fereastra Setări.
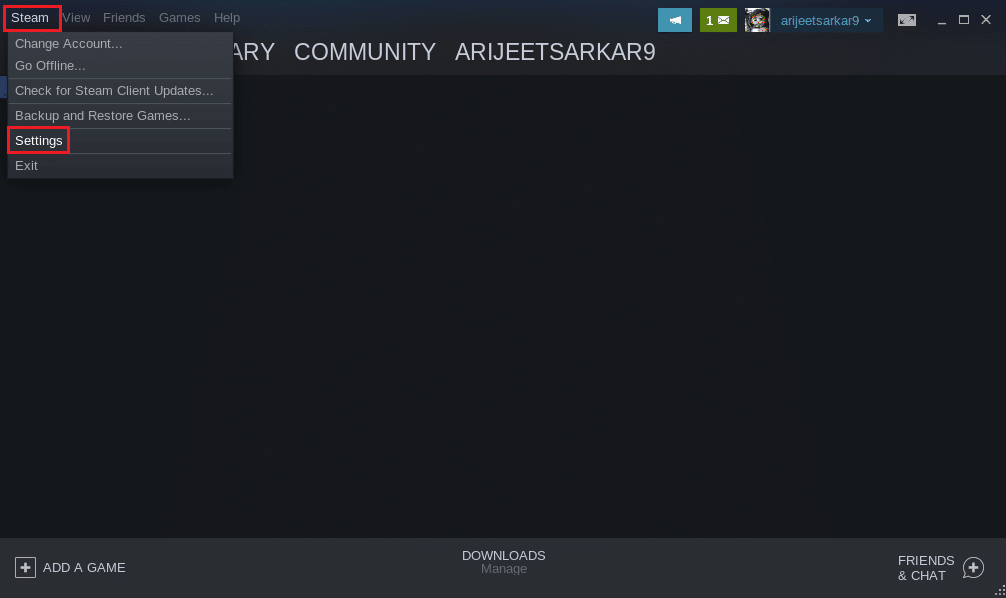
7. Faceți clic pe fila Steam Play din panoul din stânga ferestrei Setări și bifați opțiunea Enable steam Play pentru titlurile acceptate.
8. De asemenea, bifați opțiunea Activare Steam Play pentru toate celelalte titluri din secțiunea Avansat și faceți clic pe butonul OK pentru a salva modificările.
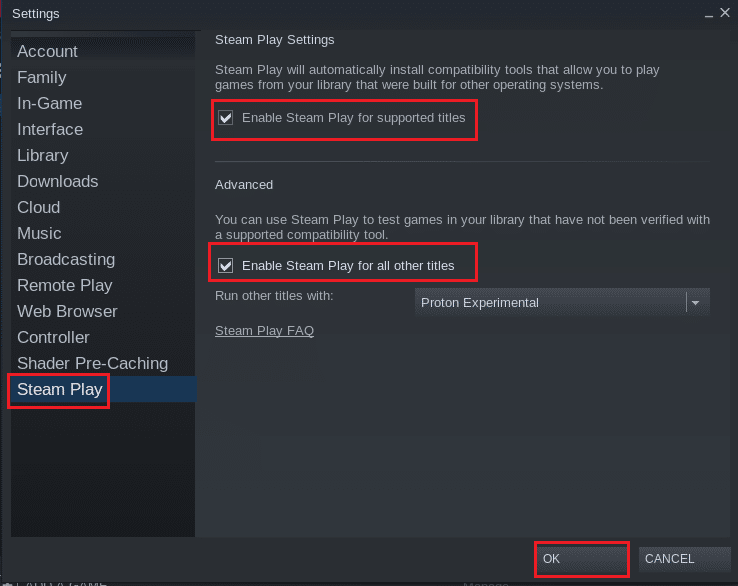
Pasul III: Instalați Among Us pe Steam
Acum că ați instalat aplicația Steam și ați activat și funcționalitatea Steam Play în aplicație, puteți descărca și instala Among Us pe PC-ul Linux cu câțiva pași simpli.
1. Lansați aplicația Steam.
2. Faceți clic pe fila MAGAZIN din colțul din stânga sus al aplicației Steam.
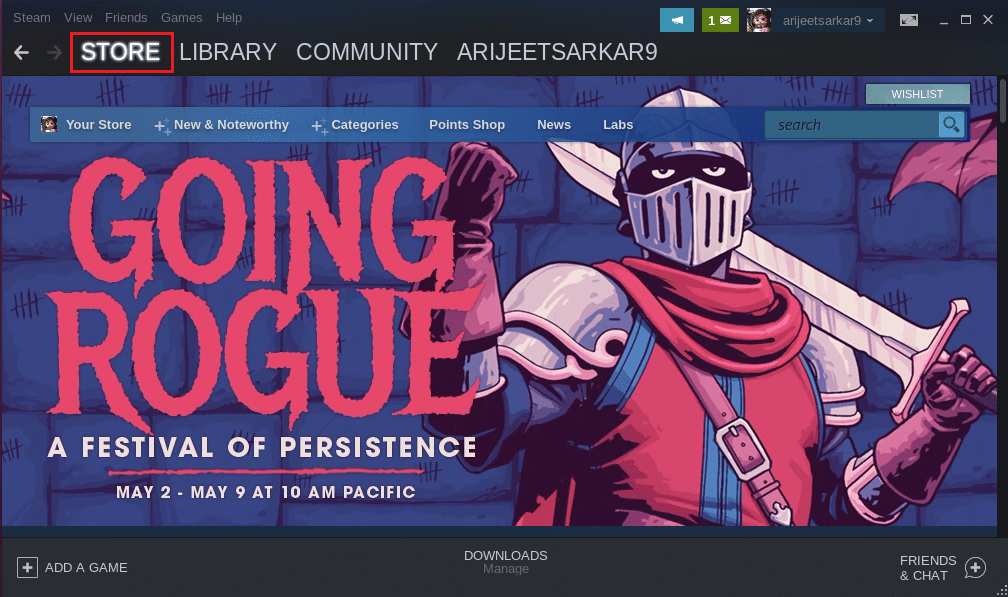
3. Căutați Among Us din bara de căutare.
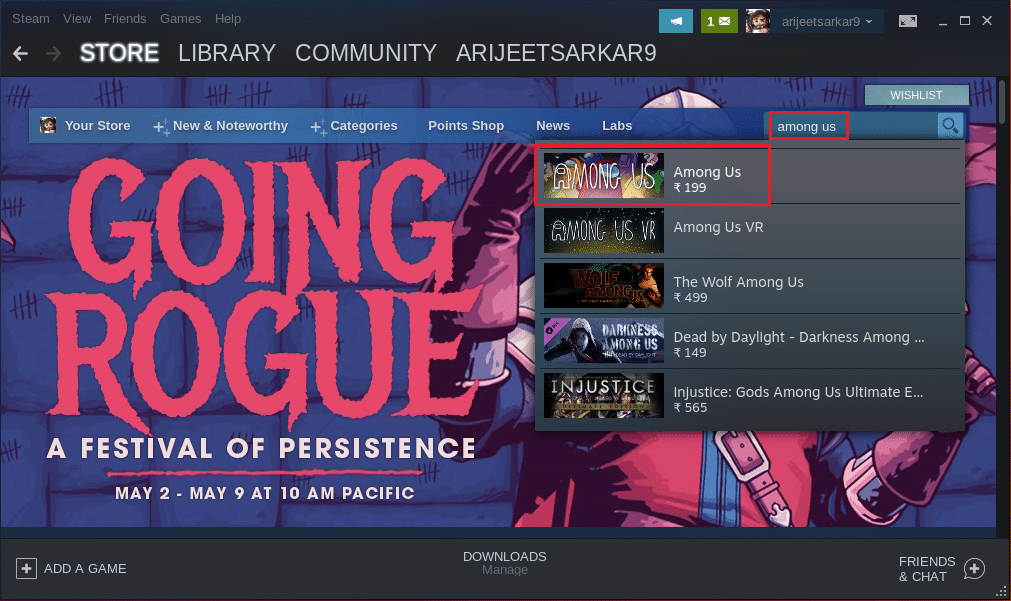
4. Faceți clic pe butonul Adaugă în coș de lângă Cumpără printre noi pentru a cumpăra jocul.
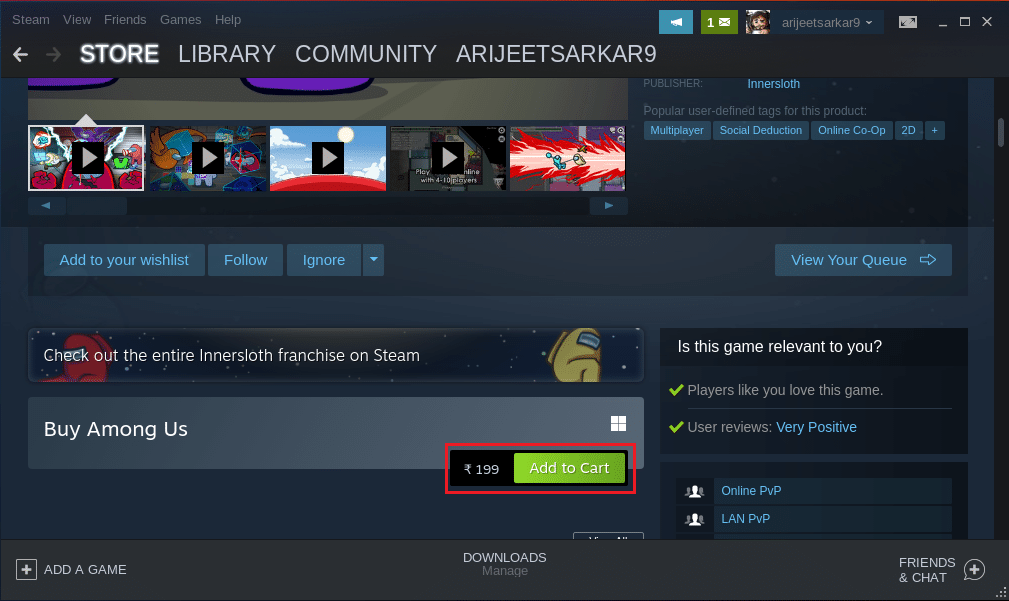
5. Apoi, faceți clic pe opțiunea Cumpărați pentru mine.
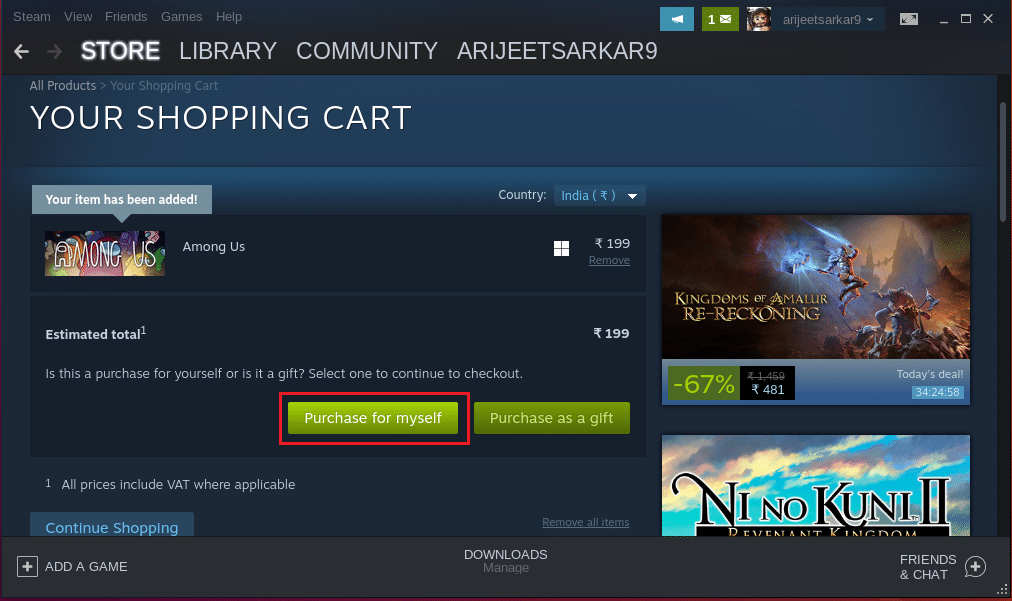
6. Alegeți o metodă de plată în secțiunea METODA DE PLATĂ și faceți clic pe butonul Continuare pentru a finaliza plata pentru aplicație.
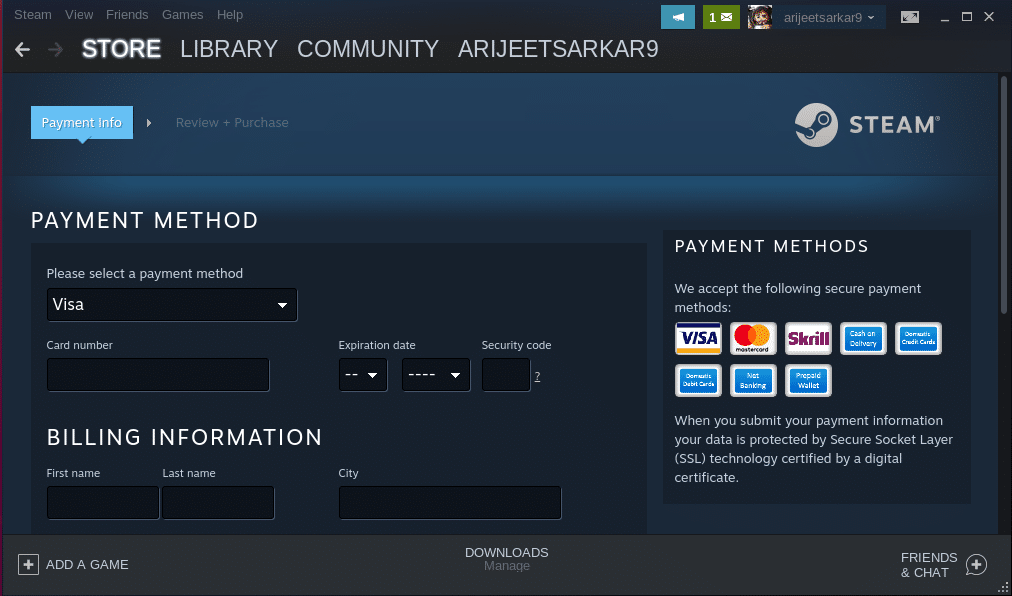
7. Navigați la fila BIBLIOTECĂ din aplicația Steam, faceți clic dreapta pe fila Among Us din secțiunea JOCURI și selectați opțiunea Proprietăți… din meniu.
8. Selectați fila GENERAL din panoul din stânga ferestrei Among Us Properties, introduceți următoarea comandă în secțiunea OPȚIUNI DE LANSAREA și faceți clic pe butonul OK pentru a salva modificările.
PROTON_NO_ESYNC=1 PROTON_USE_WINED3D=1 %command%
9. Navigați la fila BIBLIOTECĂ din aplicația Steam și selectați fila Among Us din secțiunea JOCURI.
10. Faceți clic pe butonul INSTALARE din aplicație pentru a instala jocul Among Us pe computer.
11. După ce jocul este instalat, faceți clic pe butonul PLAY de pe joc pentru a juca jocul pe computerul dumneavoastră Linux.
***
Articolul descrie metodele de descărcare și instalare Among Us pe un computer Linux. Metodele la termeni precum Among Us Linux download sau Linux Among Us au primit răspuns în articol. Vă rugăm să ne transmiteți sugestiile dvs. și să postați întrebările dvs. în secțiunea de comentarii.