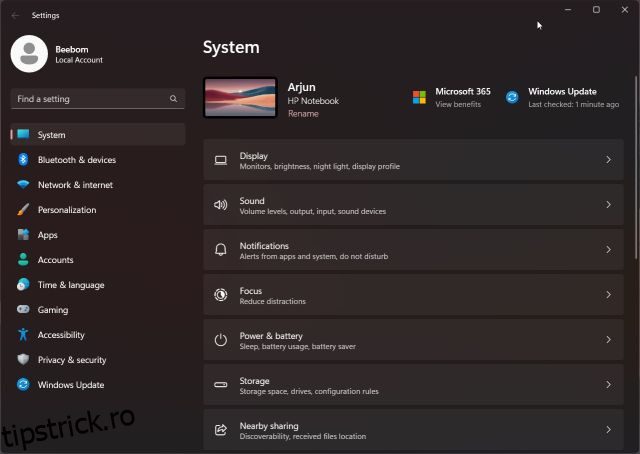La începutul acestui an, Microsoft explicat în detaliu de ce Windows 11 nu afișează secunde în ceasul din bara de activități. Preocuparea majoră este în mare măsură performanța, deoarece o activitate periodică, cum ar fi afișarea secundelor, împiedică CPU-ul să intre într-o stare de consum redus, astfel, consumă o mulțime de resurse CPU. Cu toate acestea, există un set mare de utilizatori puternici care doresc să afișeze secunde în Ceasul din bara de activități Windows 11 din diferite motive. Interesant este că Microsoft testează acum capacitatea de a afișa secunde în ceasul din bara de activități pe Windows 11, dar pe versiunile Insider. Cu toate acestea, dacă doriți să afișați secunde în ceasul din bara de sistem pe Windows 11, urmați ghidul nostru detaliat de mai jos.
Cuprins
Afișați secundele în ceasul din bara de activități Windows 11 (2022)
În acest tutorial, am adăugat patru moduri diferite de a afișa secundele în ceasul din bara de activități Windows 11. Pe baza versiunii Windows 11 pe care o executați, alegeți una dintre metodele de mai jos.
Afișați secundele în Ceasul Windows 11 prin aplicația Setări (Insider Build 25247 și mai târziu)
Dacă sunteți pe canalul Windows Insider Dev (Build 25247 și mai târziu), puteți afișa secundele în ceasul Windows 11 folosind aplicația Setări. Microsoft testează în prezent această funcție atât de căutată în versiunea Insider și este probabil să vină cu următoarea actualizare stabilă pentru Windows 11. Deci, dacă sunteți deja pe canalul Dev, iată cum puteți afișa secundele în Windows 11 Taskbar Clock.
1. Pentru a deschide aplicația Setări Windows, apăsați comanda rapidă de la tastatură Windows 11 „Windows + I“.
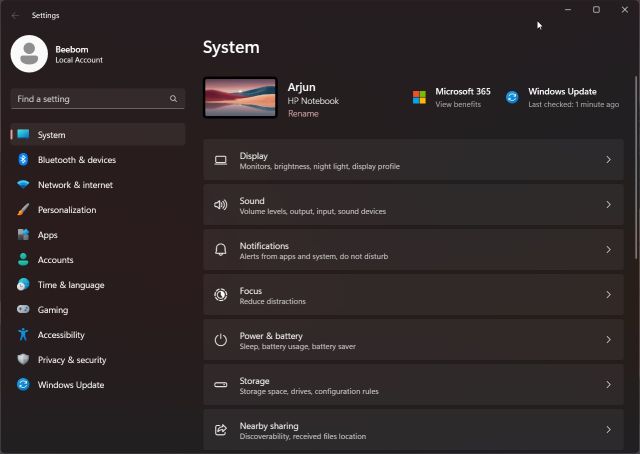
2. Aici, treceți la secțiunea „Personalizare” din bara laterală din stânga și faceți clic pe „Bara de activități” în panoul din dreapta.
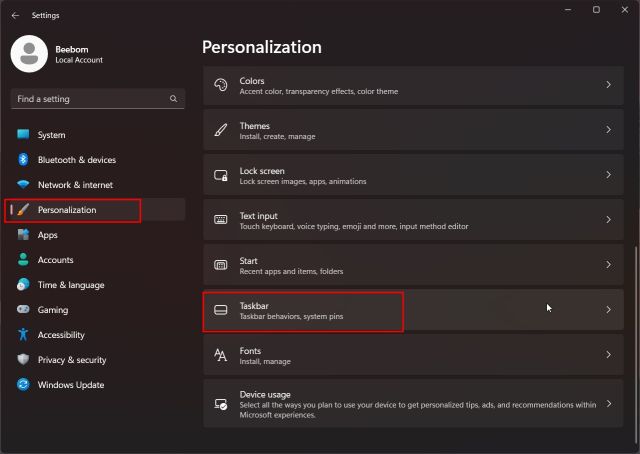
3. După aceea, derulați în jos și extindeți secțiunea „Comportamente din bara de activități”. Acum, activați caseta de selectare de lângă „Afișați secundele în ceasul din bara de sistem”. Asta e.
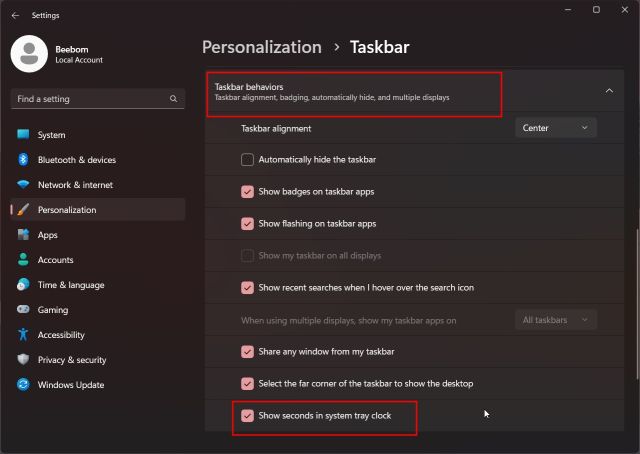
4. Acum puteți vedea secunde în ceasul din bara de sistem pe Windows 11.
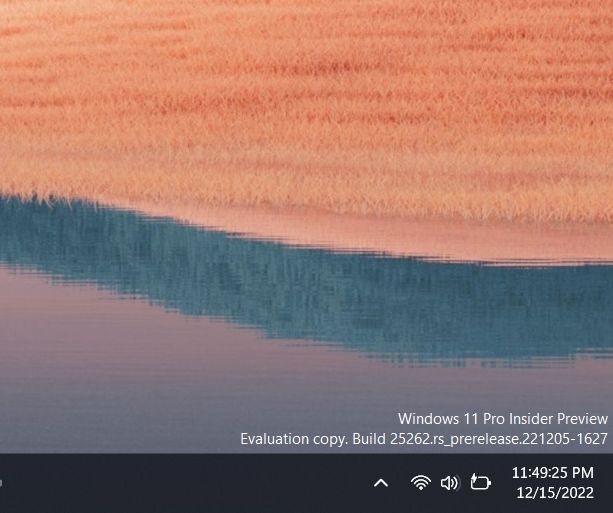
5. În cazul în care nu doriți să afișați secunde în ceasul din bara de activități pe Windows 11, pur și simplu dezactivați caseta de selectare din aplicația Setări.
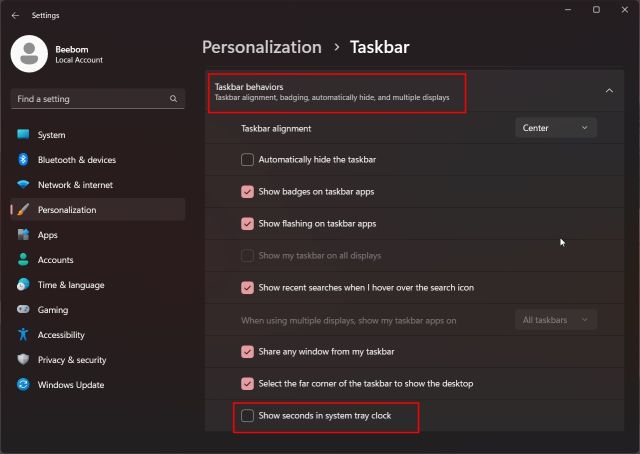
Afișați secundele în ceasul din bara de activități Windows 11 utilizând Registrul (construcții stabile mai vechi din 2021)
Pentru majoritatea utilizatorilor care se află pe versiuni stabile mai vechi de Windows 11 (înainte de 22000.376), aceștia pot modifica o valoare de Registry pentru a afișa secundele în ceasul din bara de activități Windows 11. Apropo, această metodă a fost blocată pe Windows 11 22H2 și versiuni mai noi, așa că dacă sunteți pe orice versiune stabilă din 2022, instrucțiunile nu vor funcționa. Fie trebuie să vă mutați la canalul Dev sau să utilizați o aplicație terță parte menționată în ultima secțiune. În ceea ce privește această metodă, iată cum se procedează.
1. Faceți clic pe butonul „Căutare” din bara de activități și căutați „registry”. Acum, deschideți „Editorul de registru” din rezultatul căutării.
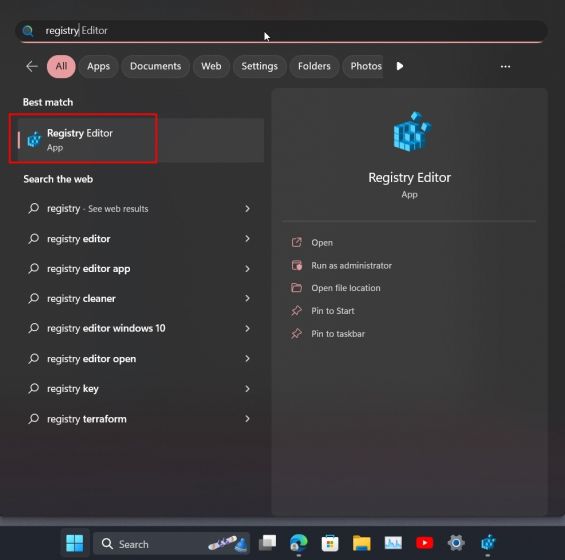
2. Apoi, lipiți calea de mai jos în bara de adrese a Registrului. Acest lucru vă va duce direct la tasta „Avansat”.
ComputerHKEY_CURRENT_USERSoftwareMicrosoftWindowsCurrentVersionExplorerAdvanced
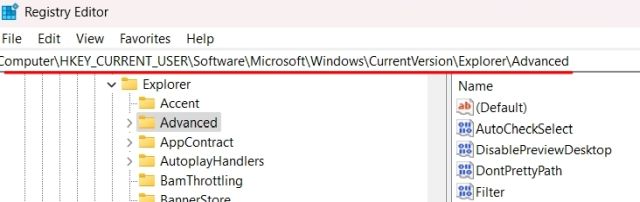
3. Odată ce sunteți aici, derulați în jos în panoul din dreapta și căutați intrarea „ShowSecondsInSystemClock”. Faceți dublu clic pentru a-l deschide.
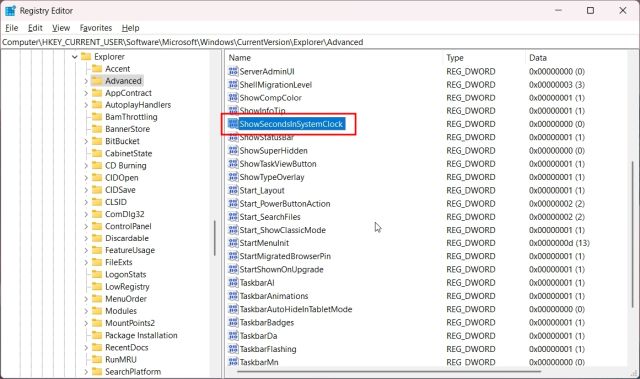
4. Acum, schimbați „Value data” la 1 și faceți clic pe „OK”. Se va asigura că ceasul din bara de activități Windows 11 începe să afișeze secunde împreună cu orele și minutele.
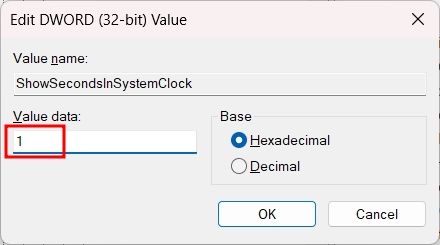
5. Acum, închideți Editorul Registrului și reporniți computerul. Acest lucru ar trebui să activeze secunde în ceasul din bara de activități Windows 11.
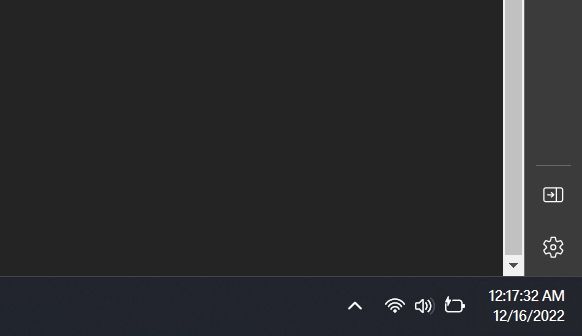
6. În cazul în care doriți să anulați modificările, setați „Value data” la 0 pentru „ShowSecondsInSystemClock” și reporniți computerul.
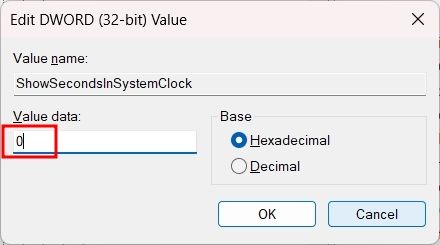
Afișați secundele în ceasul din bara de activități Windows 11 folosind PowerShell
De asemenea, puteți afișa secundele în ceasul din bara de sistem pe Windows 11 folosind PowerShell. Practic face trucul Registry, dar pur și simplu cu o singură comandă. Vă va economisi mult timp și bătăi de cap și funcționează doar pe versiunile mai vechi. Iată pașii de urmat.
1. Faceți clic pe „Căutare” în bara de activități și căutați „powershell“. Sub „Windows PowerShell” în rezultatele căutării, faceți clic pe opțiunea „Run as administrator” din panoul din dreapta.
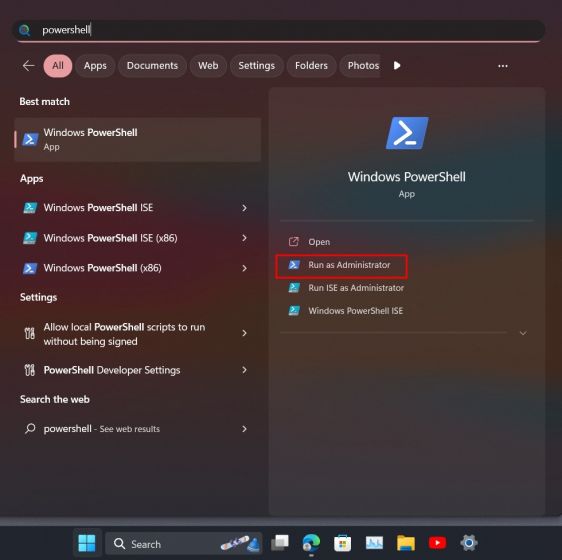
2. Apoi, executați comanda de mai jos și apăsați Enter. Aceasta va schimba valoarea „ShowSecondsInSystemClock” la 1.
Set-ItemProperty -Path HKCU:SoftwareMicrosoftWindowsCurrentVersionExplorerAdvanced -Name ShowSecondsInSystemClock -Value 1 -Force
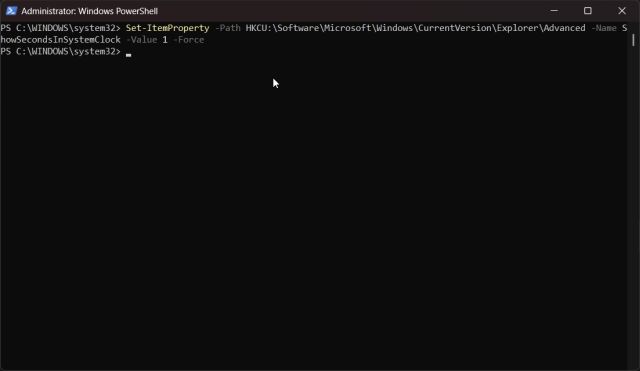
3. Acum, continuați și reporniți computerul. Si asta e! Ceasul din bara de activități din Windows 11 ar trebui să arate și secunde.
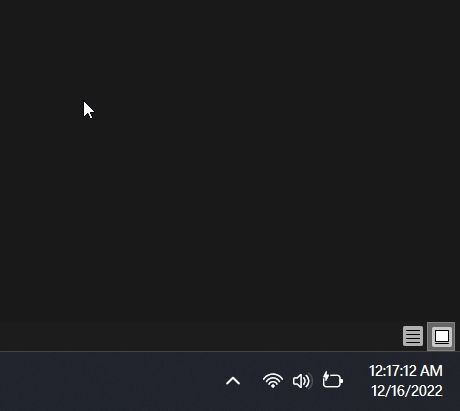
4. Dacă doriți să dezactivați secundele din ceas, rulați comanda de mai jos în PowerShell și reporniți computerul cu Windows 11. Esti gata.
Set-ItemProperty -Path HKCU:SoftwareMicrosoftWindowsCurrentVersionExplorerAdvanced -Name ShowSecondsInSystemClock -Value 0 -Force
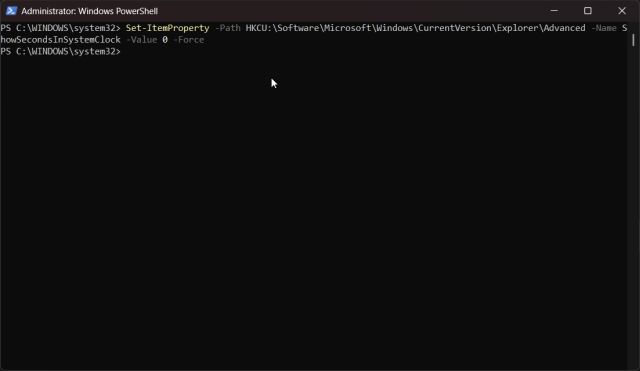
Afișați secundele în ceasul Windows 11 folosind aplicația ElevenClock
În cele din urmă, dacă metodele de mai sus nu au funcționat pe computerul dvs., puteți utiliza oricând o aplicație terță parte pentru a personaliza lucrurile după preferințele dvs. O aplicație numită ElevenClock vă permite să alegeți diferite formate pentru ceasul din bara de sistem, inclusiv capacitatea de a afișa secundele. Iată cum funcționează aplicația:
1. Continuați și descărcați ElevenClock din Microsoft Store (Gratuit) sau ei Pagina GitHub.
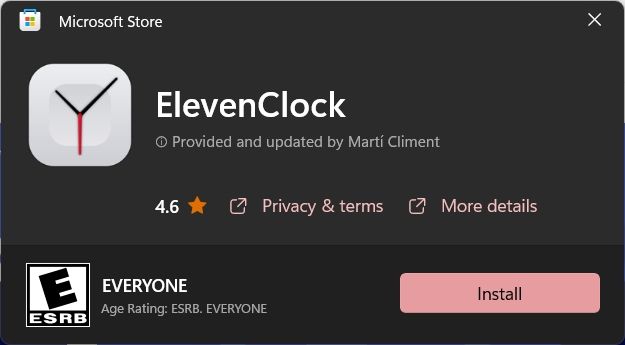
2. Apoi, instalați aplicația ElevenClock. După aceea, deschideți meniul Start și faceți clic pe „Setări ElevenClock”.
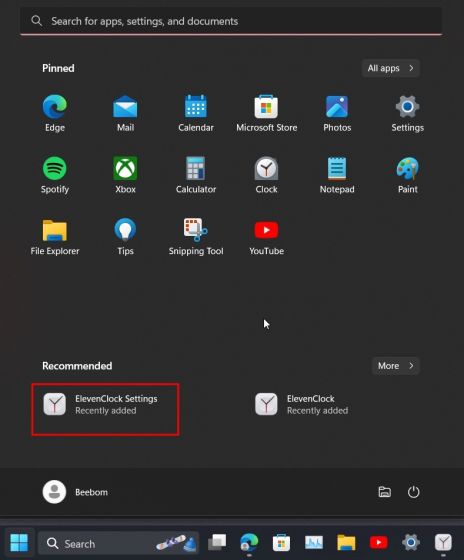
3. Aici, derulați în jos și extindeți secțiunea „Setări pentru dată și oră”.
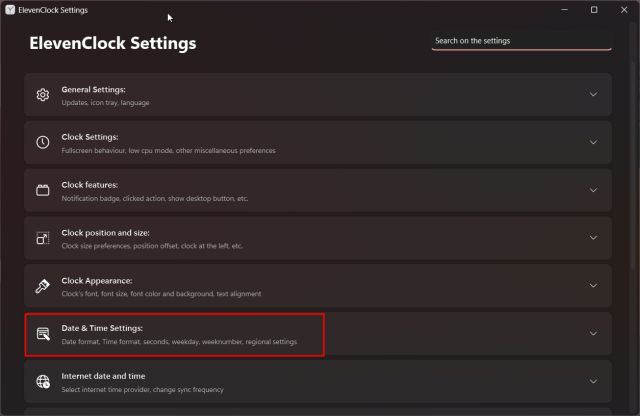
4. Acum, activați opțiunea „Afișați secundele pe ceas” și ați terminat.
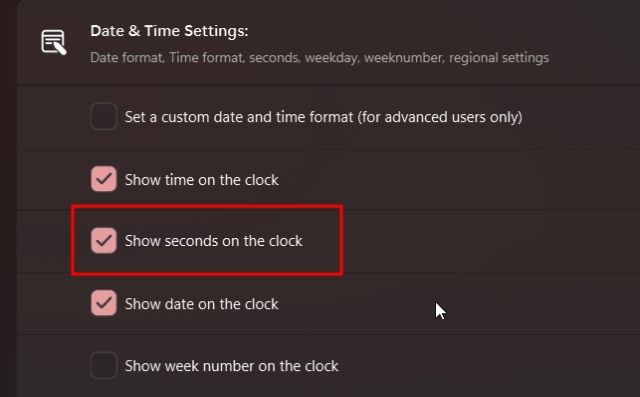
5. Acum ar trebui să vedeți un nou ceas cu secunde în bara de activități din Windows 11.
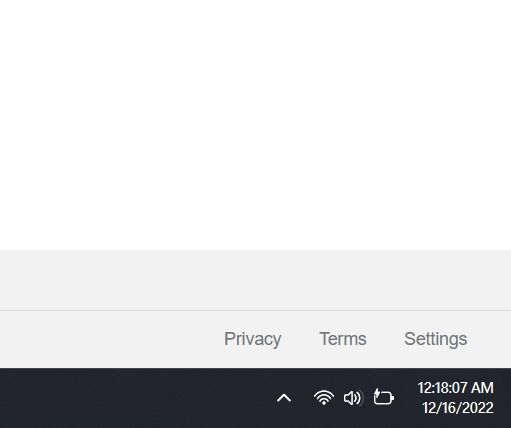
6. Dacă nu mai doriți să utilizați ElevenClock, apăsați „Windows + R” și tastați appwiz.cpl și apăsați Enter. Aceasta va deschide direct pagina Programe și caracteristici din Panoul de control pe Windows 11.
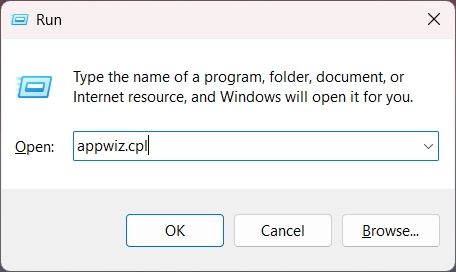
7. Acum, mergeți mai departe și căutați „ElevenClock”. Apoi, faceți clic dreapta pe numele aplicației și dezinstalați-o.
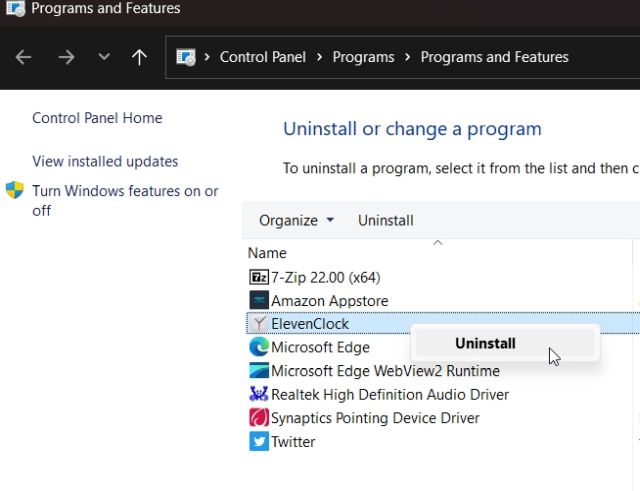
Activați Secunde în Ceasul din bara de sistem pe Windows 11
Deci, aceștia sunt pașii pe care trebuie să îi urmați pentru a afișa secundele în ceasul din bara de sistem pe Windows 11. În timp ce versiunea stabilă este încă departe, vă recomand să utilizați hack-ul Registry sau să instalați aplicația terță parte. În plus, dacă doriți să personalizați bara de activități Windows 11, consultați ghidul legat. Și pentru a dezactiva widgetul meteo pe Windows 11, urmați tutorialul nostru detaliat. În cele din urmă, dacă aveți întrebări, anunțați-ne în secțiunea de comentarii de mai jos.