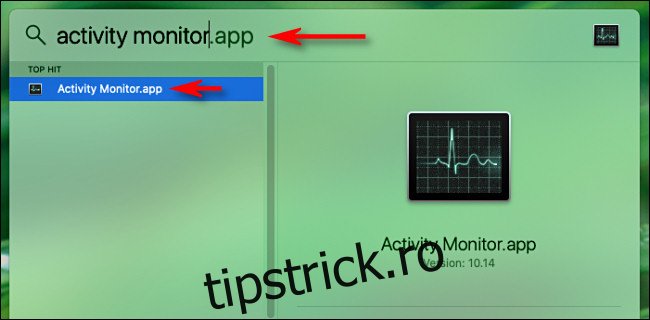Dacă doriți să urmăriți utilizarea procesorului sau a GPU-ului pe Mac, puteți activa mai multe ferestre de performanță puțin cunoscute în Monitorul de activitate. Acestea plutesc deasupra tuturor celorlalte ferestre ale aplicațiilor, astfel încât să le puteți verifica dintr-o privire.
Pentru a le activa, apăsați Command+Space sau faceți clic pe pictograma Lupă din bara de meniu pentru a deschide căutarea Spotlight. Tastați „Monitor de activitate”, apoi apăsați Enter.
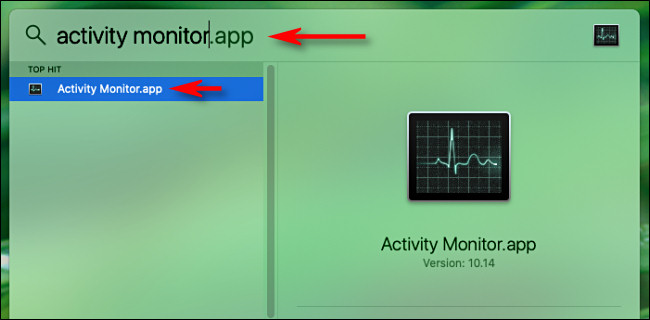
Faceți clic pe „Fereastră” în partea de sus. În acest meniu, veți vedea opțiuni pentru „Utilizare CPU”, „Istoric CPU” și „Istoric GPU”. Fiecare dintre acestea deschide o fereastră plutitoare care vă va oferi informații în timp real.
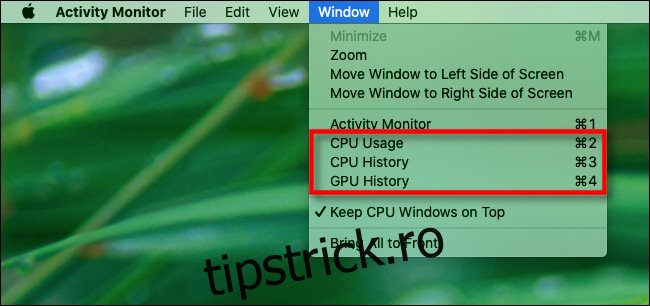
Să aruncăm o privire la modul în care funcționează fiecare dintre aceste panouri.
Cuprins
Panoul de utilizare a procesorului plutitor
Dacă faceți clic pe „Utilizare CPU” în meniul „Fereastră” (sau apăsați Command+2), apare o fereastră mică care include un indicator cu 10 segmente pentru fiecare nucleu din CPU.
Fiecare indicator se aprinde în funcție de cât de multă activitate CPU are loc în acel nucleu. De exemplu, dacă sunt aprinse cinci segmente, utilizați 50% din capacitatea procesorului acelui nucleu.
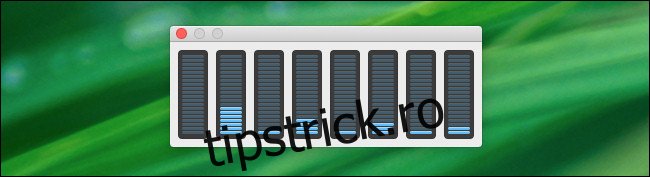
Panoul de istoric al procesorului plutitor
Dacă faceți clic pe „CPU History” în meniul „Window” (sau apăsați Command+3), apare o fereastră împărțită în mai multe casete. Fiecare casetă corespunde unui nucleu din interiorul procesorului și afișează actualizările încet, de la dreapta la stânga.
Înălțimea punctelor din fiecare coloană corespunde intensității activității CPU din acel nucleu. Pătratele roșii reprezintă activitatea CPU de către procesele de sistem, în timp ce verdele reprezintă activitatea CPU de către procesele utilizatorului.
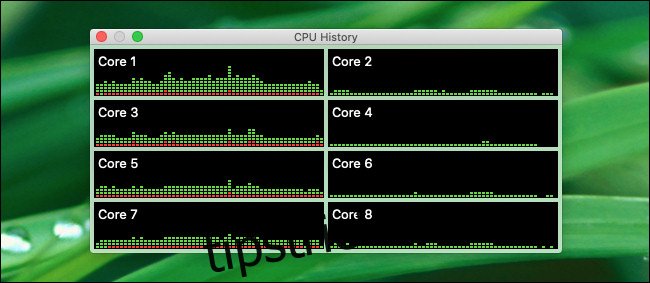
Panoul de istorie GPU plutitor
Dacă selectați „GPU History” în meniul „Window” (sau apăsați Command+4), veți vedea un grafic care prezintă istoricul utilizării Graphics Processor Unit (GPU) pe Mac. Cu cât GPU-ul tău este mai activ, cu atât mai multe puncte albastre apar în timpul fiecărei actualizări, pe măsură ce graficul curge de la dreapta la stânga.
În ceea ce privește exact ce reprezintă pătratele albastre din grafic, nu suntem siguri (chiar documentația oficială a Apple nu este clar despre asta). Cu toate acestea, graficul oferă o estimare vizuală aproximativă a cât de greu funcționează hardware-ul grafic.
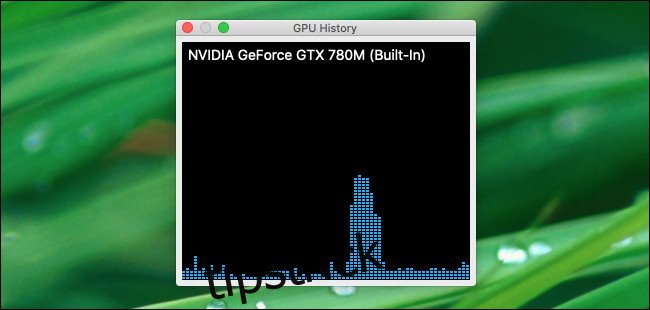
Modificarea intervalului de actualizare a ferestrei de performanță
În mod implicit, fiecare panou de performanță se actualizează la fiecare cinci secunde. Dacă doriți să o modificați, faceți clic pe Vizualizare > Frecvența actualizării în bara de meniu. În submeniu, puteți alege fie „Foarte des (1 sec)”, „Adesea (2 sec)”, fie „Normal (5 sec).”
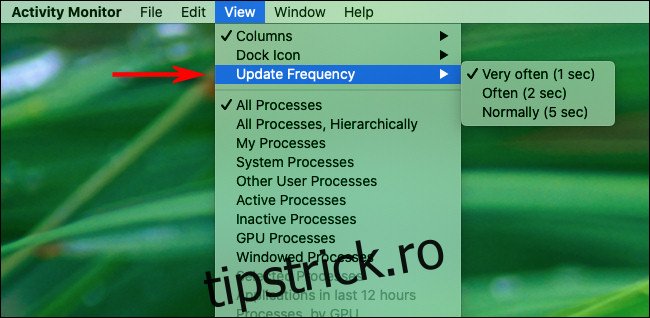
Rețineți că, pe sistemele mai vechi, setarea graficelor pentru a se actualiza mai des poate reduce ușor performanța generală a sistemului. Pe majoritatea Mac-urilor moderne, totuși, efectul va fi neglijabil.
Setarea unei ferestre de performanță pentru a rămâne vizibilă
Dacă doriți să păstrați unul sau mai multe dintre panourile de performanță CPU sau GPU pe ecran, le puteți face să plutească deasupra tuturor celorlalte ferestre. Pentru a face acest lucru, faceți clic pe Fereastră > Păstrați Windows CPU în partea de sus în bara de meniu.
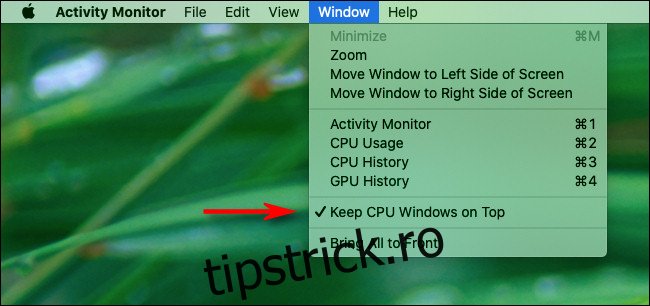
Dacă nu doriți să vedeți fereastra principală „Monitor de activitate”, pur și simplu faceți clic pe „X” roșu pentru a o închide. Dacă doriți să îl deschideți din nou mai târziu, faceți clic pe Fereastră > Monitor de activitate în bara de meniu sau apăsați Comandă+1.
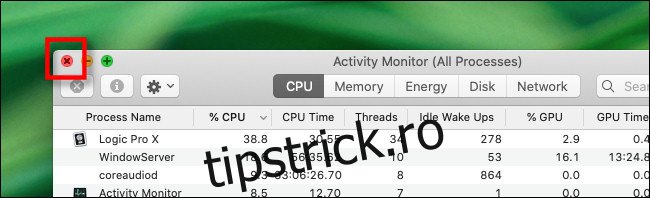
Monitorul de activitate are mult mai mult decât își dau seama majoritatea oamenilor. Dacă aprofundezi caracteristicile sale, poți afla multe mai multe despre cum funcționează Mac-ul tău. De exemplu, puteți folosi chiar și pictograma Activity Monitor Dock ca monitor CPU!