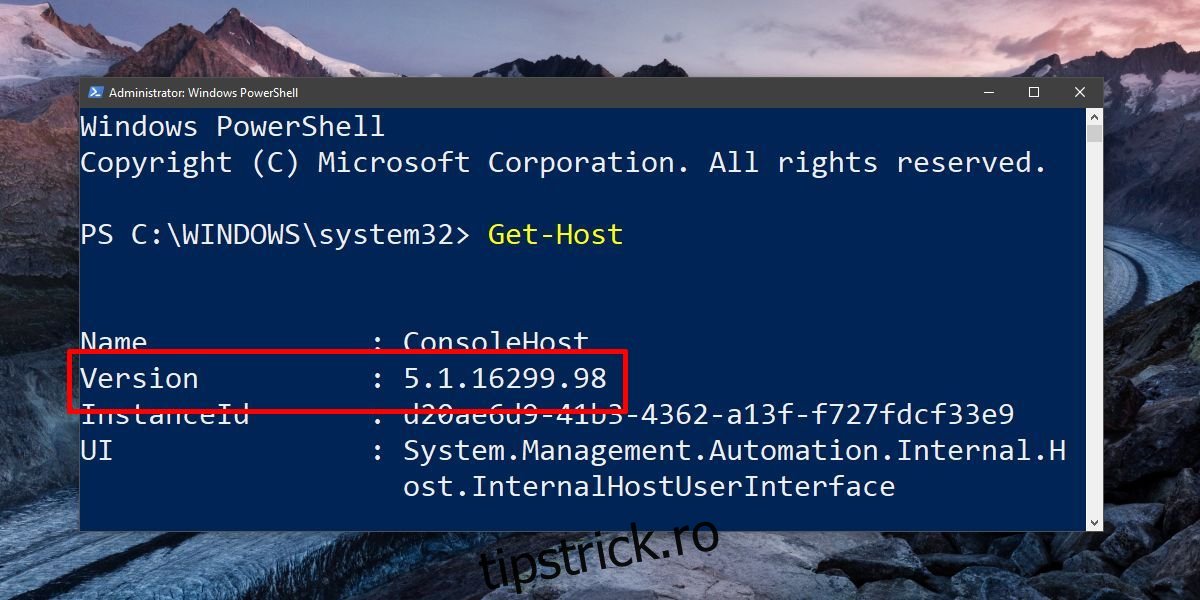Evenimentele de sistem pe Windows 10 declanșează notificări toast. Aceste notificări pot fi trimise și de aplicații pentru a vă anunța, de exemplu, că aveți un nou mesaj de e-mail. Dezvoltatorii au opțiunea de a adăuga suport pentru notificările toast Windows 10. Sunt destul de utile, dar pot fi declanșate doar de un eveniment de sistem sau de aplicație. Nu puteți configura notificările să apară ca răspuns, de exemplu, la o activitate programată care se execută. Nu există nicio interfață de utilizare încorporată care să poată face asta. Vestea bună este că nu este atât de greu să afișați o notificare toast personalizată pe Windows 10. Tot ce aveți nevoie este un script PowerShell simplu.
Acest tutorial funcționează pe Windows 10. Trebuie să rulați PowerShell versiunea 5+. Trebuie să aveți drepturi administrative pe sistemul dumneavoastră.
Cuprins
Verificați versiunea PowerShell
Deschideți PowerShell. În căutarea Windows, tastați PowerShell, faceți clic dreapta pe el și selectați „Run as administrator” din meniul contextual. În fereastra PowerShell, tastați următoarele;
Get-Host
Uitați-vă la ce se întoarce linia Versiune pentru a verifica versiunea PowerShell. Dacă rulați cea mai recentă versiune de Windows 10, adică Actualizarea Fall Creators, probabil că aveți PowerShell v5.
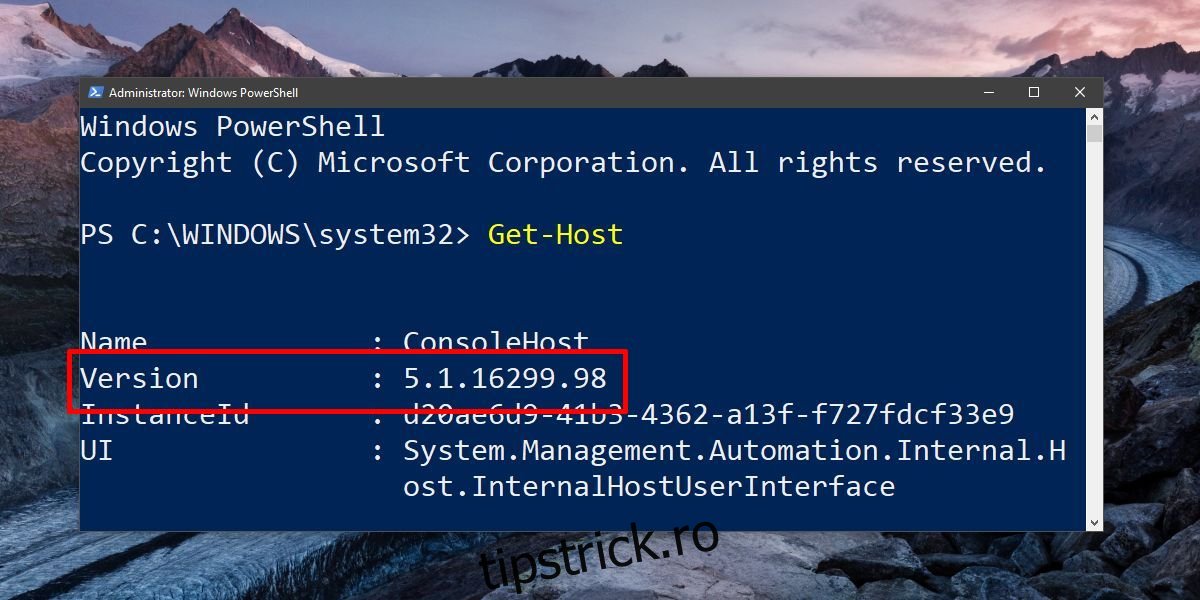
Instalați modulul BurntToast
Asigurați-vă că rulați PowerShell cu drepturi administrative. Pentru a afișa notificări de toast personalizate pe Windows 10, va trebui să instalați Modul BurntToast. Acest modul vă permite să creați notificări toast personalizate pe Windows 10 cu puțin sau deloc efort și fără abilități de codare.
În PowerShell, introduceți următoarele,
Install-Module -Name BurntToast
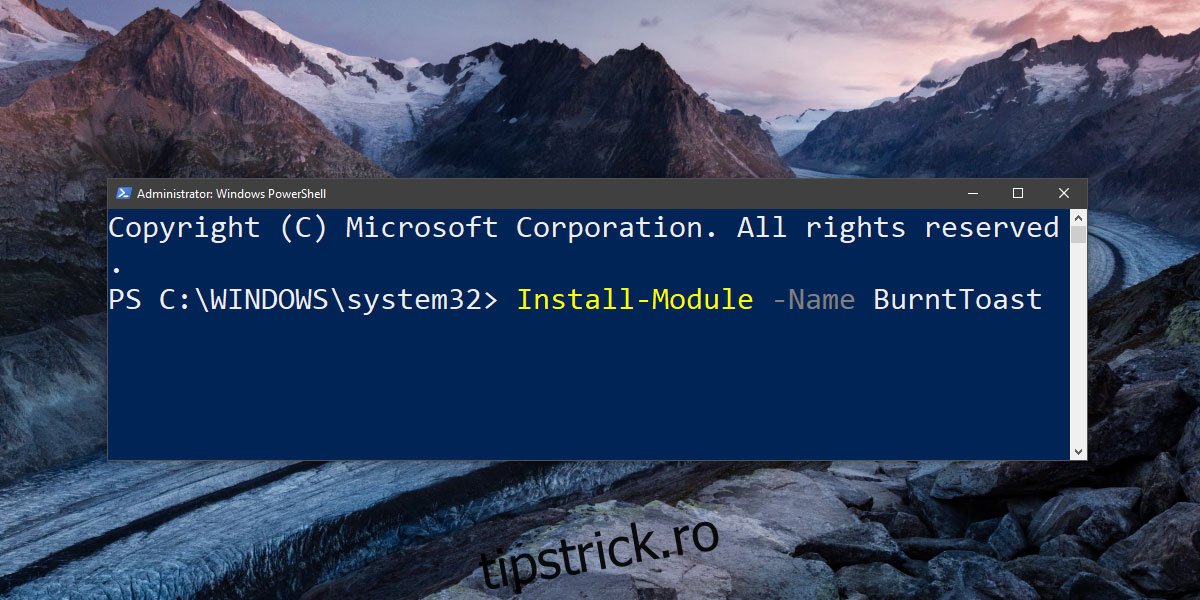
Probabil veți primi un mesaj care spune că trebuie să instalați furnizorul NuGet. Dacă o faci, tastați pur și simplu Y pentru a continua și PowerShell se va ocupa de restul. După ce este instalat, executați din nou comanda de mai sus.
De data aceasta, probabil că veți primi un mesaj care vă spune că instalați un modul dintr-un depozit care nu este de încredere. Din nou, tastați Y pentru a continua. Modulul va fi acum instalat.
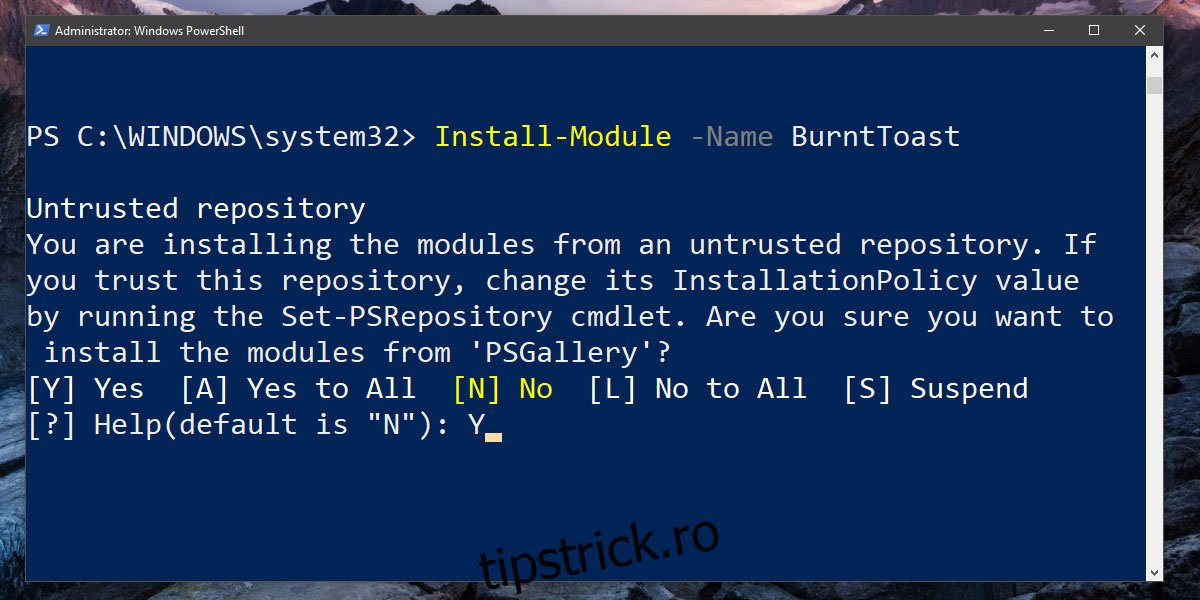
Notificare personalizată de toast
Acum că ați instalat modulul, puteți crea notificarea personalizată de toast. O notificare de toast personalizată pe Windows 10 are trei părți de care trebuie să vă preocupați;
Un titlu
Corpul mesajului
O icoana
Găsiți o imagine frumoasă JPG sau PNG pe care o puteți utiliza pentru pictogramă. Pictograma va apărea în notificarea de toast. Toate notificările vor fi trimise de la PowerShell, așa că este o idee bună să folosiți o pictogramă care vă va spune puțin despre ce este notificarea.
Deschideți Notepad și lipiți următoarele în el;
New-BurntToastNotification -Text "Title of notifications", 'Body of notification' -AppLogo path to your icon image
Înlocuiți Titlul notificării cu titlul notificării dvs. Nu eliminați niciuna dintre virgulele sau apostrofele. Simplu înlocuiți textul acolo unde este necesar. Salvați fișierul cu extensia de fișier ps1.
Următoarea este notificarea de toast personalizată pe care am generat-o folosind BurntToast;
New-BurntToastNotification -Text "Power cable plugged/Unplugged", 'Power source has changed' -AppLogo C:UsersfatiwDesktoppower-plug-png-image-69656.png
Când rulați fișierul PS1 (cu PowerShell), notificarea toast va apărea pe ecran.
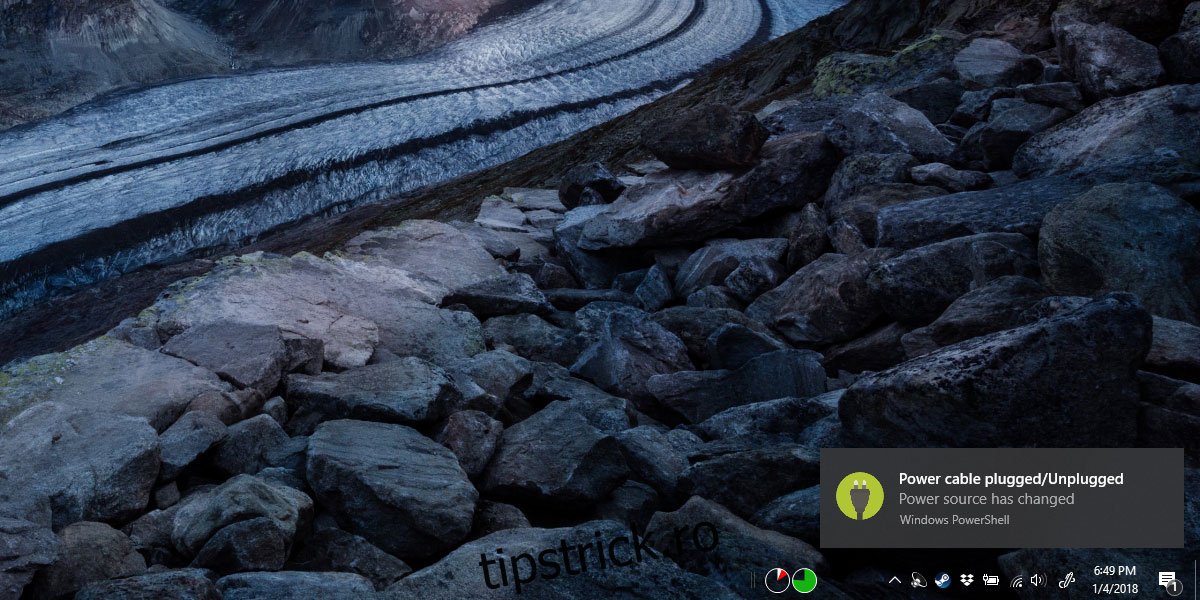
Îl poți închide ca și alte notificări Windows 10. În Centrul de acțiuni, toate aceste notificări vor apărea sub PowerShell. Nu puteți modifica dimensiunea notificării. Culoarea de fundal va fi întotdeauna aceeași cu culoarea de accent pe care ați ales-o în Windows 10. Notificarea va fi conformă cu setările implicite pentru notificări pe Windows 10. Când rulați scriptul PowerShell, o fereastră PowerShell se va deschide pentru o scurtă secundă. și se închide automat. Acest lucru este normal și nu trebuie să vă faceți griji.
Puteți utiliza Task Scheduler pentru a declanșa notificarea.