Windows 10 are un glisor de luminozitate care este îngropat adânc în Opțiunile de alimentare. Utilizatorii folosesc în mod normal tastele funcționale pentru a gestiona luminozitatea ecranului. HUD-ul de pe Windows 10 oferă o idee despre cât de luminos sau de slab este ecranul dvs. Așa este de secole. Nici măcar Windows 7 nu avea un glisor de luminozitate care să fie ușor accesibil pentru utilizatori. Și el avea doar pe cel îngropat în Opțiunile de alimentare din Panoul de control. Un glisor este mult mai ușor de gestionat, dar nu există niciun glisor de luminozitate în Windows 10 pe care să îl puteți gestiona cu ușurință. Win 10 Brightness Slider este o aplicație gratuită, open source, care remediază acest lucru.
Glisor de luminozitate Win10 este portabil. Nu este nevoie să-l instalați. Doar descărcați aplicația și rulați-o. Va adăuga o pictogramă de luminozitate în bara de sistem care se potrivește perfect cu comenzile de alimentare/baterie, WiFi și volum.
Glisor de luminozitate în Windows 10
Faceți clic pe pictograma de luminozitate și va apărea un glisor. Puteți trage butonul glisor și puteți crește sau reduce luminozitatea. La fel ca glisorul de volum din Windows 10, glisorul de luminozitate vă oferă valori numerice pentru cât de slab sau cât de luminos este ecranul dvs., adică aveți o scară care merge de la 1 la 100.

În comparație cu glisorul, HUD-ul implicit al luminozității Windows 10 nu vă oferă un control la fel de fin. Tastele funcționale de pe laptop controlează HUD-ul și gestionează luminozitatea în trepte fixe.
În captura de ecran de mai jos, puteți vedea HUD-ul de luminozitate implicit în stânga și glisorul pe care îl adaugă Win10 Brightness Slider în dreapta. Glisorul este mult mai ușor de gestionat.
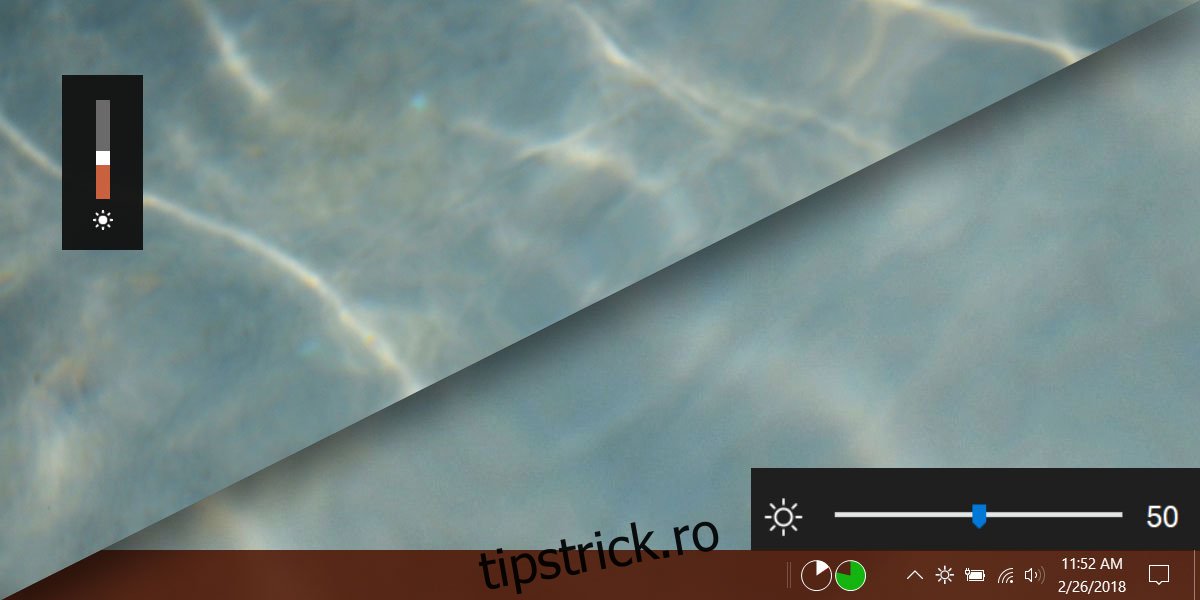
Este de fapt o ușoară îmbunătățire a glisorului de luminozitate al panoului de control, deoarece vă oferă valori numerice pentru nivelurile curente de luminozitate.
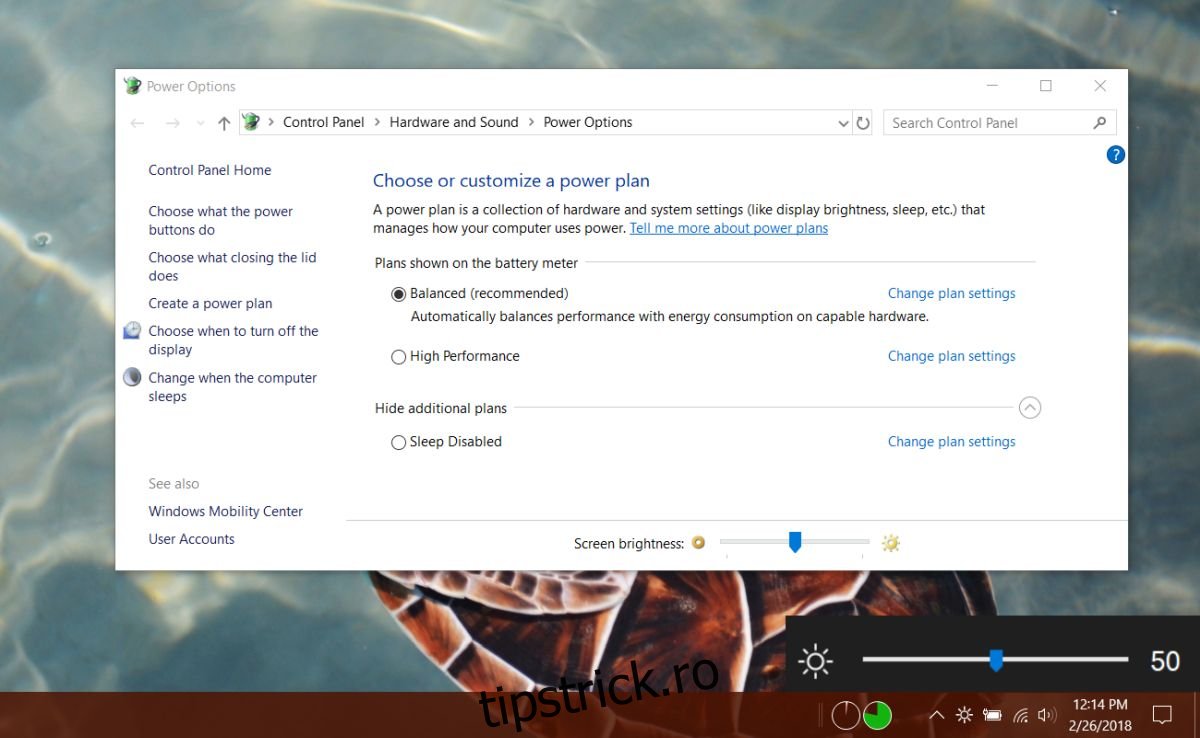
Limitări
În timp ce Win10 Brightness Slider funcționează grozav, dar are o limitare. Dacă utilizați glisorul de luminozitate din Panoul de control sau dacă utilizați tastele funcționale pentru a modifica luminozitatea ecranului, glisorul nu se va actualiza pentru a reflecta noile niveluri de luminozitate. Nu interferează cu controalele implicite de luminozitate, iar comenzile implicite de luminozitate nu împiedică funcționarea aplicației. Singura limitare este că aplicația nu se actualizează atunci când utilizați comenzile implicite pentru a modifica luminozitatea ecranului.
Dacă totuși utilizați glisorul de luminozitate Win10 pentru a modifica luminozitatea ecranului, atât glisorul Panoului de control, cât și HUD-ul de luminozitate implicit Windows 10 vor reflecta noul nivel care a fost setat.
Puteți rula Win10 Brightness Slider la pornirea sistemului. Aplicația poate afișa o eroare „Neacceptat” atunci când încercați să o rulați. Dacă primiți această eroare, dezvoltatorul vă sfătuiește să executați următoarea comandă în PowerShell;
$monitor = Get-WmiObject -ns root/wmi -class wmiMonitorBrightNessMethods$monitor.WmiSetBrightness(80,10)
Dacă acest lucru nu funcționează, este posibil ca driverele dvs. de afișare să fie actualizate. Cu excepția acestor două soluții, dacă aplicația nu funcționează, nu există nicio soluție pentru tine.

