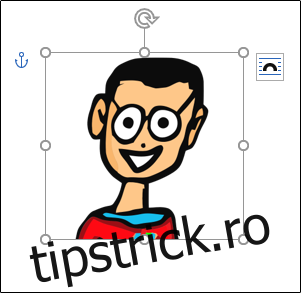Textul alternativ (text alternativ) permite cititorilor de ecran să capteze descrierea unui obiect și să o citească cu voce tare, oferind ajutor celor cu deficiențe de vedere. Iată cum să adăugați text alternativ la un obiect în Word.
În Word, puteți adăuga text alternativ la unele obiecte, dar nu la altele. Puteți adăuga text alternativ la imagini, forme, capturi de ecran, pictograme, modele 3D și chiar casete de text. Nu puteți adăuga text alternativ la SmartArt sau diagrame.
Adăugarea de text alternativ la obiecte din Word
Deși cititoarele de ecran sunt o tehnologie incredibilă, ele nu sunt suficient de sofisticate pentru a înțelege ce este un obiect fără ajutorul textului alternativ.
Pentru a adăuga text alternativ în Word, deschideți documentul și selectați obiectul la care doriți să adăugați textul alternativ.
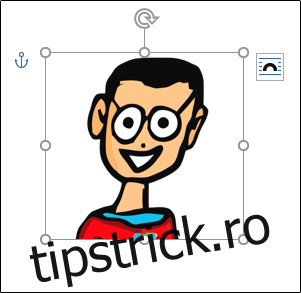
Faceți clic dreapta pe obiect. Din meniul care apare, selectați „Editați text alternativ”.
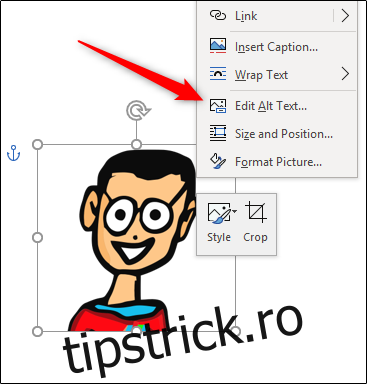
Alternativ, puteți selecta opțiunea „Alt Text” din grupul „Accesibilitate” din fila „Format” a obiectului.
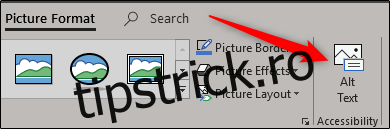
Indiferent de metoda pe care o alegeți, veți vedea panoul „Alt Text” care apare în partea dreaptă a ferestrei. Există câteva lucruri pe care le puteți face aici. Puteți introduce manual textul alternativ în caseta de conținut (1), puteți cere Word să vă genereze o descriere (2) sau puteți marca obiectul ca fiind decorativ (3).
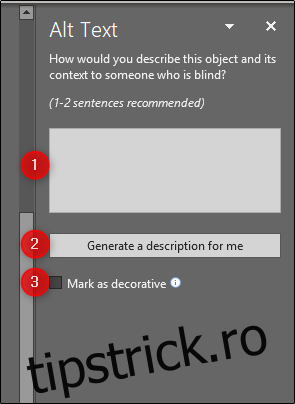
Dacă marcați ceva ca fiind decorativ, atunci asta ar trebui să fie – un obiect care este plăcut din punct de vedere estetic, dar nu adaugă valoare conținutului real. Office folosește un chenar stilistic ca exemplu de ceva pe care ați putea dori să-l marcați ca decorativ.
Pentru a marca ceva ca decorativ, bifați caseta de lângă „Marcați ca decorativ”. După ce ați făcut-o, veți observa că caseta în care ați introduce manual textul alternativ a devenit gri și afișează un mesaj care vă anunță că cititorii de ecran nu vor prelua descrierea.
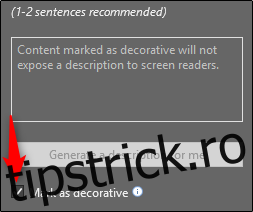
De asemenea, aveți opțiunea de a lăsa Word să genereze o descriere a obiectului selectat pentru dvs. Selectați opțiunea „Generează o descriere pentru mine” pentru a face acest lucru.
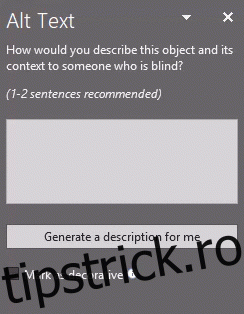
Word oferă „O primă imagine a unui logo” ca text alternativ pentru obiectul nostru. Deși nu este incorect, nu este foarte descriptiv, ceea ce este important pentru cineva care folosește un cititor de ecran.
Dacă preferați să introduceți singur textul alternativ, selectați caseta de text și introduceți descrierea. Regula generală pentru textul alternativ este să-l păstrați concis și descriptiv. De asemenea, nu trebuie să adăugați cuvintele „imagine din” sau „fotografie din” înainte de descriere, deoarece cititoarele de ecran anunță un obiect ca imagine pentru dvs.
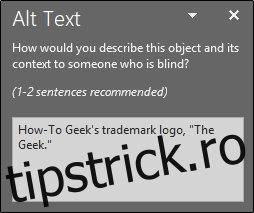
Asta este tot ce trebuie să adaugi text alternativ la imaginile tale. Dacă doriți să împiedicați Word să genereze automat text alternativ pentru dvs. atunci când introduceți o nouă imagine, puteți dezactiva această funcție. Pentru a face acest lucru, selectați fila „Fișier” și apoi selectați „Opțiuni” din partea de jos a panoului din stânga.
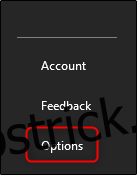
Va apărea fereastra „Opțiuni pentru cuvinte”. În panoul din stânga, selectați „Ușurință de acces”.
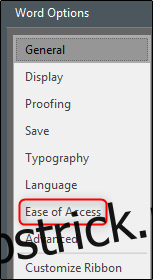
Apoi, găsiți secțiunea „Text alternativ automat” și debifați caseta de lângă „Generează automat text alternativ pentru mine”, care este activată în mod implicit. Odată debifat, faceți clic pe „OK”.
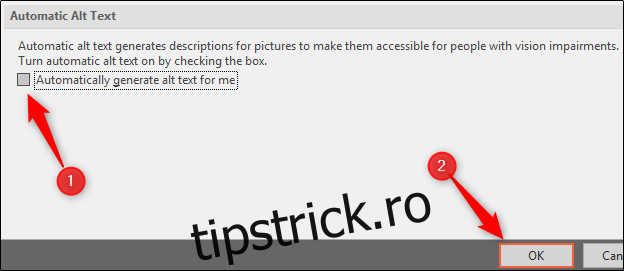
Word nu va mai genera automat text alternativ pentru imaginile nou introduse.