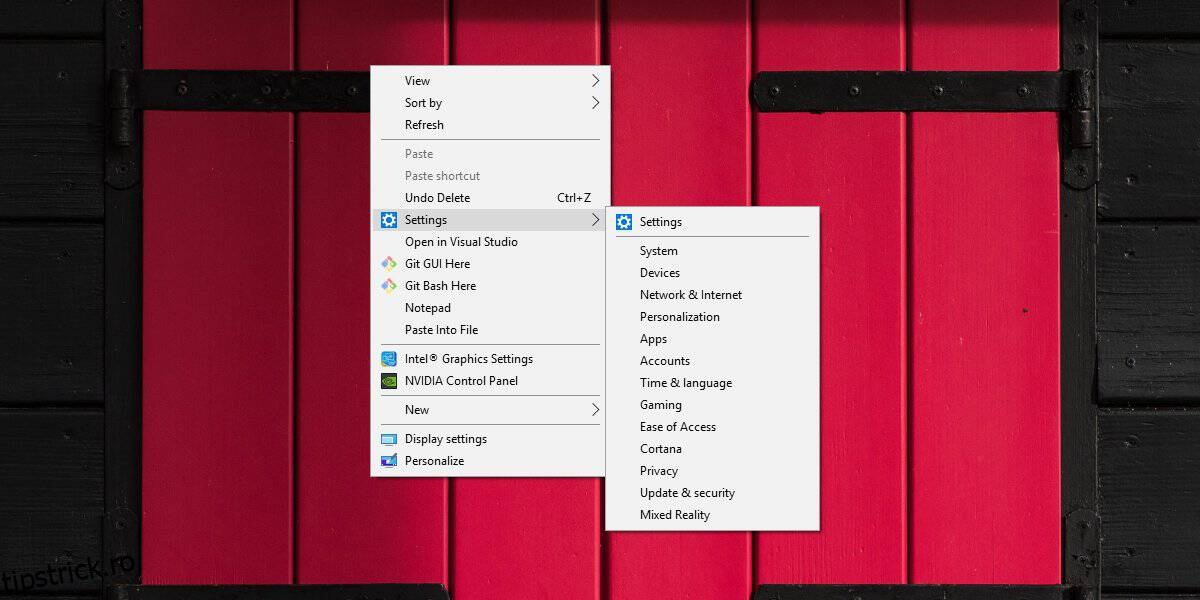Puteți fixa setări individuale din aplicația Setări în meniul Start și aceasta este una dintre cele mai simple modalități de a accesa o setare pe care o modificați des. Mai important, puteți accesa meniul Start de oriunde, chiar dacă utilizați o aplicație pe ecran complet, aceasta se va deschide în continuare. Dacă trebuie să accesați Setări de pe desktop, puteți face o mică modificare în registrul Windows și puteți adăuga Setări în meniul contextual al desktopului.
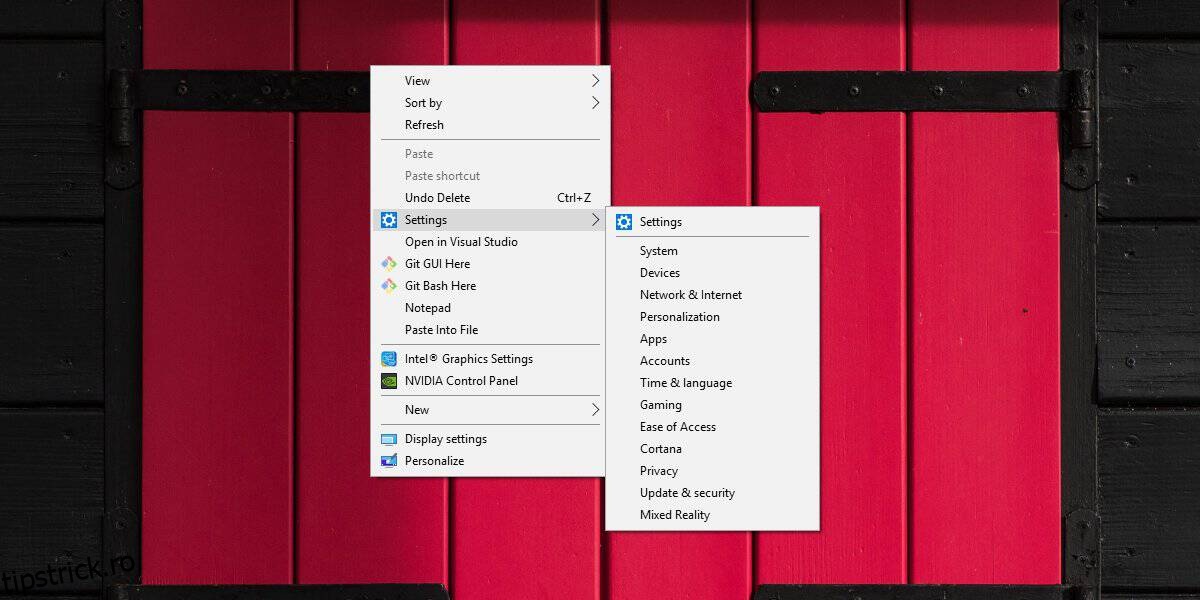
Acest truc vă arată cum puteți adăuga fiecare grup major de setări din aplicația Setări în meniul contextual de pe desktop, totuși, poate fi modificat astfel încât să fie adăugat la acesta numai grupul de setări pe care trebuie să le accesați des. Acest lucru va menține meniul contextual fără dezordine.
Setări în meniul contextual de pe desktop
Deschideți un fișier Notepad și inserați următoarele în el dacă doriți să adăugați fiecare grup de setări din aplicația Setări în meniul contextual de pe desktop. Salvați-l cu numele Setări și extensia de fișier REG.
Windows Registry Editor Version 5.00 [HKEY_CURRENT_USERSOFTWAREClassesDesktopBackgroundShellSettings] "Position"="Middle" "Icon"="SystemSettingsBroker.exe" "SubCommands"="" ; Settings home [HKEY_CURRENT_USERSOFTWAREClassesDesktopBackgroundShellSettingsshell 1subcmd] "Icon"="SystemSettingsBroker.exe" "MUIVerb"="Settings" [HKEY_CURRENT_USERSOFTWAREClassesDesktopBackgroundShellSettingsshell 1subcmdcommand] @="explorer ms-settings:" ; System [HKEY_CURRENT_USERSOFTWAREClassesDesktopBackgroundShellSettingsshell 2subcmd] "CommandFlags"=dword:00000020 "MUIVerb"="System" [HKEY_CURRENT_USERSOFTWAREClassesDesktopBackgroundShellSettingsshell 2subcmdcommand] @="explorer ms-settings:display" ; Devices [HKEY_CURRENT_USERSOFTWAREClassesDesktopBackgroundShellSettingsshell 3subcmd] "MUIVerb"="Devices" [HKEY_CURRENT_USERSOFTWAREClassesDesktopBackgroundShellSettingsshell 3subcmdcommand] @="explorer ms-settings:bluetooth" ; Network & Internet [HKEY_CURRENT_USERSOFTWAREClassesDesktopBackgroundShellSettingsshell 4subcmd] "MUIVerb"="Network && Internet" [HKEY_CURRENT_USERSOFTWAREClassesDesktopBackgroundShellSettingsshell 4subcmdcommand] @="explorer ms-settings:network" ; Personalization [HKEY_CURRENT_USERSOFTWAREClassesDesktopBackgroundShellSettingsshell 5subcmd] "MUIVerb"="Personalization" [HKEY_CURRENT_USERSOFTWAREClassesDesktopBackgroundShellSettingsshell 5subcmdcommand] @="explorer ms-settings:personalization" ; Apps [HKEY_CURRENT_USERSOFTWAREClassesDesktopBackgroundShellSettingsshell 6subcmd] "MUIVerb"="Apps" [HKEY_CURRENT_USERSOFTWAREClassesDesktopBackgroundShellSettingsshell 6subcmdcommand] @="explorer ms-settings:appsfeatures" ; Accounts [HKEY_CURRENT_USERSOFTWAREClassesDesktopBackgroundShellSettingsshell 7subcmd] "MUIVerb"="Accounts" [HKEY_CURRENT_USERSOFTWAREClassesDesktopBackgroundShellSettingsshell 7subcmdcommand] @="explorer ms-settings:yourinfo" ; Time & language [HKEY_CURRENT_USERSOFTWAREClassesDesktopBackgroundShellSettingsshell 8subcmd] "MUIVerb"="Time && language" [HKEY_CURRENT_USERSOFTWAREClassesDesktopBackgroundShellSettingsshell 8subcmdcommand] @="explorer ms-settings:dateandtime" ; Gaming [HKEY_CURRENT_USERSOFTWAREClassesDesktopBackgroundShellSettingsshell 9subcmd] "MUIVerb"="Gaming" [HKEY_CURRENT_USERSOFTWAREClassesDesktopBackgroundShellSettingsshell 9subcmdcommand] @="explorer ms-settings:gaming-gamebar" ; Ease of Access [HKEY_CURRENT_USERSOFTWAREClassesDesktopBackgroundShellSettingsshell10subcmd] "MUIVerb"="Ease of Access" [HKEY_CURRENT_USERSOFTWAREClassesDesktopBackgroundShellSettingsshell10subcmdcommand] @="explorer ms-settings:easeofaccess-narrator" ; Cortana [HKEY_CURRENT_USERSOFTWAREClassesDesktopBackgroundShellSettingsshell11subcmd] "MUIVerb"="Cortana" [HKEY_CURRENT_USERSOFTWAREClassesDesktopBackgroundShellSettingsshell11subcmdcommand] @="explorer ms-settings:cortana" ; Privacy [HKEY_CURRENT_USERSOFTWAREClassesDesktopBackgroundShellSettingsshell12subcmd] "MUIVerb"="Privacy" [HKEY_CURRENT_USERSOFTWAREClassesDesktopBackgroundShellSettingsshell12subcmdcommand] @="explorer ms-settings:privacy" ; Update & security [HKEY_CURRENT_USERSOFTWAREClassesDesktopBackgroundShellSettingsshell13subcmd] "MUIVerb"="Update && security" [HKEY_CURRENT_USERSOFTWAREClassesDesktopBackgroundShellSettingsshell13subcmdcommand] @="explorer ms-settings:windowsupdate" ; Mixed Reality [HKEY_CURRENT_USERSOFTWAREClassesDesktopBackgroundShellSettingsshell14subcmd] "MUIVerb"="Mixed Reality" [HKEY_CURRENT_USERSOFTWAREClassesDesktopBackgroundShellSettingsshell14subcmdcommand] @="explorer ms-settings:holographic"
După ce ați salvat fișierul, faceți clic dreapta pe el și selectați Îmbinare din meniul contextual (veți avea nevoie de drepturi de administrator pentru a face acest lucru). Odată ce fișierul a fost îmbinat, faceți clic dreapta oriunde pe desktop și veți vedea o opțiune Setări în meniul contextual. Submeniul va lista toate grupurile de setări pe care le are.
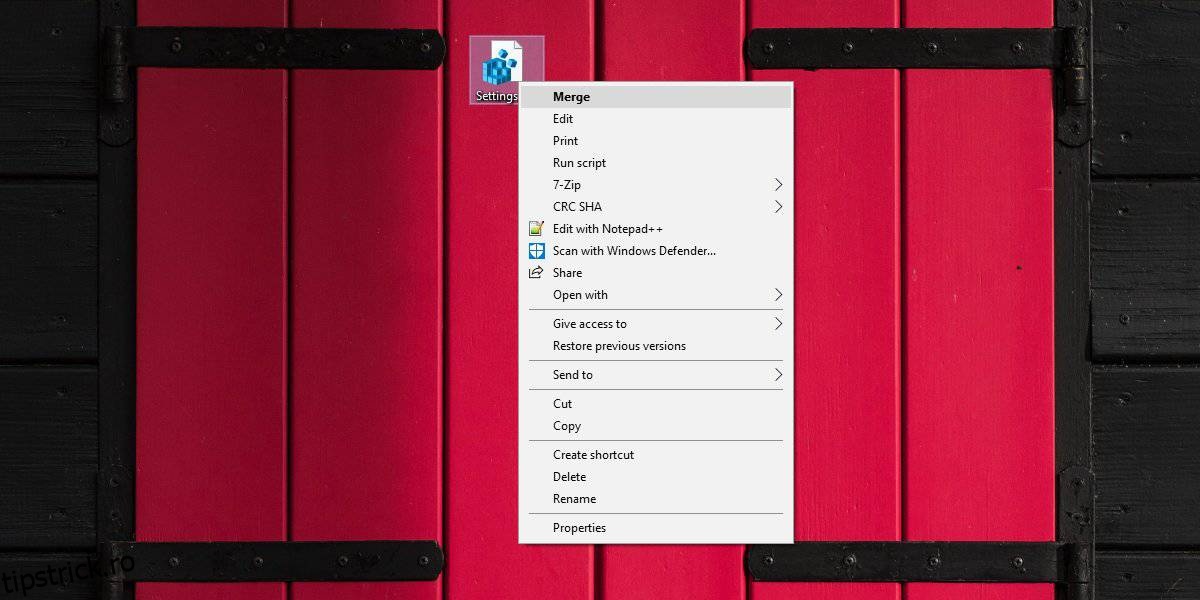
Pentru a adăuga grupuri selectate de setări în meniul contextual, trebuie să editați fișierul de registry de mai sus. Trebuie să păstrați totul între „Windows Registry Editor Versiunea 5.00” și „@=”explorer ms-settings:”” indiferent de grupul pe care doriți să îl adăugați.
După ce ați adăugat asta, este timpul să alegeți grupul de setări care va apărea în meniul contextual. Dacă vă uitați la fișierul de registry, veți observa că fiecare nume de grup este listat și precedat de un punct și virgulă.
Exemplu
;Privacy
Liniile care îl urmează până când următorul grup este numit este ceea ce aveți nevoie pentru a adăuga acea setare specială în meniul contextual. De exemplu, dacă doriți să adăugați grupul de setări de confidențialitate în meniul contextual, ați introduce următoarele;
; Privacy [HKEY_CURRENT_USERSOFTWAREClassesDesktopBackgroundShellSettingsshell12subcmd] "MUIVerb"="Privacy" [HKEY_CURRENT_USERSOFTWAREClassesDesktopBackgroundShellSettingsshell12subcmdcommand] @="explorer ms-settings:privacy"
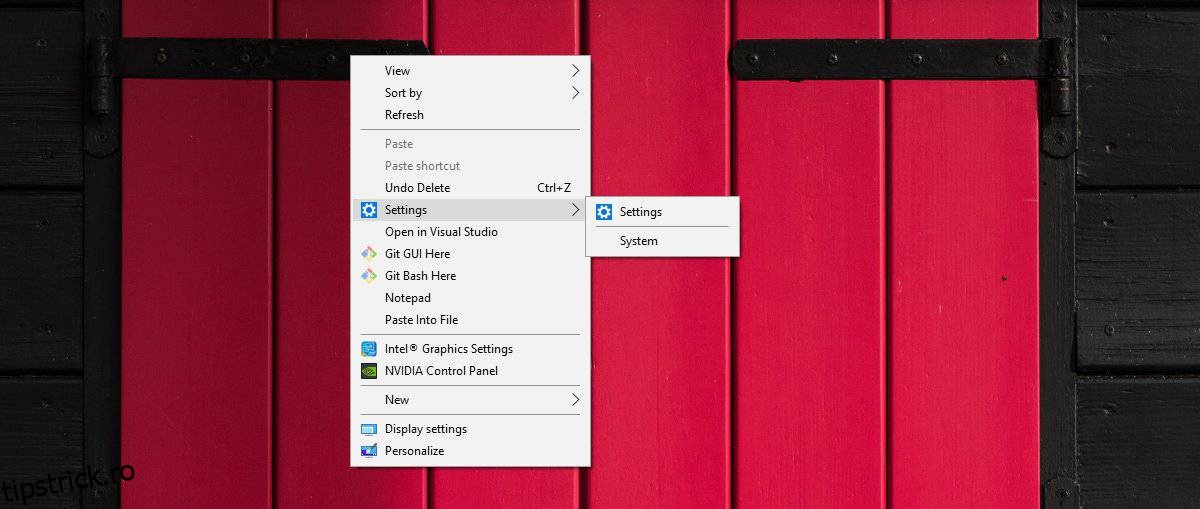
Dacă doriți vreodată să eliminați opțiunile din meniul contextual, trebuie să mergeți la următoarea locație și să ștergeți tasta Setări. Cheia va avea același nume pe care l-ați dat fișierului de registry atunci când l-ați creat, așa că dacă i-ați denumit altceva, cheia va avea acel nume în schimb.