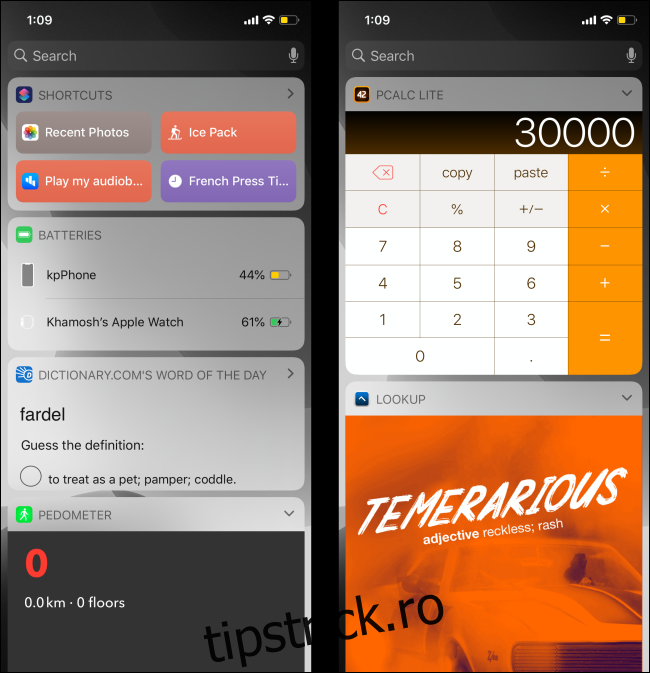Ați trecut vreodată direct pe ecranul de blocare sau pe ecranul de pornire al iPhone-ului dvs.? Acesta este ecranul Today View cu widget-uri din aplicațiile stoc Apple. Dacă doriți să personalizați acest ecran, puteți adăuga și personaliza widget-uri din aplicații terță parte, precum și să reordonați tot ceea ce este deja acolo.
În mod implicit, Apple vă arată widget-urile din aplicația Meteo, Sugestii Siri, Muzică, Favorite și multe altele. Dar asta nu este tot. Când intri în modul de editare, vei descoperi că multe dintre aplicațiile pe care le-ai instalat (fie că sunt aplicații populare sau independente) includ widget-uri utile.
Puteți adăuga funcționalități suplimentare iPhone-ului dvs. folosind widget-uri de aplicații terță parte. Iată câteva recomandări:
Pedometru++ pentru adăugarea unui contor de pași.
Dictionary.com pentru adăugarea unui cuvânt al zilei.
Fantastic pentru adăugarea unui calendar.
Aplicație de comenzi rapide pentru declanșarea rapidă a comenzilor rapide Siri.
PCalc Lite pentru adăugarea unui calculator.
Pentru a începe, glisați spre dreapta când vă aflați pe ecranul de pornire al iPhone-ului pentru a accesa Vizualizarea astăzi. Aici, puteți glisa în sus pentru a vedea mai multe widget-uri și puteți apăsa pe oricare dintre butoanele săgeți pentru a extinde sau a contracta un widget.
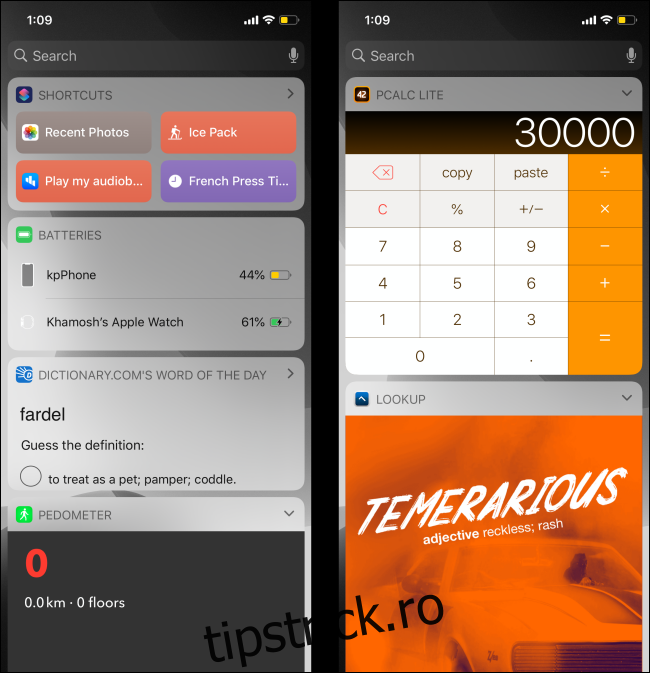
Glisați până în jos până în partea de jos a ecranului widget-urilor și atingeți butonul „Editați” pentru a personaliza ecranul Vizualizare astăzi.
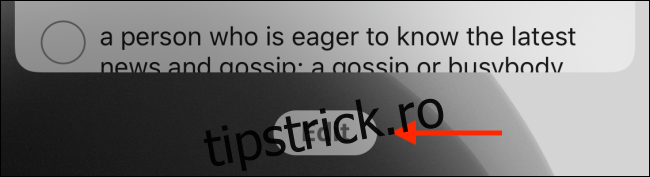
Veți vedea acum o listă de widget-uri activate în partea de sus a meniului.
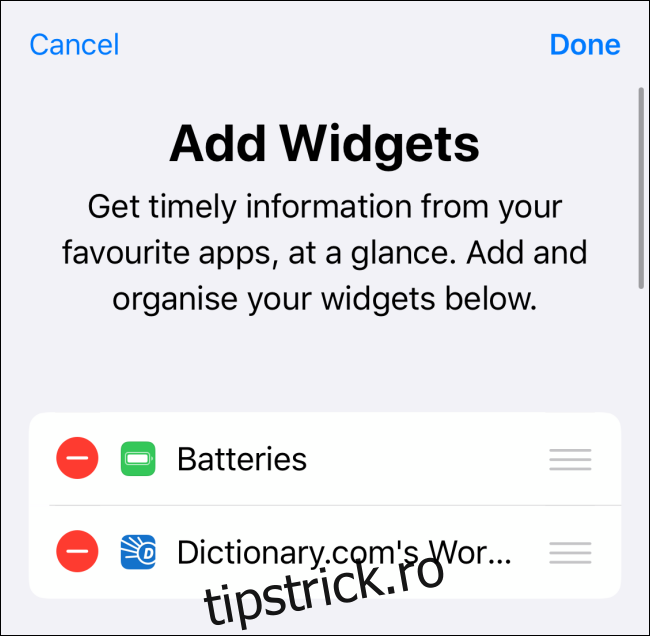
În secțiunea Mai multe widget-uri, veți găsi o listă a widget-urilor pentru aplicațiile care sunt instalate pe iPhone. O singură aplicație poate conține mai multe widget-uri.
Când găsiți un widget pe care doriți să îl adăugați, atingeți butonul Plus (+) de lângă widget. Acesta va fi adăugat instantaneu în partea de jos a listei de widget-uri activate. Faceți acest lucru pentru fiecare widget pe care doriți să îl adăugați.
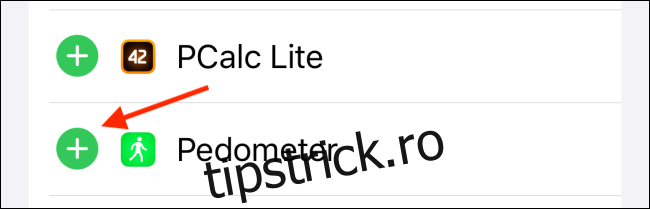
Apoi, glisați în sus în partea de sus a paginii și aruncați o privire asupra widget-urilor activate. Probabil că veți dori să puneți widget-urile utilizate frecvent în partea de sus a listei.
Pentru a reordona widget-urile, atingeți pictograma Mâner cu trei linii aflată în marginea dreaptă a ecranului și apoi trageți fiecare articol pentru a reorganiza lista.
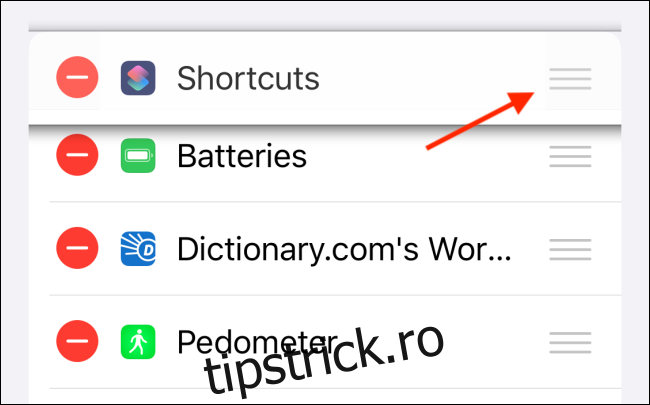
După adăugarea și reordonarea widget-urilor, este posibil să doriți să eliminați unele dintre widget-urile de stoc ale Apple. Pentru a face acest lucru, apăsați pur și simplu pe butonul roșu Minus (-).
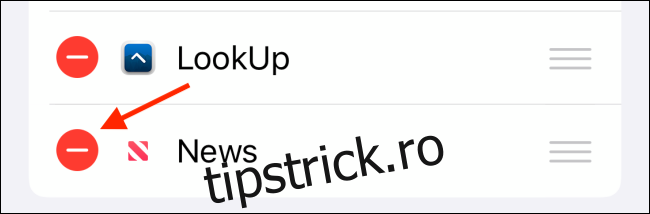
Atingeți butonul „Eliminați”.
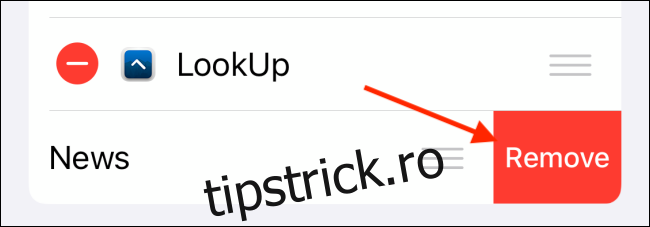
Odată ce sunteți mulțumit de aranjarea widget-urilor, atingeți butonul „Terminat”.
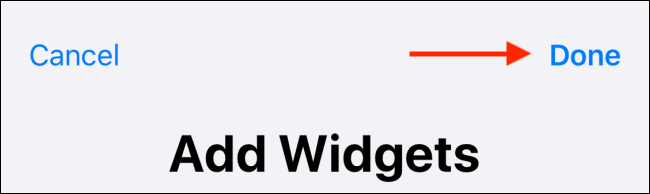
Veți fi reluat pe ecranul cu widget-uri, cu noile voastre widget-uri și cu o nouă funcționalitate adăugate la ecranul de blocare și la ecranul de pornire.
Când instalați aplicații noi, puteți reveni la ecranul de editare și puteți adăuga widget-uri noi în Vizualizarea astăzi urmând pașii de mai sus.
În plus, puteți adăuga widget-uri pe iPhone apăsând lung pe pictogramele aplicației. Pe ecranul de pornire, apăsați lung pe o aplicație nou instalată. Dacă acceptă widget-uri, îl veți vedea în meniul contextual. Aceasta este o modalitate rapidă de a utiliza widget-urile fără a accesa măcar vizualizarea Azi.
Și dacă vă place widget-ul, atingeți linkul „Adăugați widget” pentru a adăuga widget-ul în partea de jos a ecranului Vizualizare astăzi.
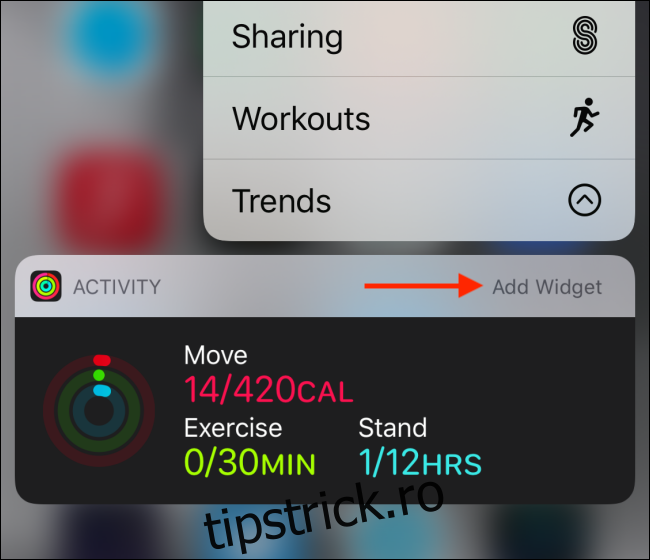
iPad-urile acceptă și widget-uri, dar puțin diferit. De fapt, puteți fixa secțiunea Vizualizare astăzi chiar pe ecranul de pornire pentru acces rapid.