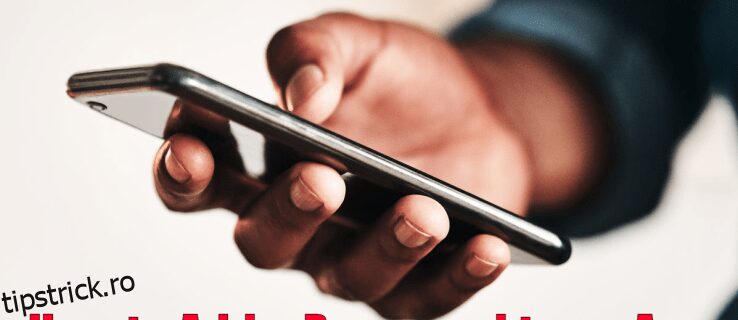În fiecare zi, ne folosim telefoanele pentru a accesa informații private și personale. E-mailuri, detalii card de credit, extrase bancare, tranzacții Venmo, lista poate continua. Poate fi frustrant să nu ai o modalitate ușoară de a bloca anumite aplicații cu o parolă pentru cei care sunt puțin mai atenți la securitate decât altele. Dar nu vă mai faceți griji.
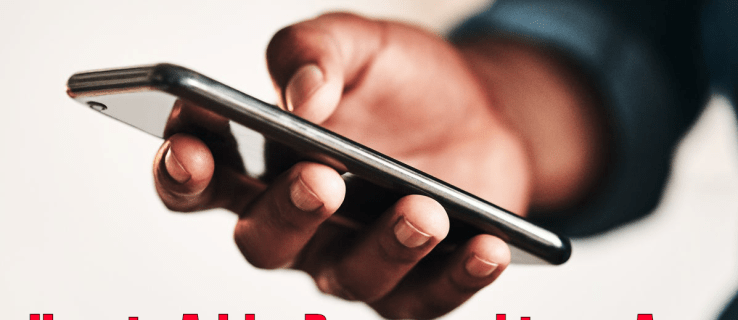
Acest articol vă va arăta cum să adăugați o parolă la orice aplicație de pe telefon sau Apple Watch și să vă protejați informațiile și datele personale.
Cuprins
Cum să adăugați o parolă la o aplicație pe un iPhone sau iPad
iPhone-urile au fost întotdeauna proiectate având în vedere utilizatorul. Ele vin cu o suită de aplicații încorporate, cum ar fi calendarul, camera foto, ceasul și FaceTime. De asemenea, App Store vă oferă acces instantaneu la mii de aplicații care vă pot ajuta să faceți aproape orice.
Unele dintre aceste aplicații pot conține informații sensibile pe care nu doriți să le partajați altor persoane care au acces la sfaturile dvs. De aceea, Apple s-a asigurat că puteți bloca anumite aplicații cu o parolă.
Iată cum să procedezi.
Cum să adăugați o parolă la o aplicație de pe un iPhone sau iPad folosind acces ghidat
Accesul ghidat este o caracteristică iOS care vă permite să dezactivați toate aplicațiile de pe dispozitiv, cu excepția uneia. Când această funcție este activată, poate fi accesată doar o aplicație la alegere. Se poate dovedi deosebit de util atunci când lași un prieten sau un copil să împrumute iPhone-ul tău pentru o perioadă.
Iată cum să activați Accesul ghidat pe iPhone:
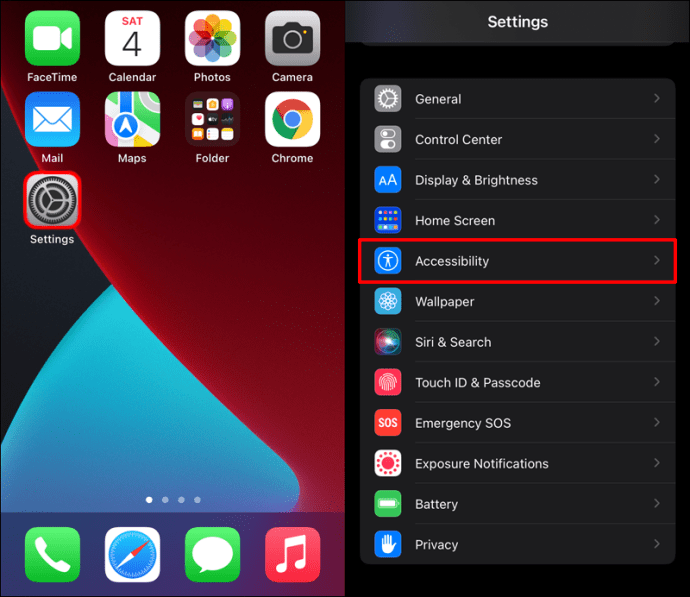
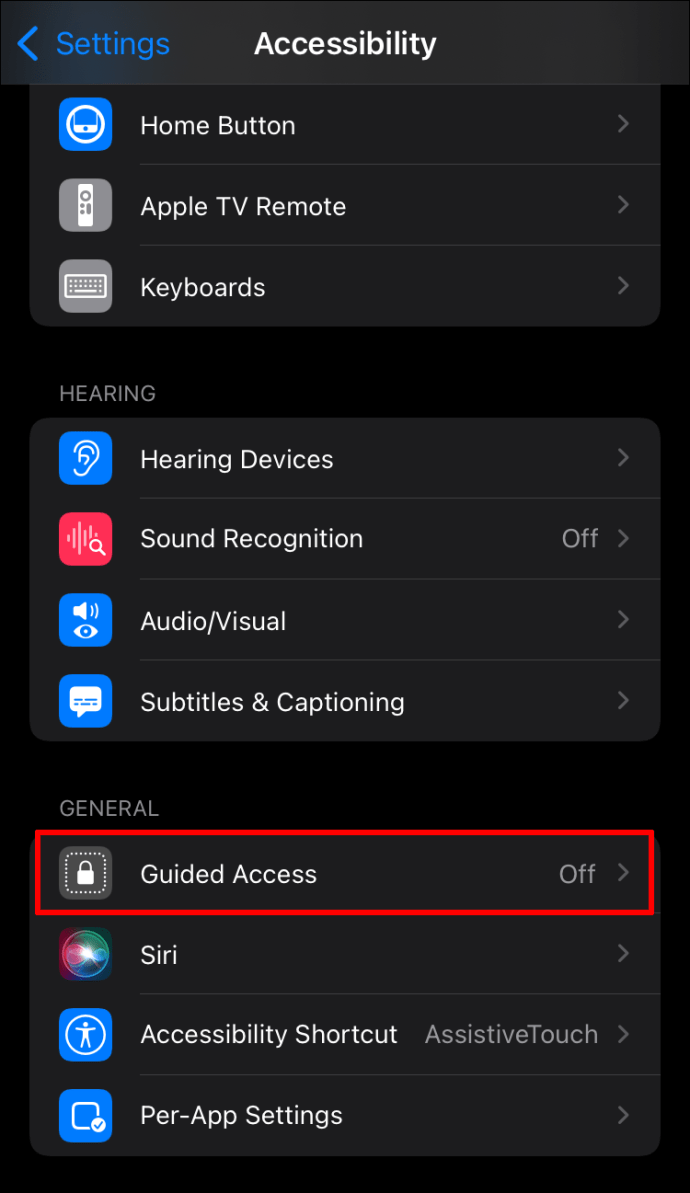
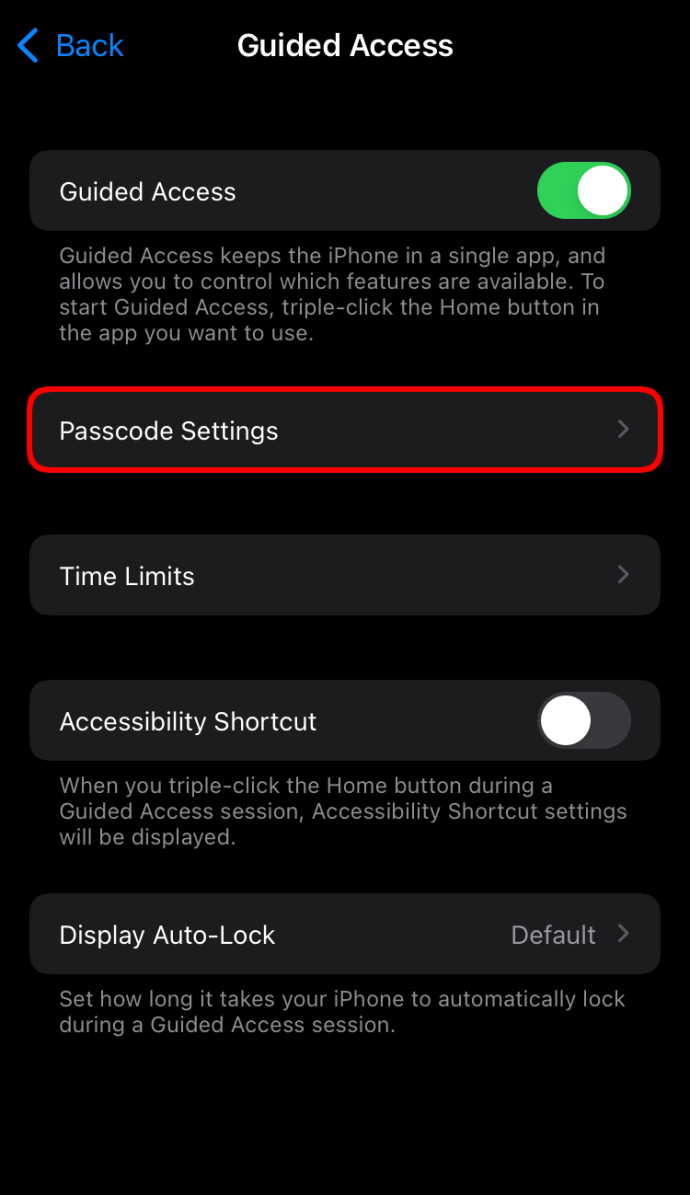
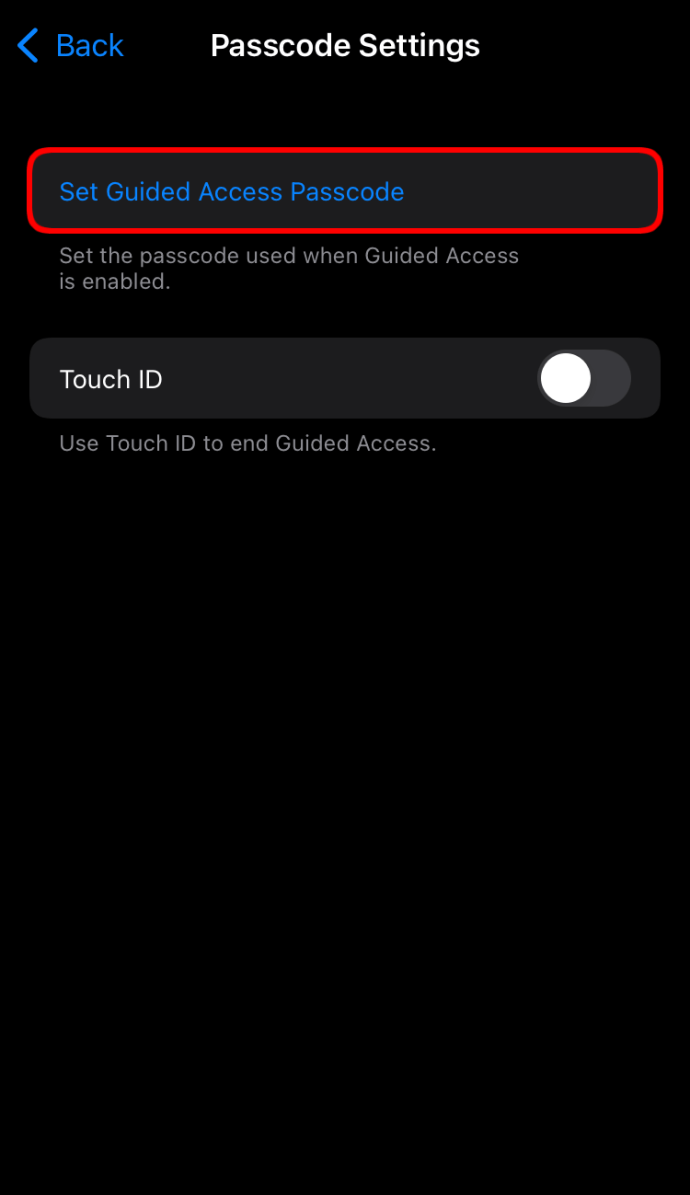
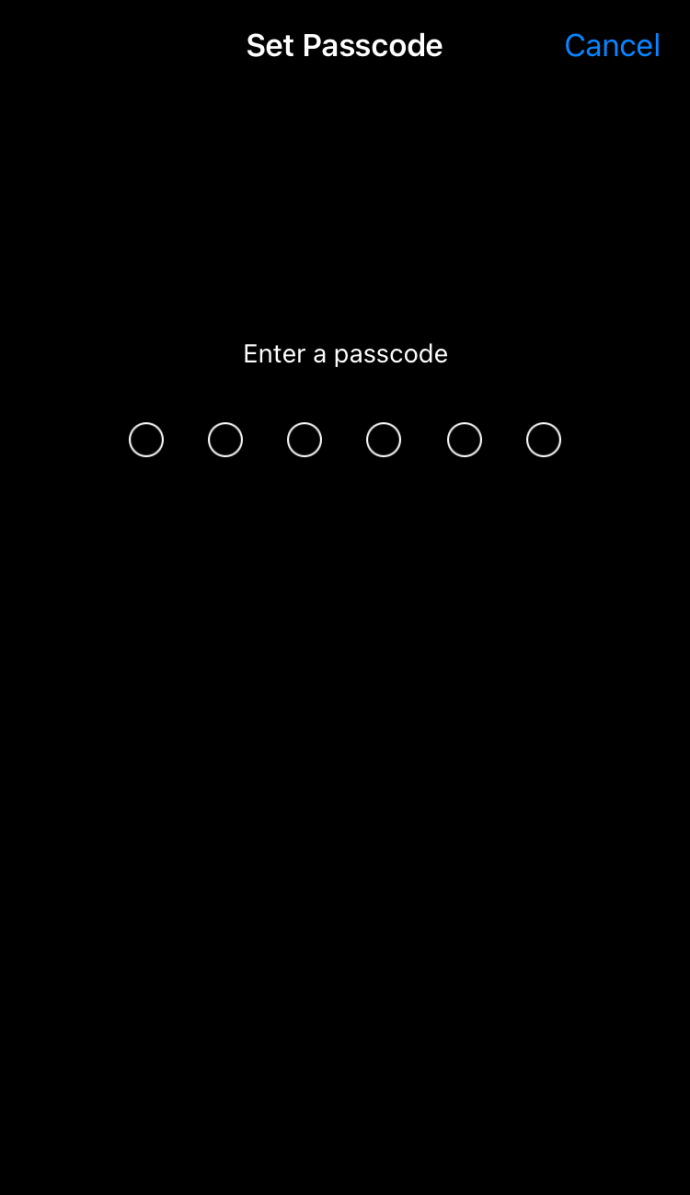
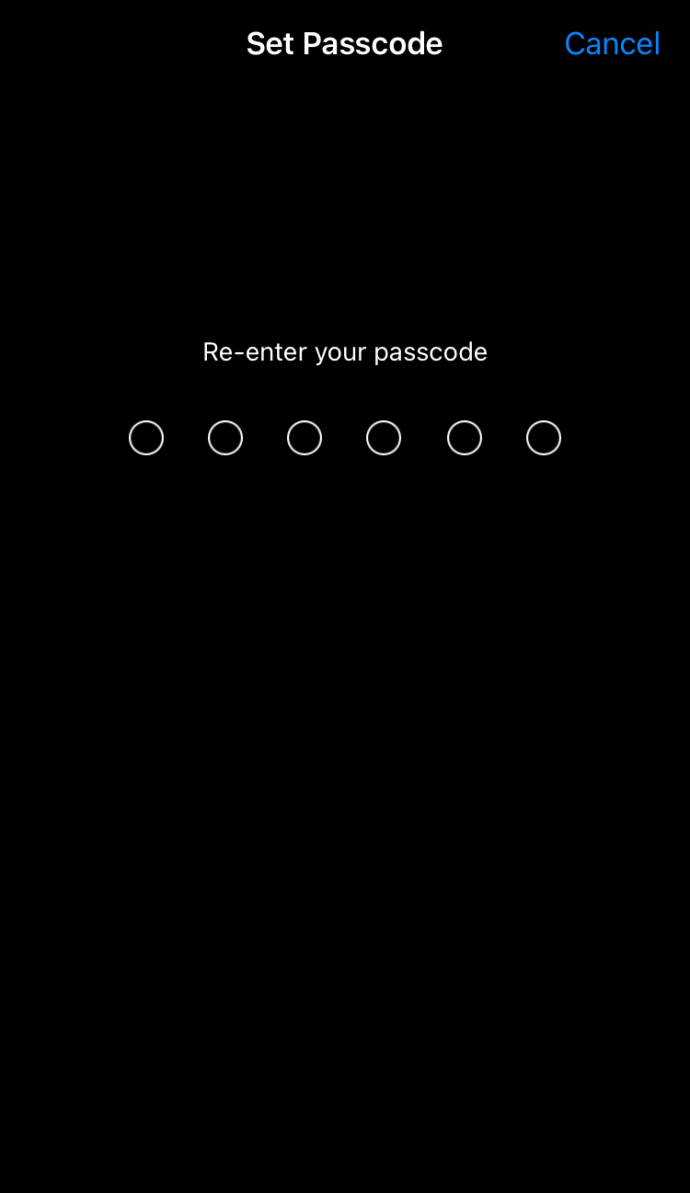
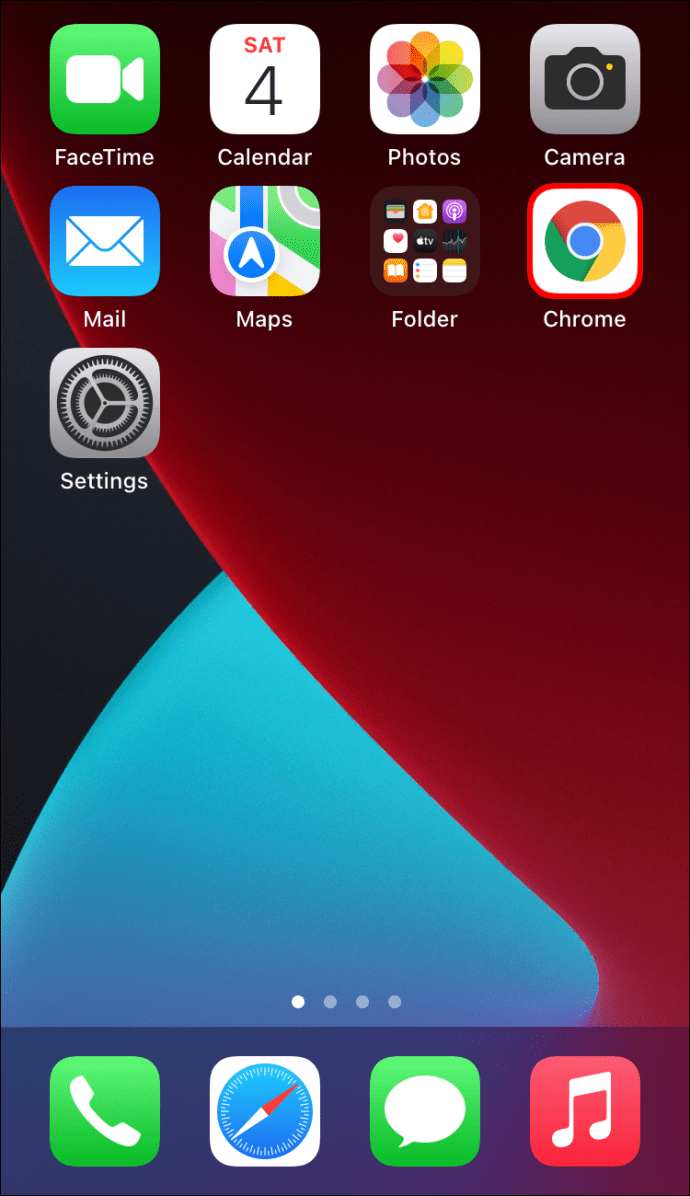
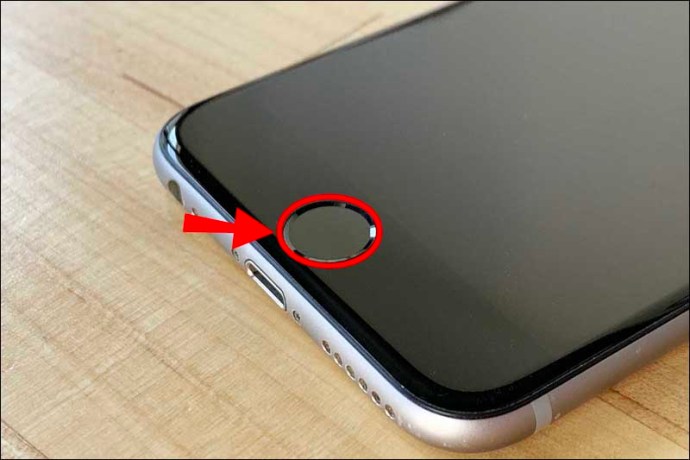
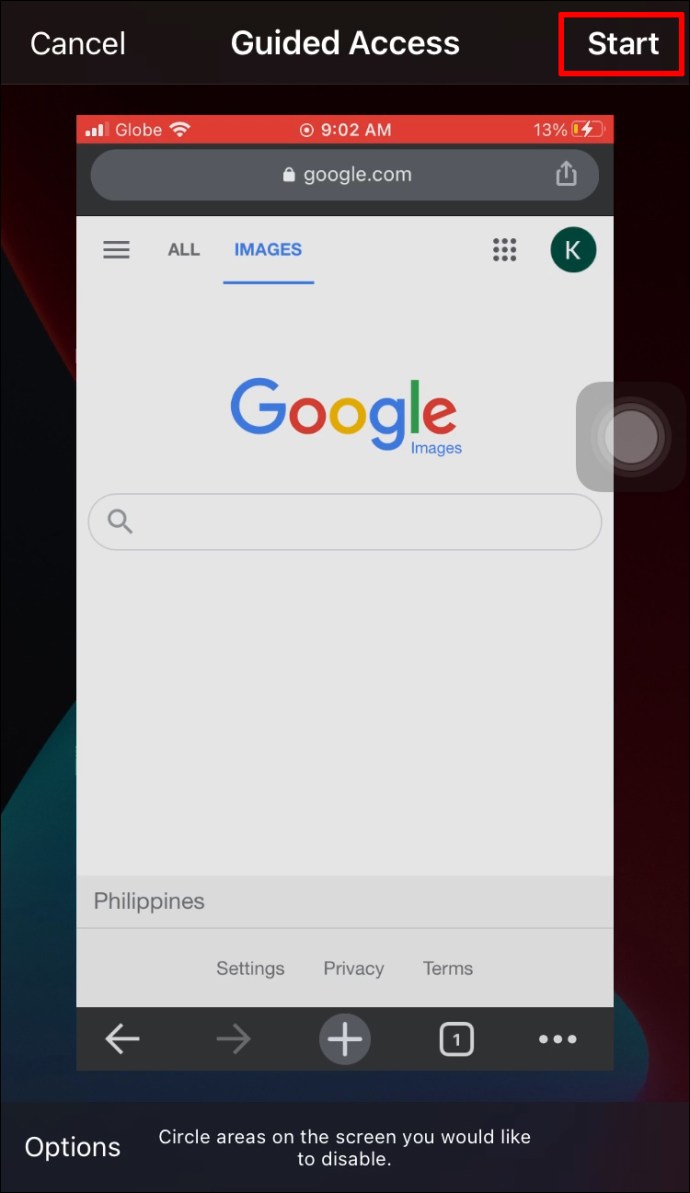
Odată activat, Accesul ghidat va permite doar utilizarea unei singure aplicații deblocate pe iPhone. Toate celelalte aplicații de pe dispozitivul dvs. vor fi indisponibile.
Pentru a încheia Accesul ghidat, pur și simplu atingeți de trei ori butonul de pornire sau butonul lateral, selectați Acces ghidat și atingeți Sfârșit.
Cum să adăugați o parolă la o aplicație de pe un iPhone sau iPad folosind Screen Time
Accesul ghidat este considerat prea restrictiv de către unii utilizatori de iPhone, deoarece poate fi deschisă o singură aplicație. Poate că tot ceea ce îți dorești este să-ți ții copilul departe de un anumit joc sau cont de rețele sociale. Sau poate doriți să lăsați pe cineva să vă împrumute iPhone-ul și să folosească mai multe aplicații, în timp ce restricționați accesul la unele părți ale dispozitivului dvs.
Dacă acesta este ceea ce aveți în vedere, Screen Time poate salva ziua. Dar ce este?
Screen Time (disponibil pe iOS 12 sau o versiune ulterioară) este o caracteristică integrată care vă permite să urmăriți timpul petrecut în aplicații individuale. De asemenea, puteți limita timpul de utilizare a fiecărei aplicații pe zi și chiar puteți bloca unele aplicații pentru o perioadă de timp.
Iată cum să blocați o aplicație folosind Screen Time:
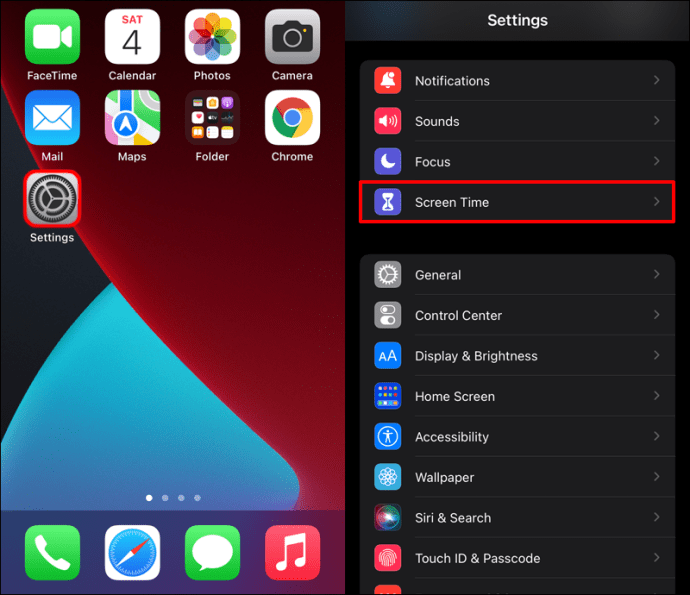
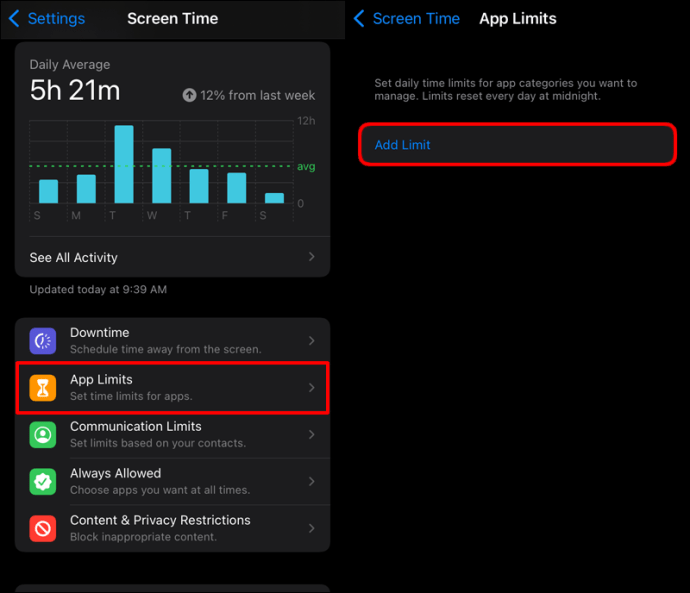
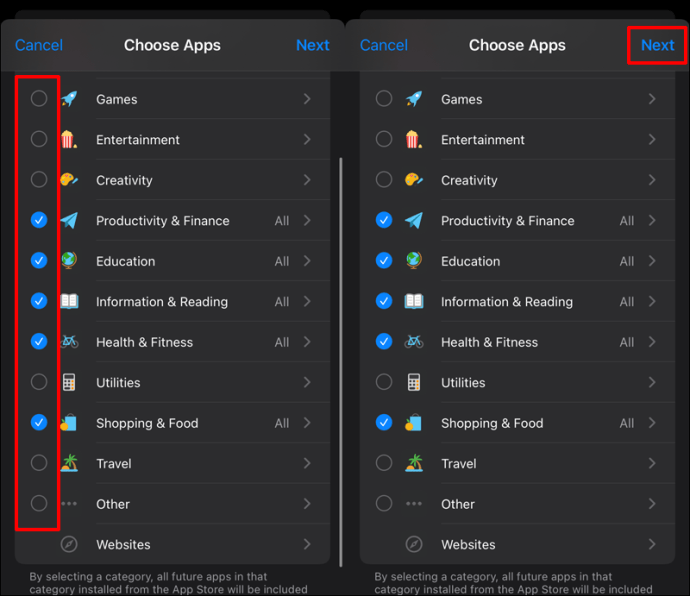
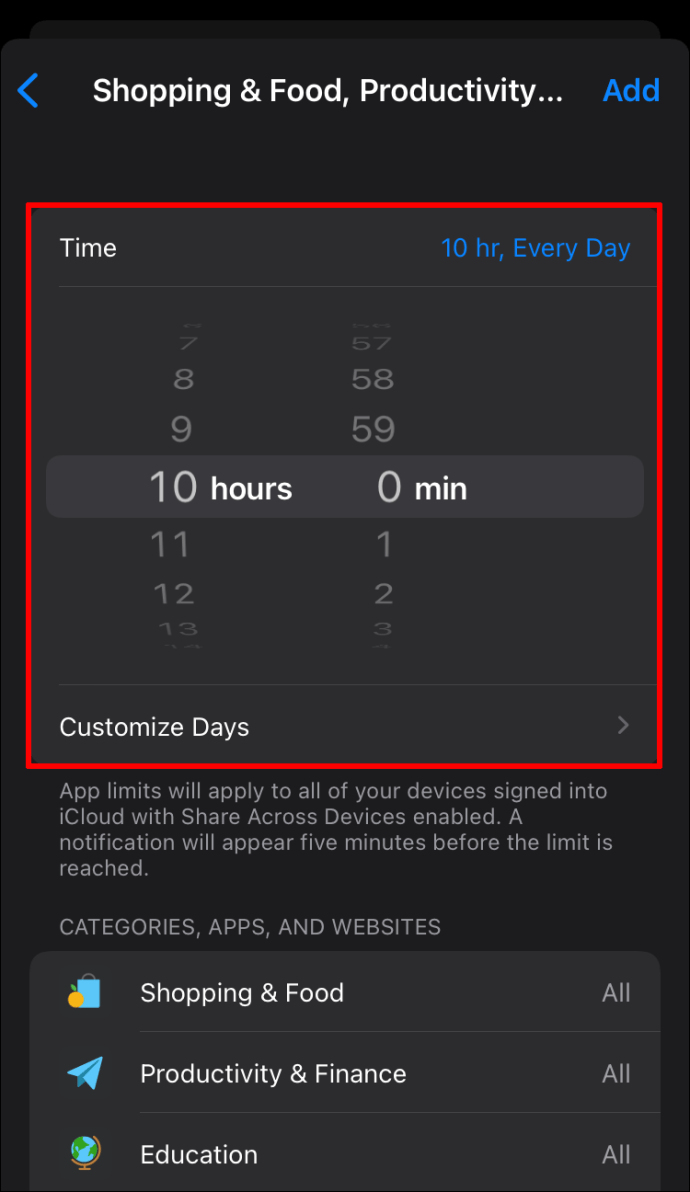
Singurul dezavantaj al Screen Time este că nu restricționează permanent accesul la aplicații. Astfel, este posibil să doriți să setați o limită de timp mai mare dacă nu doriți ca aplicațiile dvs. să fie deblocate atunci când dispozitivul este încă în mâinile altcuiva.
Cum să adăugați o parolă la un Apple Watch
Ceasurile Apple sunt dispozitive la îndemână care vă pot îmbunătăți viața în multe feluri, dar există unele riscuri de securitate dacă nu luați măsuri pentru a le proteja.
Primul lucru pe care ar trebui să-l faceți cu orice ceas nou este configurarea unei parole alfanumerice. Acest lucru va împiedica pe oricine fără cod să acceseze anumite funcții, inclusiv utilizarea Apple Pay pentru a face tranzacții fără contact sau deblocarea automată a Mac-ului când este în apropiere.
Iată cum:
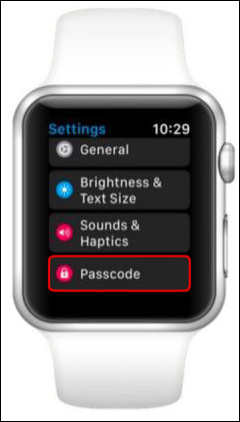
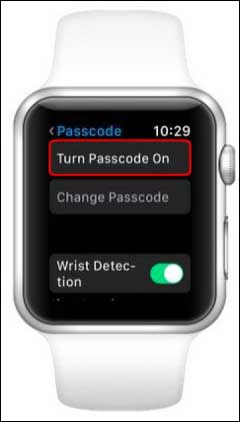

Cum să adăugați o parolă la o aplicație pe un Android
Mulți oameni în aceste zile se găsesc într-o situație în care își împrumută telefoanele Android altcuiva, fie intenționat, fie nu. Când se întâmplă acest lucru, poate doriți să vă asigurați că anumite aplicații de pe telefon sunt blocate cu o parolă din motive de confidențialitate și securitate.
Există două moduri de a bloca aplicații individuale pe Android. Să vedem cum funcționează fiecare:
Fixarea ecranului
Fixarea ecranului se referă la capacitatea de a fixa (sau de a bloca) ecranul dispozitivului Android pentru a rula o aplicație, cu restricții privind accesul la toate celelalte aplicații. Dacă există vreo încercare de a părăsi aplicația, utilizatorului i se va solicita să introducă o parolă.
Fixarea ecranului este echivalentul caracteristicii Acces ghidat pe dispozitivele iOS.
Iată cum să activați această funcție pe dispozitivul dvs. Android:
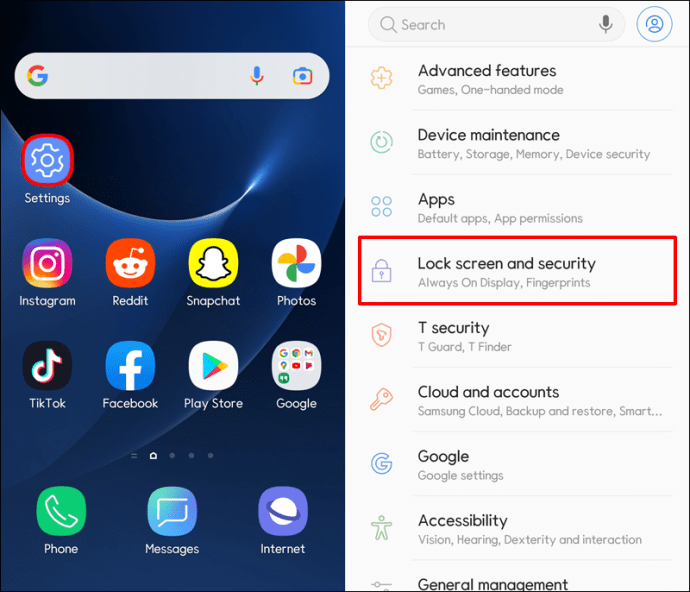
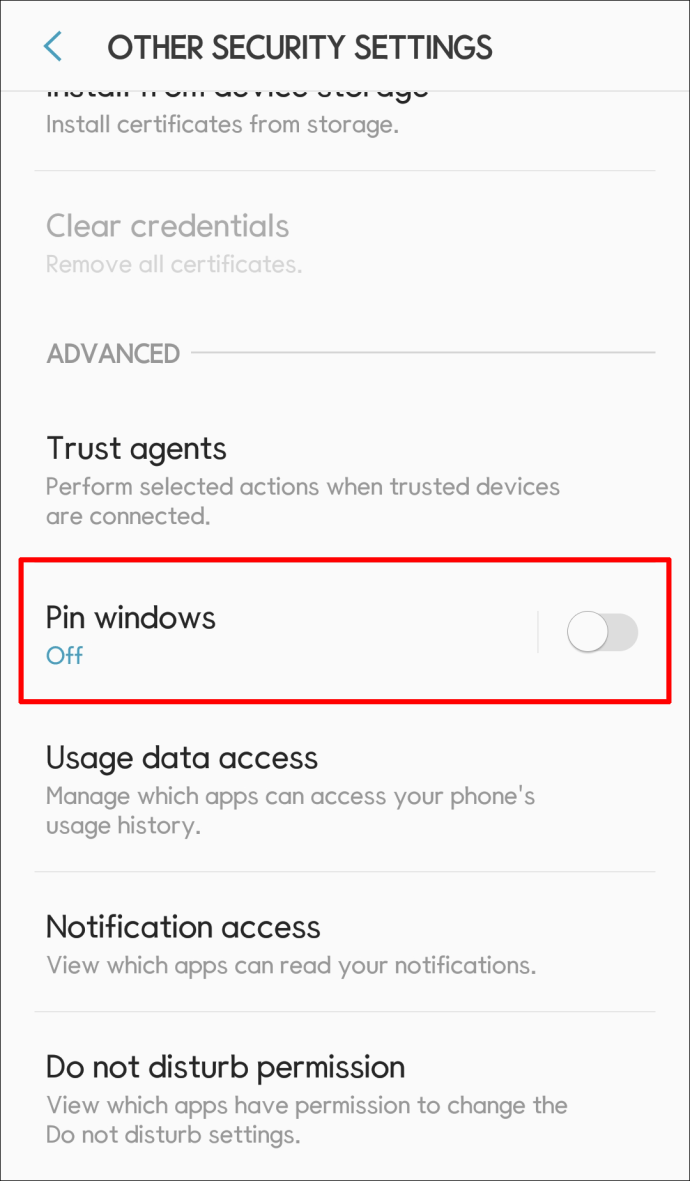
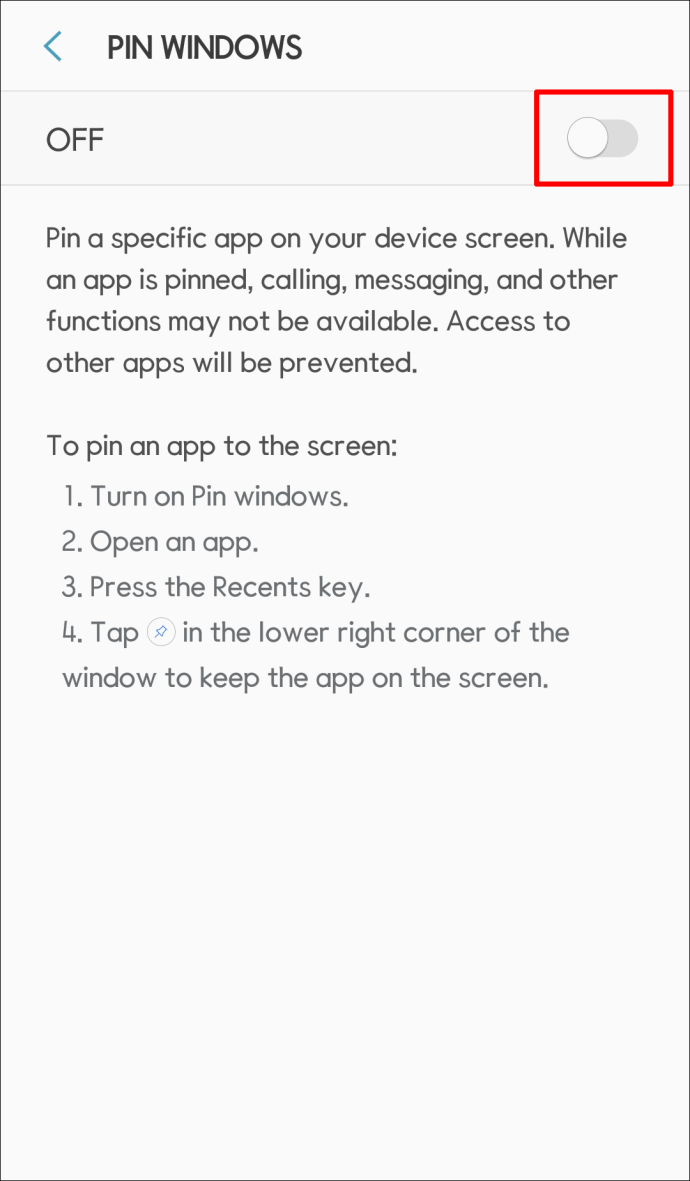
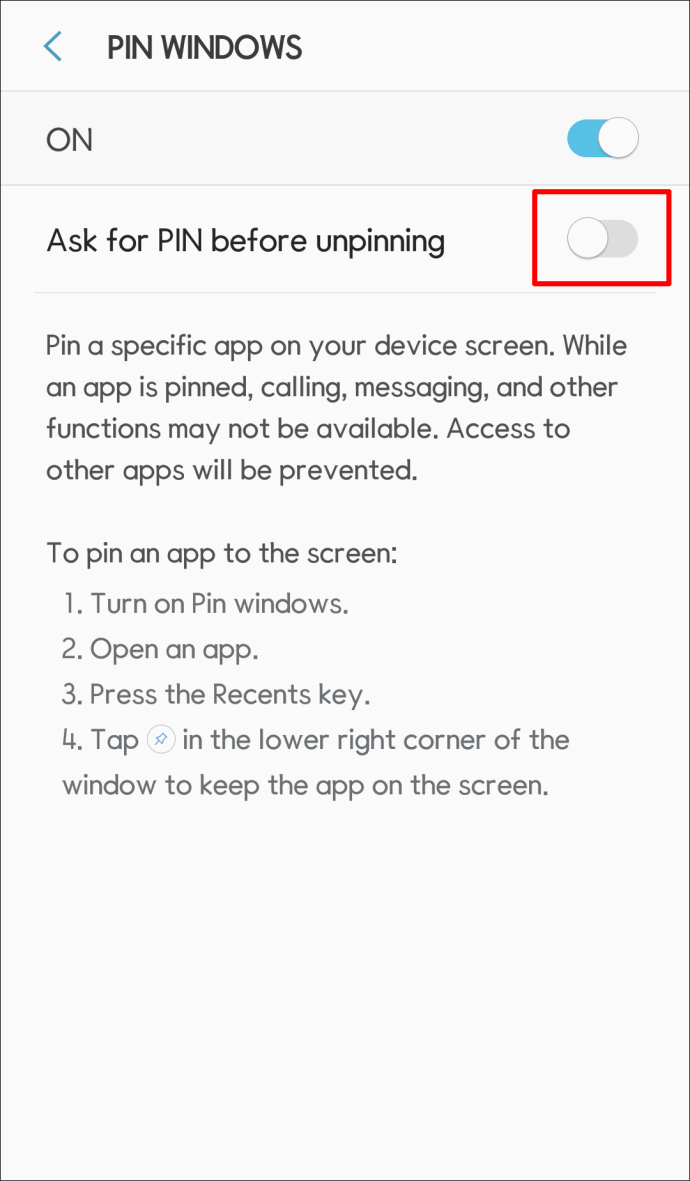
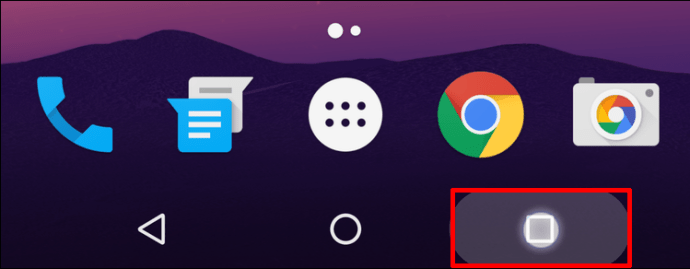
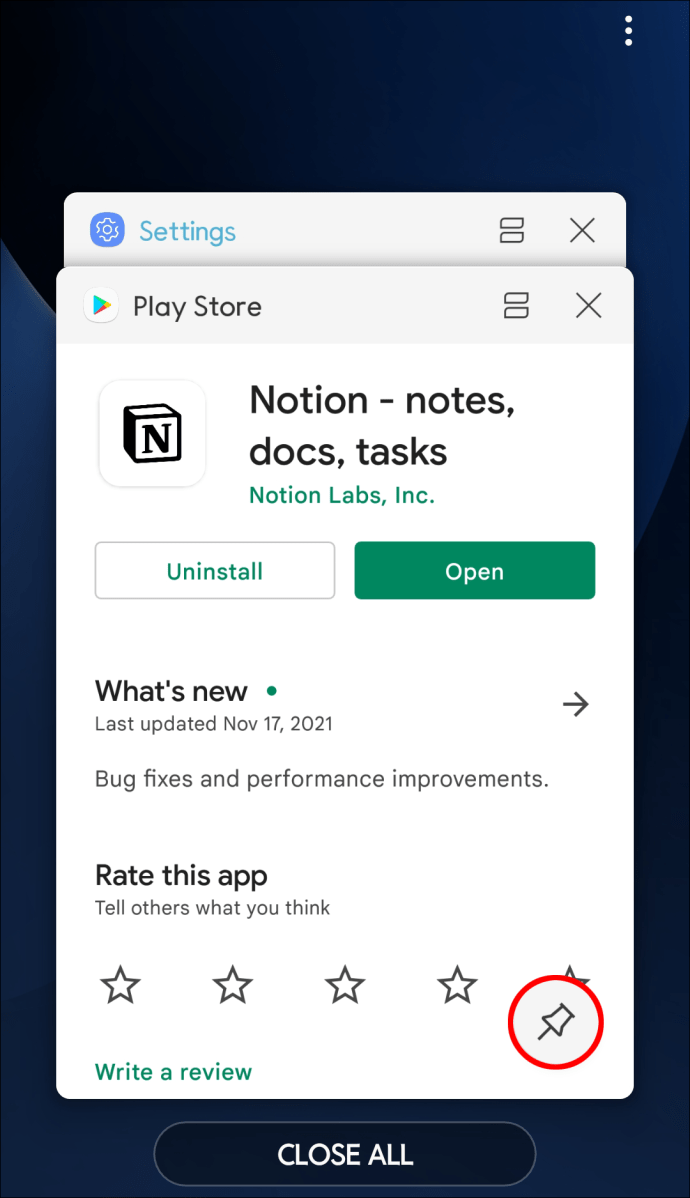
Când anulați fixarea unui ecran fixat, acesta revine la starea anterioară – rulând toate aplicațiile care au fost deschise înainte de a-l fixa. Puteți folosi această funcție ori de câte ori predați temporar telefonul sau tableta altcuiva.
Aplicații de la terțe părți
Deși Screen Pinning poate fi un instrument util atunci când doriți să restricționați accesul la anumite aplicații de pe Android, nu puteți deschide nicio altă aplicație în afară de cea fixată.
Dacă doriți ca copilul sau prietenul dvs. să aibă puțin mai multă libertate în timp ce vă folosiți dispozitivul, ar trebui să luați în considerare instalarea unui instrument terță parte care este special conceput pentru a pune o parolă în aplicațiile individuale.
Cele mai populare instrumente de pe piață includ Applock, Smart AppLock și AppLock Pro.
Protejați-vă datele
Dacă adăugați sau nu o parolă la telefon este o întrebare cu care mulți oameni se luptă. Vrei protecție, dar ai nevoie și de acces ușor pentru tine și pentru alții care ar putea avea nevoie de ea. În această situație, cel mai bun lucru este să blocați anumite aplicații cu o parolă.
Ați încercat să adăugați o parolă la o aplicație pe dispozitivul dvs. mobil sau pe ceasul Apple? Cum a mers? Anunțați-ne în secțiunea de comentarii de mai jos.