O indentare suspendată este utilizată pentru a poziționa primul rând al fiecărui paragraf față de margine, cu fiecare linie suplimentară indentată. Dacă doriți să adăugați liniuțe suspendate la un document Microsoft Word, iată ce va trebui să faceți.
Veți vedea indentări suspendate aplicate atunci când adăugați bibliografii în Microsoft Word pentru a satisface cerințele ghidului de stil ale anumitor tipuri de documente academice. Cu toate acestea, puteți utiliza indentări suspendate din orice motiv, deoarece vă permit să subliniați începutul fiecărui paragraf nou pentru claritate.
Cuprins
Adăugarea unei indentări suspendate la un document Microsoft Word
O liniuță suspendată poate fi aplicată la paragrafele individuale sau la documentul ca întreg. Aplicarea unei indentații suspendate va menține prima linie în poziția obișnuită, drept față de marginile documentului, cu fiecare linie suplimentară indentată spre interior.

Dacă doriți să aplicați indentația suspendată unui singur paragraf, plasați mai întâi cursorul intermitent în acel paragraf de text sau selectați paragraful ca întreg. De asemenea, puteți aplica setarea la mai multe blocuri de text simultan, selectând mai multe paragrafe.
Dacă doriți să aplicați această setare întregului document, veți putea face acest lucru într-o etapă ulterioară. Deocamdată, puteți plasa cursorul care clipește oriunde în document.
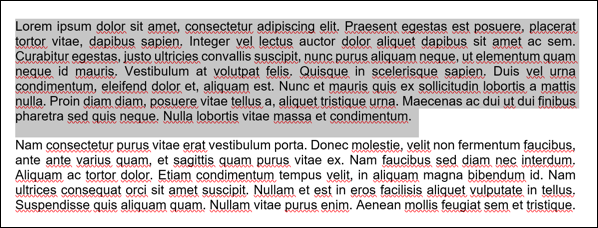
Odată ce textul este selectat, faceți clic pe fila „Acasă” din bara panglică. De aici, selectați pictograma „Opțiuni suplimentare” din colțul din dreapta jos al secțiunii „Paragraf”.
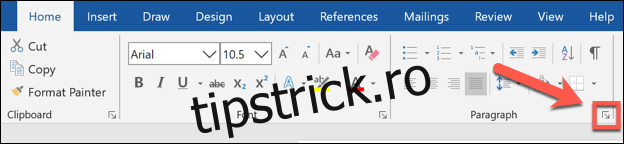
Aceasta va deschide fereastra de setări „Paragraf”. Faceți clic pe meniul derulant „Special”, listat în secțiunea „Indentație” din fila „Indentații și spațiere”.
De aici, selectați opțiunea „Agățat”.
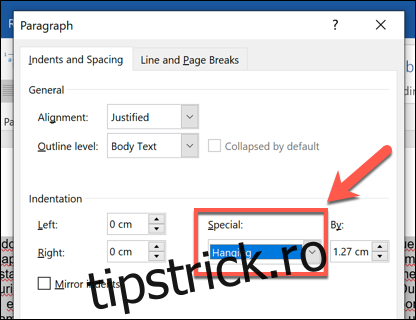
Puteți alege cât de mult este indentat textul schimbând dimensiunea în caseta „De” de lângă această setare, cu dimensiunea afișată în centimetri.
O previzualizare este afișată în partea de jos, permițându-vă să vedeți cum va arăta textul odată ce setarea este aplicată.
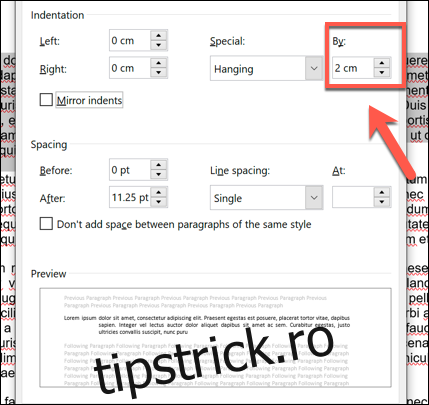
Aplicarea unei indentări suspendate numai textului selectat
Dacă doriți să aplicați setarea de indentare suspendată numai textului pe care l-ați selectat, faceți clic pe butonul „OK” din partea de jos a ferestrei de setări „Paragraf”.
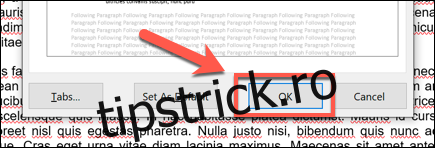
Acest lucru se va asigura că orice text pe care nu l-ați selectat nu este afectat de modificările pe care le-ați făcut aici.

Aplicarea unei indentări suspendate pe întregul document
Dacă doriți să utilizați această setare ca implicită în documentul actual (sau în toate documentele viitoare), faceți clic pe opțiunea „Setare ca implicit” din partea de jos a ferestrei „Paragraf”.

Veți fi întrebat dacă doriți să aplicați această modificare documentului actual sau să o aplicați tuturor documentelor viitoare. Selectați opțiunile „Numai acest document” sau „Toate documentele bazate pe șablonul Normal.dotm”, apoi faceți clic pe „OK” pentru a confirma alegerea.
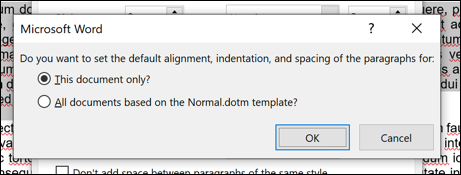
Dacă alegeți opțiunea „Numai acest document”, indentarea suspendată va fi aplicată întregului text din documentul curent. Dacă alegeți opțiunea „Toate documentele bazate pe șablonul Normal.dotm”, va fi aplicată o indentare suspendată documentului dvs. curent, precum și tuturor documentelor viitoare pe care le creați.

