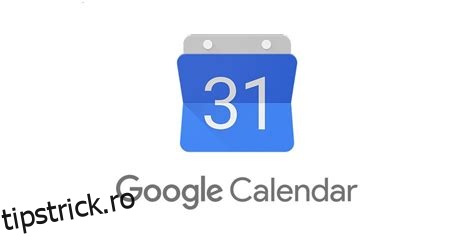Adăugarea unei imagini de fundal în Google Calendar a fost ușoară de foarte mult timp. Tot ce trebuia să faci era să folosești funcția Labs oferită de Google în setările Google Calendar. Din păcate, Google a decis să retragă funcția Labs din anumite motive, lăsându-ne fără o modalitate rapidă și ușoară de a schimba imaginea de fundal. Google Labs a fost un program de testare/experimental, care vă permite să utilizați funcții și opțiuni în diverse aplicații Google, cum ar fi Gmail și Calendar. Unele funcții și-au făcut drum spre mai multe aplicații, în timp ce altele nu.
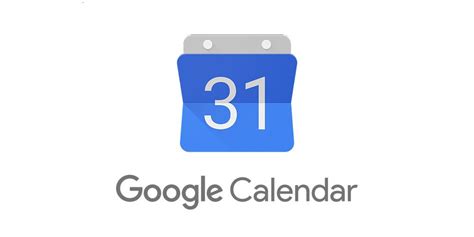
Indiferent, doar pentru că funcția Labs a dispărut nu înseamnă că nu există încă câteva trucuri pe care le poți folosi. Pentru a adăuga acum o imagine de fundal, utilizatorii Google Calendar vor trebui să caute ajutor de la terți.
Cuprins
Adăugarea unei imagini de fundal la Google Calendar utilizând extensiile Chrome
De când Google Labs a dispărut, singura modalitate de a adăuga o imagine de fundal în Google Calendars este utilizarea browserului Chrome și a unei extensii terță parte. Iată primele trei.
Extensia Chrome pentru fundaluri personalizate pentru calendar
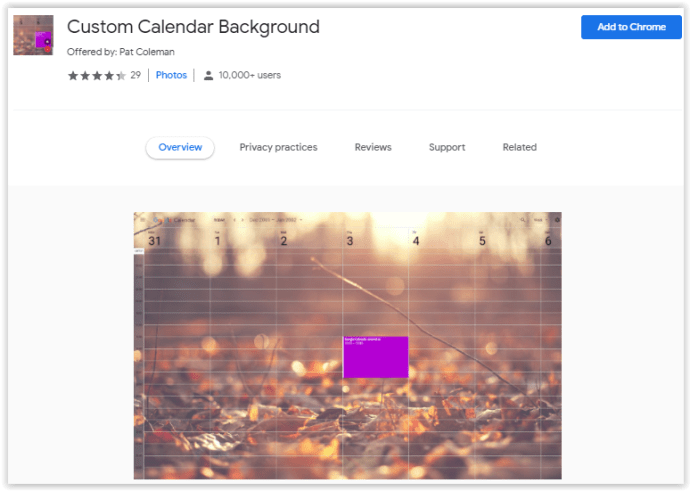
O extensie Chrome care vă poate ajuta să vă condimenteze fundalul Google Calendar este Fundalurile personalizate ale calendarului, bine numite. Puteți adăuga imagini cu fundal complet pentru a condimenta aplicația și pentru a-i oferi un aspect diferit oricând doriți.
- Imagine unică – Aceasta este o imagine statică pe care o puteți seta ca imagine de fundal. Imaginea nu se va schimba până când nu o schimbați direct.
- Imagine lunară – Această opțiune vă permite să configurați o imagine diferită pentru fiecare lună a anului.
- Va trebui să tastați (sau să copiați și să inserați) adresa URL a imaginii dvs.
Cel mai bine este să alegeți imagini nu atât de zgomotoase când vine vorba de percepția vizuală, deoarece acest lucru face ca calendarul să fie dificil de văzut. Pentru a ușura ochiul, rămâneți la imaginile care conțin o paletă de culori unică, cum ar fi scenele din natură.
Extensia Chrome G-calize
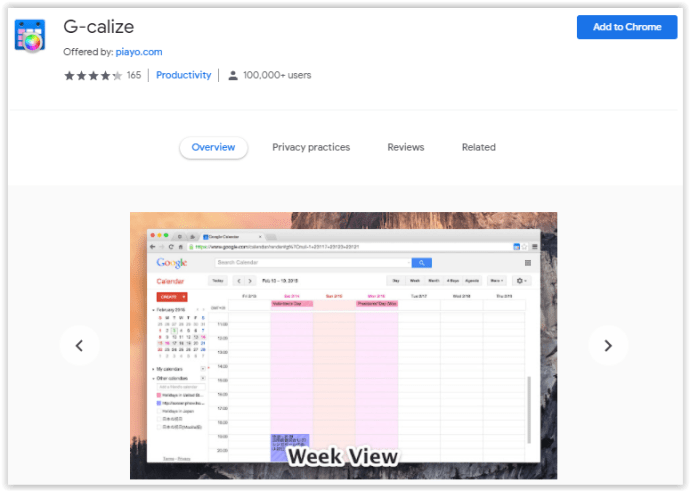
G-calize este ceva mai unic cu caracteristicile sale oferite. Extensia nu vă permite să personalizați imaginea de fundal Google Calendar, ci vă permite să schimbați culoarea și fontul de fundal pentru anumite zile ale săptămânii. O extensie ca aceasta este concepută pentru cei care doresc să evite imaginile care distrag atenția, dar ar dori totuși să adauge o pată de culoare. Această abordare de personalizare a fundalului Google Calendar oferă o modalitate plină de culoare de a înlocui setarea implicită albă. G-calize face distincția dintre fiecare zi a săptămânii mult mai ușoară pentru ochi.
- Ziua săptămânii: modificați fontul și culorile de fundal pentru fiecare zi a săptămânii. Puteți folosi una dintre culorile predefinite din paletă sau le puteți personaliza pe ale dvs.
- Sărbătoare: alegeți sărbătoarea și schimbați culorile și fonturile până când vă place. Puteți chiar importa un calendar dacă aveți deja unul.
În timp, vă veți obișnui cu schema de reprezentare a culorilor și veți ști în ce zi a săptămânii adăugați un eveniment, cum ar fi duminica și miercurea.
Extensie elegantă Chrome
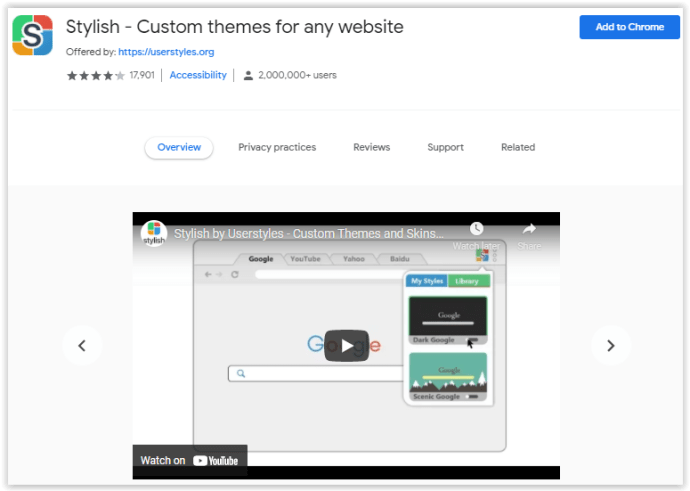
Stylish este o extensie fantastică pentru Google Chrome, care vă permite să aplicați o mare varietate de stiluri oricărui site web, nu numai Google Calendar. Stylish are o extensie și pentru Mozilla Firefox.
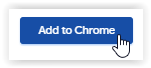
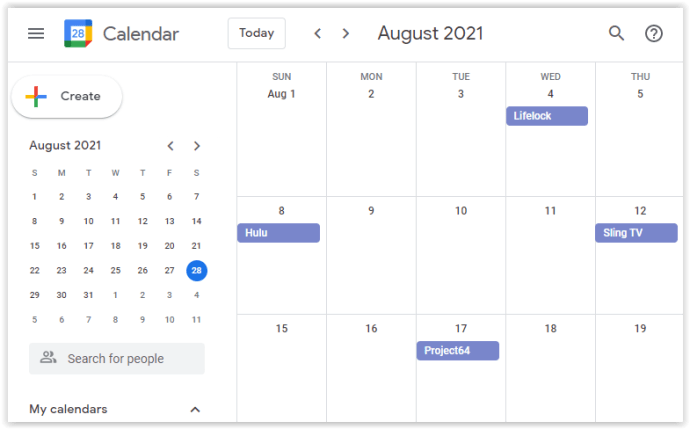
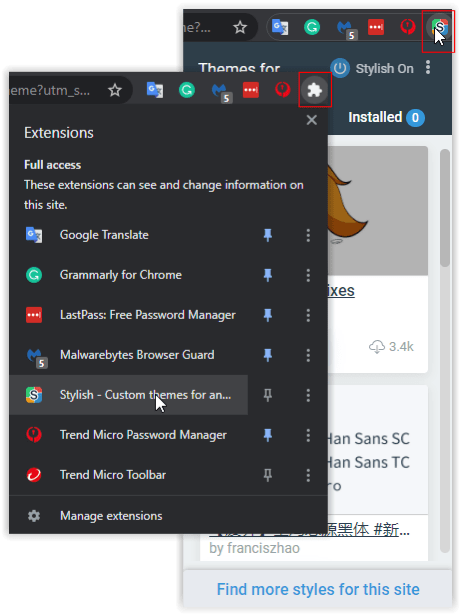
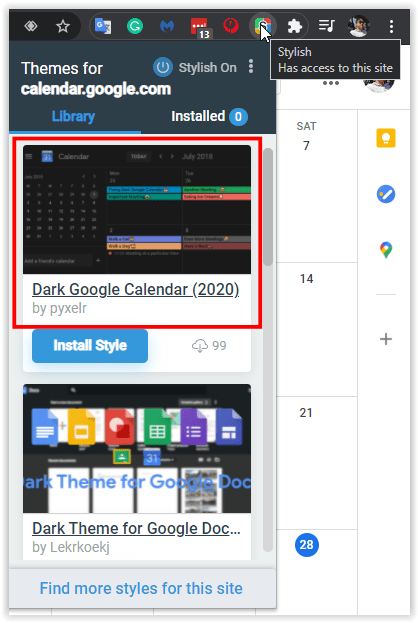
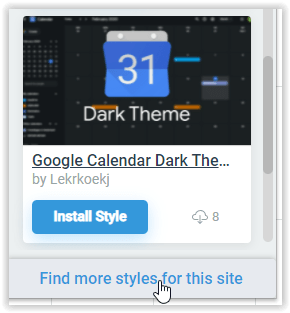
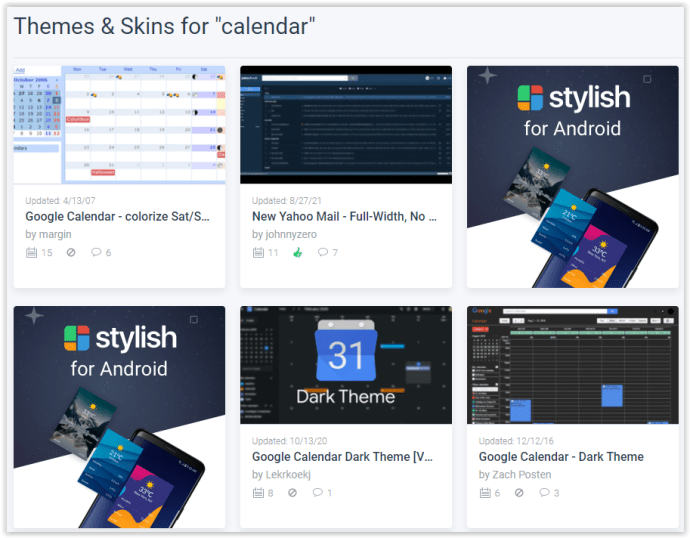
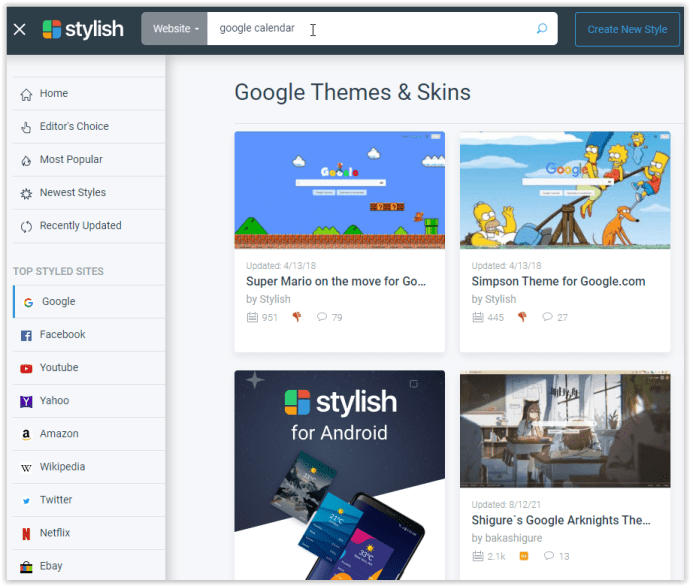
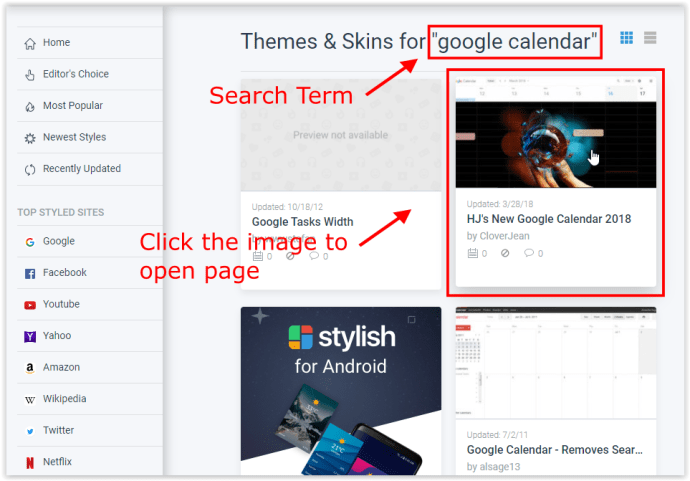
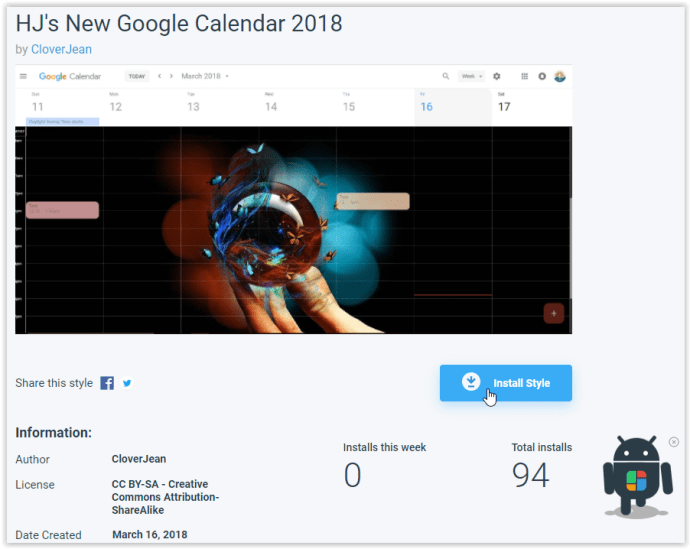
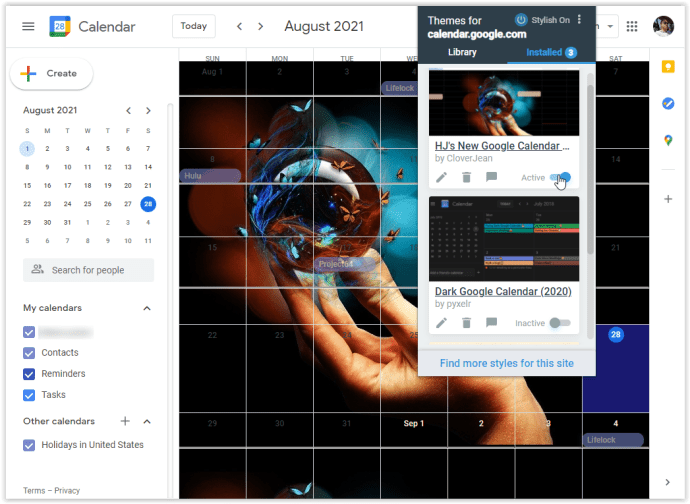
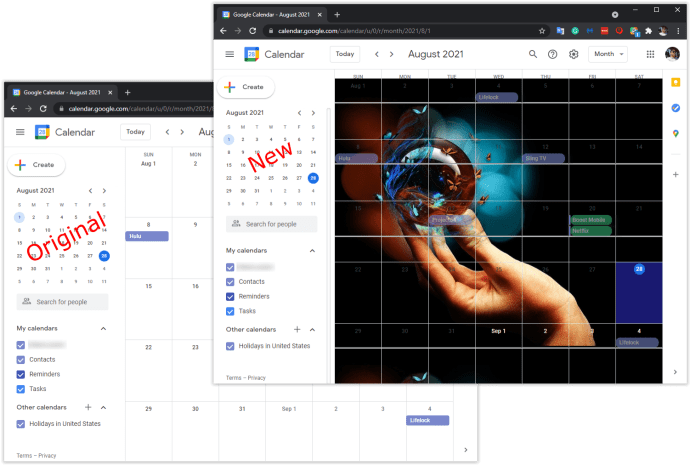
Nu numai că Google Calendar se va adapta la un stil ales, ci și toate celelalte site-uri web care permit stilish-ului să modifice tema.
Stylusul părea puțin lent de încărcat în unele cazuri în timp ce răsfoiați fundaluri/teme pentru Google Calendars. Lista instalată a fost puțin lent de afișat la deschiderea opțiunilor de extensie în partea de sus a browserului.
Când căutați fundaluri, funcționalitatea de căutare a extensiei Stylus este puțin dezactivată, deoarece listează mai mult decât termenul de căutare pe care l-ați solicitat. Indiferent, dacă navigați cu răbdare, veți găsi câteva teme/fonduri foarte interesante pentru adresele dvs. URL, inclusiv „Google Calendar” (calendar.google.com).