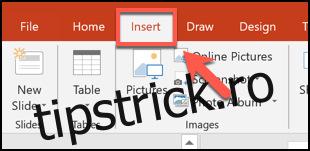Când prezentați o prezentare PowerPoint, poate fi ușor să pierdeți evidența diapozitivului pe care vă aflați în prezent, mai ales dacă este unul mare. Pentru a vă ajuta, puteți adăuga numere de diapozitive în PowerPoint pentru a vă cunoaște poziția.
Desigur, puteți adăuga manual numere de diapozitive la fiecare diapozitiv folosind casete de text. Aceasta nu este o opțiune pe care o recomandăm, deoarece orice modificări pe care le faceți (de exemplu, prin adăugarea de noi diapozitive) ar necesita să actualizați și manual numerele diapozitivelor.
În schimb, puteți adăuga numere de diapozitive care se actualizează automat pe toate diapozitivele, inclusiv pe toate diapozitivele ascunse. În mod implicit, aceste numere de diapozitive vor apărea în subsolul diapozitivului, dar puteți muta și formata numerele de diapozitiv editând „Slide Master” pentru prezentarea dvs.
Cuprins
Adăugați numere de diapozitive la o prezentare PowerPoint
Pentru a adăuga numere de diapozitive, deschideți o prezentare PowerPoint cu mai multe diapozitive adăugate și apoi faceți clic pe fila „Inserare”.
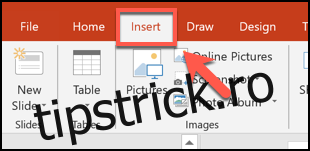
De aici, va trebui să selectați butonul „Header & Footer” din secțiunea „Text”.
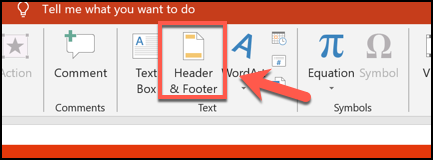
Aceasta va afișa caseta de opțiuni „Header and Footer”. Pentru a adăuga numere de diapozitive la diapozitivele dvs. PowerPoint, faceți clic pe caseta de selectare „Număr de diapozitiv” din fila „Diapozitive”.
Apăsați butonul „Aplicați la toate” pentru a adăuga numere de diapozitive la toate diapozitivele dvs.
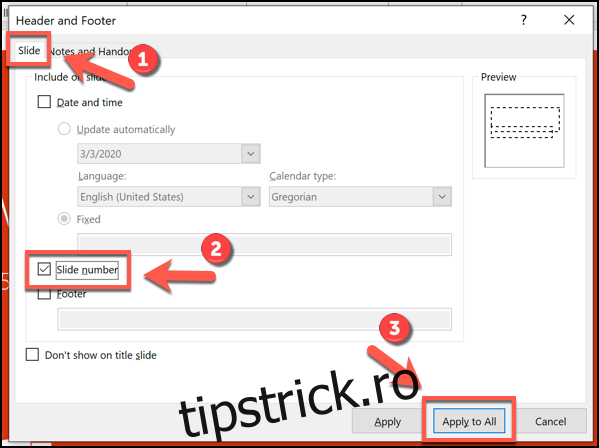
Odată aplicate, numerele diapozitivelor tale vor apărea pe fiecare dintre diapozitive în colțul din dreapta jos. Dacă ați împărțit prezentarea PowerPoint în secțiuni, va trebui să repetați această acțiune pentru fiecare secțiune.
Eliminați numerele de diapozitive dintr-o prezentare PowerPoint
Pentru a elimina numerele de diapozitive dintr-o prezentare PowerPoint, puteți urma pași similari cu cei afișați mai sus.
Apăsați Inserare > Antet și subsol pentru a afișa opțiunile pentru antetul și subsolul PowerPoint. În caseta „Antet și subsol”, debifați opțiunea de selectare „Număr slide”.
Puteți elimina numărul paginii doar din diapozitivul selectat în prezent făcând clic pe „Aplicați” sau pentru toate diapozitivele dvs. făcând clic pe butonul „Aplicați la toate”.
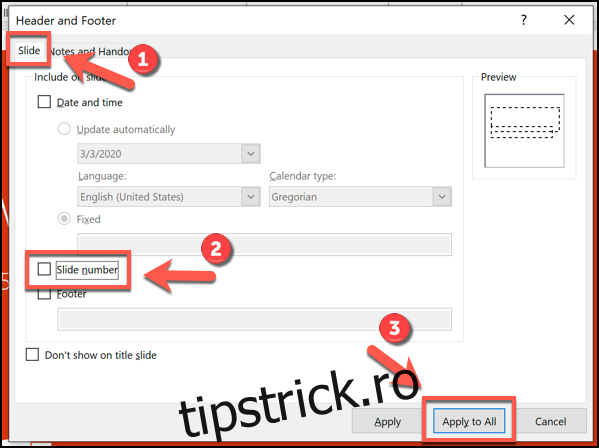
Formatați numerele de diapozitive în PowerPoint
Puteți formata numerele de diapozitive folosind PowerPoint Slide Master pentru a le face să apară într-un alt font, dimensiune, culoare sau poziție.
Pentru a face acest lucru, faceți clic pe Vizualizare > Slide Master din bara panglică.

Puteți muta caseta de text într-o altă poziție pentru a muta numărul diapozitivului pe toate diapozitivele.
Pentru a edita formatarea textului numărului de diapozitiv, selectați caseta de text și apoi selectați fila „Acasă” din bara panglică.
Puteți edita apoi opțiunile de formatare a textului folosind opțiunile disponibile în secțiunile „Font” și „Paragraf”.
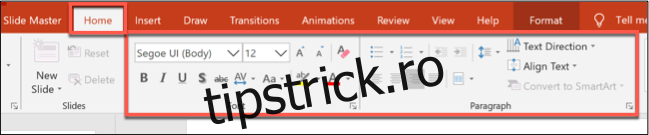
De exemplu, apăsarea butonului „Aldin” va face ca numerele diapozitivelor să apară îngroșate pe toate diapozitivele.
După ce ați formatat numerele de diapozitive, reveniți la fila „Slide Master” din bara panglică și apoi selectați butonul „Închidere Master View”.
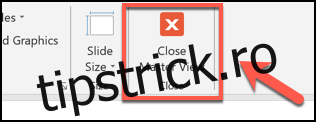
Numerele diapozitivelor se vor actualiza cu o nouă formatare pentru toate diapozitivele, în funcție de modificările pe care le-ați făcut.