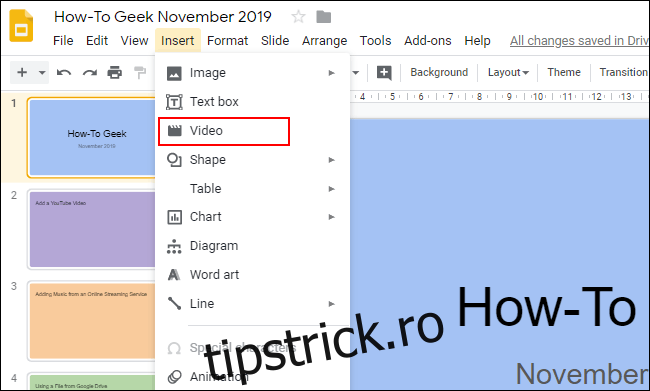Adăugarea de muzică la o prezentare Google Slides, altfel bogată în text, o poate condimenta. Dacă doriți să adăugați muzică la Google Slides, va trebui să utilizați un videoclip YouTube sau Google Drive sau să faceți legătura la un serviciu de streaming terță parte.
Cuprins
Adăugați un videoclip YouTube
Nu puteți adăuga fișiere audio la prezentările Google Slides, dar puteți adăuga videoclipuri. Cea mai simplă soluție pentru utilizatorii care doresc să adauge muzică la prezentarea lor Google Slides este să adauge un videoclip YouTube.
Aceasta adaugă un videoclip YouTube la prezentarea dvs. Google Slides direct, încărcând playerul video YouTube cu opțiuni de redare. Odată ce începe redarea unui videoclip, acesta va continua până când treceți la următorul diapozitiv.
Pentru a începe, deschideți Prezentări Google prezentare și faceți clic pe slide-ul în care doriți să adăugați videoclipul dvs. YouTube. În meniul de sus, dați clic pe Inserare > Video.
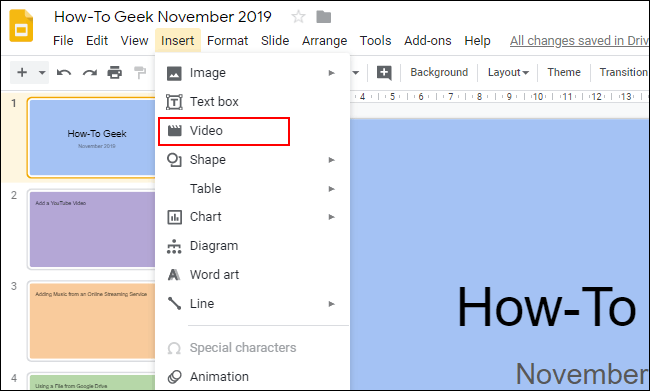
Puteți căuta videoclipuri YouTube în fila „Căutare” din caseta de selecție „Inserare videoclip”. Dacă nu aveți o anumită adresă URL YouTube, utilizați acest instrument de căutare pentru a găsi un videoclip relevant.
După ce ați găsit un videoclip, selectați-l și apoi faceți clic pe butonul „Selectați” din partea de jos pentru a-l adăuga la prezentarea dvs.
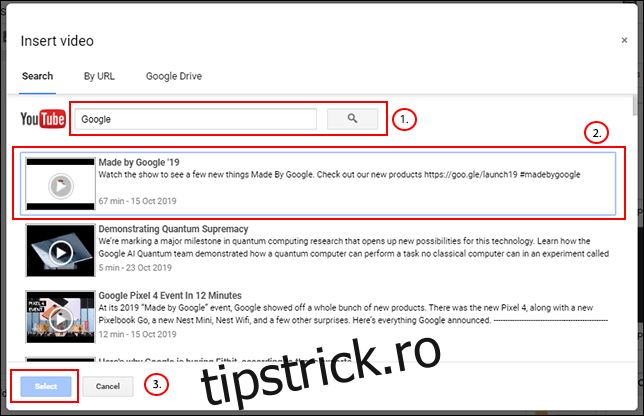
Dacă aveți deja un videoclip YouTube pe care doriți să îl adăugați și aveți adresa URL gata, faceți clic pe fila „După URL” și apoi inserați adresa web în caseta furnizată.
O previzualizare a videoclipului dvs. va apărea sub acesta. După ce sunteți gata, faceți clic pe butonul „Selectați”.
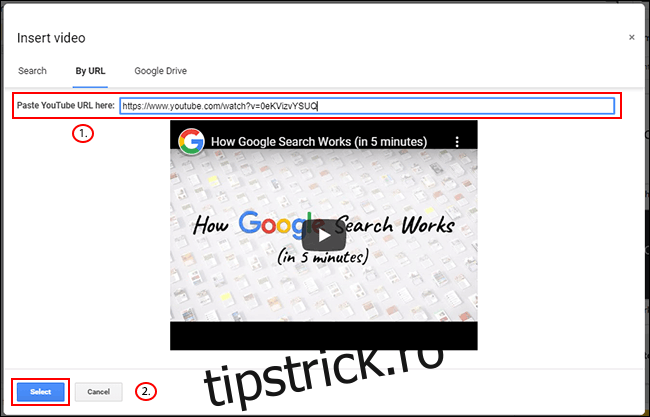
Videoclipul va fi inserat în diapozitivul ales, unde îl puteți redimensiona și îl puteți muta în poziție.
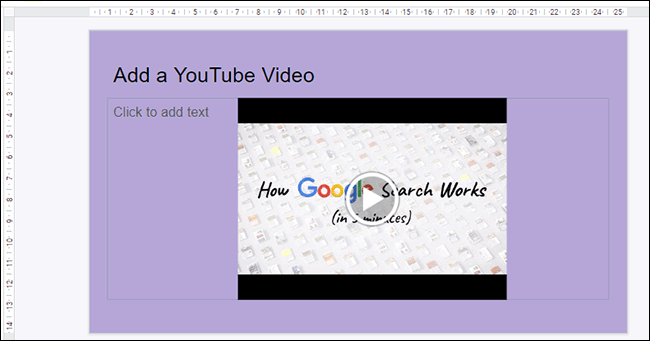
Adăugați un videoclip Google Drive
Ca alternativă la inserarea videoclipurilor YouTube, utilizatorii Google Slides își pot introduce propriile videoclipuri private din Google Drive. Puteți insera aceste videoclipuri din aceeași casetă de selecție „Inserare videoclip” ca mai sus.
Ca și în cazul videoclipurilor YouTube, videoclipurile Google Drive inserate vor continua să fie redate până când treceți la alt diapozitiv.
Pentru a adăuga un videoclip Google Drive, accesați diapozitivul ales, faceți clic pe Inserare > Video, faceți clic pe fila „Google Drive”, apoi găsiți videoclipul din spațiul de stocare în cloud.
Mai întâi va trebui să sincronizezi fișierele video cu Google Drive, folosind aplicația pentru computer sau încărcând videoclipul din Site-ul Google Drive.
După ce ați găsit un videoclip în spațiul dvs. de stocare Google Drive, faceți clic pe el și apoi faceți clic pe butonul „Selectați”.
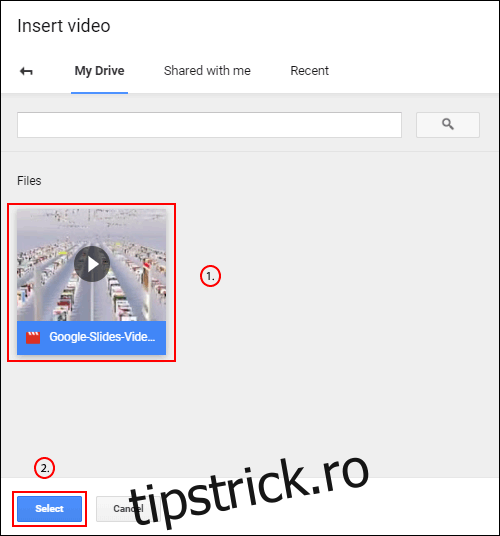
Videoclipul va fi inserat în diapozitiv. Apoi îl puteți muta și redimensiona pentru a se potrivi cu prezentarea dvs.
Puteți folosi această metodă pentru a adăuga videoclipuri numai din același cont Google pe care îl utilizați pentru a vă crea prezentarea Google Slides. Dacă doriți să inserați alte tipuri de videoclipuri, va trebui să utilizați un videoclip public YouTube.
Adăugați muzică dintr-un serviciu de streaming online
Din păcate, Google nu vă permite să introduceți fișiere muzicale direct așa cum puteți cu un videoclip YouTube sau Google Drive. Ca o soluție, puteți să vă conectați la melodii găzduite pe servicii de streaming online precum Spotify sau SoundCloud.
Muzica de la unul dintre aceste servicii se va încărca într-o filă de fundal, unde va continua redarea până când o închideți manual sau audio se termină.
Pentru a începe, inserați un obiect de redare potrivit pe care să îl faceți clic cu ușurință în timpul prezentării, cum ar fi o imagine, o formă sau o casetă de text mare. Pentru a insera o formă, de exemplu, faceți clic pe Inserare > Formă și apoi selectați forma aleasă din meniurile suplimentare.

În caseta „Link”, inserați adresa URL audio din serviciul terță parte ales. Faceți clic pe butonul „Aplicați” pentru a confirma.
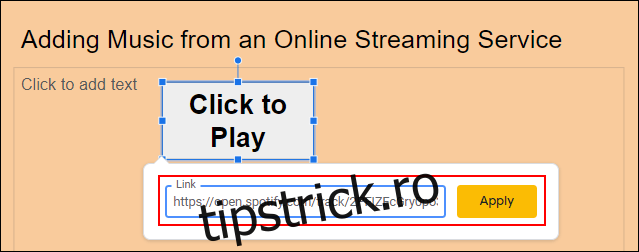
În timpul prezentării Google Slides, făcând clic pe acest obiect, se va încărca conținutul audio ales.
Cu toate acestea, poate face acest lucru doar într-o filă separată, așa că, dacă preferați să păstrați totul în prezentarea dvs., utilizați în schimb un videoclip Google Drive sau YouTube.