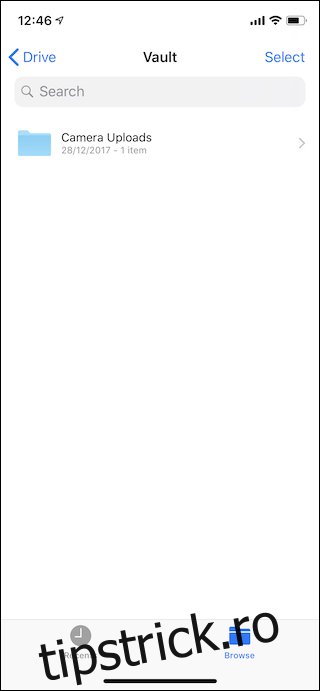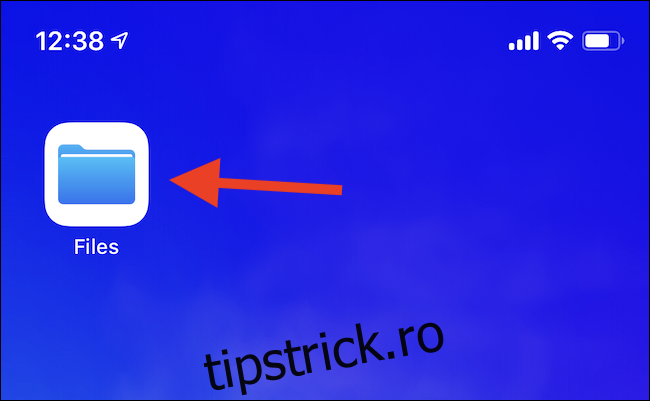Aplicația Fișiere a fost introdusă pe iPhone și iPad cu iOS 11 în 2017 și a adus accesul la fișiere atât de necesar la iOS. În mod tipic Apple, puterea sa reală este bine ascunsă. Iată cum să transformați fișierele în Finder pentru iOS.
Dacă v-ați aventurat vreodată în aplicația Fișiere, fără îndoială ați văzut-o în forma sa cea mai simplă. Înainte de a adăuga orice sursă suplimentară de fișiere – pe care Files le numește „Locații” – lucrurile pot părea destul de rare. Sigur, răsfoirea fișierelor care sunt salvate local pe dispozitivul dvs. este mult mai bună decât ceea ce aveam înainte, dar lucrurile devin super interesante odată ce începeți să adăugați mai multe locații.
Locațiile sunt zone de stocare pe care aplicațiile iOS le pot prezenta în aplicația Fișiere, permițându-vă în esență să accesați acele aplicații și datele pe care le-au stocat, toate din interiorul Fișiere. Asta nu sună chiar atât de uimitor până când nu te gândești la tipurile de aplicații care acceptă fișiere. Dropbox, Google Drive și OneDrive îmi vin imediat în minte și, cu oricare dintre acestea adăugate ca locație, puteți răsfoi conținutul acelor furnizori de stocare în cloud chiar din Fișiere. Totul se sincronizează exact așa cum ar fi din cadrul aplicațiilor, așa că dacă adăugați un fișier în folderul Dropbox pe un Mac, acesta apare în aplicația Fișiere și invers.
Acest tip de integrare este cel care face ca fișierele să acționeze ca Finder, dar sunt și mai multe.
Aplicațiile pe care nu le-ați asocia în mod normal cu spațiul de stocare pot prezenta și informații către Files. Un exemplu ar fi excelentul Păstrează-l, o aplicație pentru organizarea fișierelor precum PDF-uri, imagini și multe altele. Keep It prezintă, de asemenea, tot ceea ce deține ca locație în Fișiere, oferindu-vă acces instantaneu la tot fără a deschide aplicația. Doriți să adăugați un fișier în Keep It pentru a fi procesat la o dată ulterioară? Puneți-l în locația Keep It din Files și vă va aștepta indiferent dacă deschideți aplicația pe iPhone, iPad sau chiar pe Mac.
Deci, cum faci ca toată această magie să se întâmple? Este surprinzător de ușor!
Adăugarea unei locații în fișiere
Pentru a începe, deschideți aplicația Fișiere pe iPhone sau iPad.
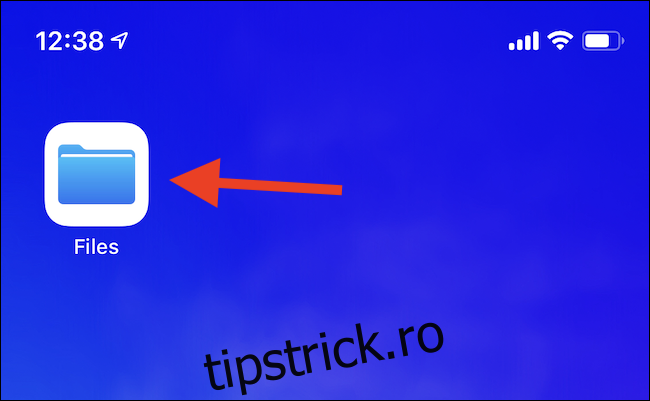
Pentru a începe să adăugați o nouă locație, atingeți pictograma „Editați” din colțul din dreapta sus al ecranului.
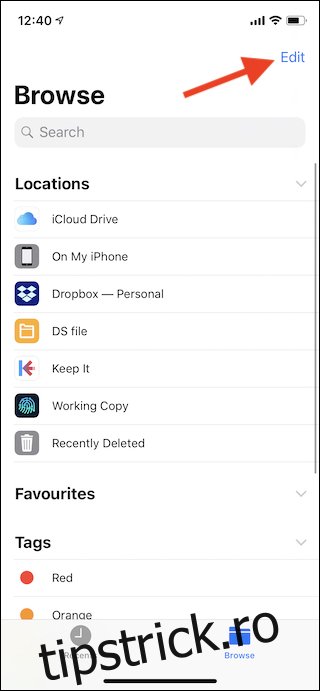
Veți vedea acum o listă de locații potențiale cu comutatoare lângă ele. Orice aplicație care este instalată și care acceptă, de asemenea, Locațiile fișierelor apare aici. Pentru a activa o locație, deplasați comutatorul acesteia în poziția „Pornit”. De asemenea, puteți reordona locațiile trăgând mânerul lor în sus și în jos pe listă.
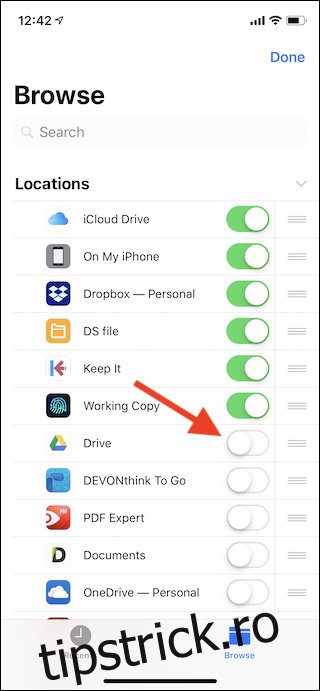
După ce activați locațiile dorite, atingeți butonul „Terminat” din colțul din dreapta sus.
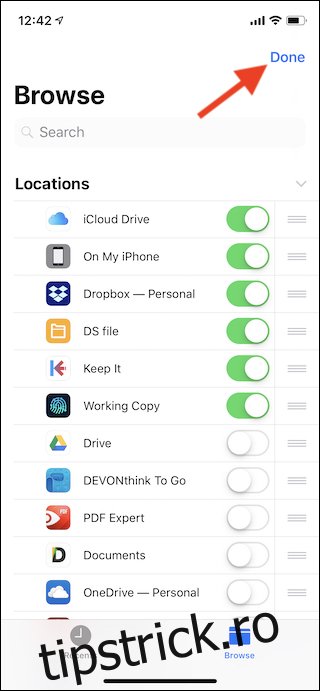
Cam despre asta e. Pentru a începe să răsfoiți o locație, atingeți-o în Fișiere. Veți vedea structura folderului în locație și puteți lucra cu toate fișierele de acolo.