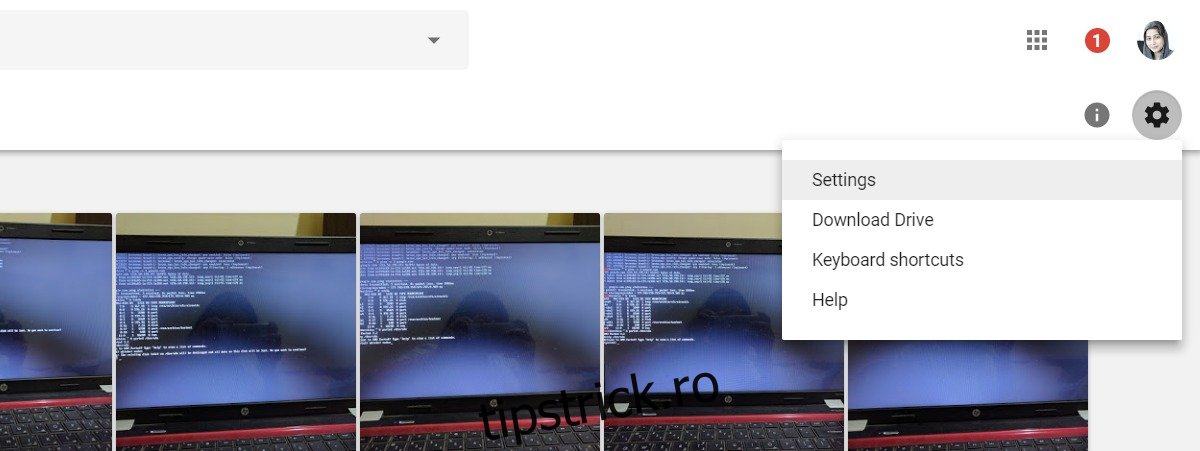Google Foto nu are un client desktop. Are o interfață web și o puteți utiliza de pe desktop printr-un browser web. Are o aplicație de sincronizare desktop care va face backup pentru fotografiile dvs. Nu există nicio aplicație oficială care să vă permită să vizualizați sau să sincronizați Google Foto pe desktop. Aceasta înseamnă că browserul dvs. este singura modalitate de a vizualiza imagini în Google Foto pe desktop, cu excepția cazului în care utilizați o soluție. Deși nu există o aplicație oficială Google Foto, există o aplicație excelentă Google Drive. Google Drive poate sincroniza Google Foto. Puteți folosi aplicația pentru a adăuga Google Foto la aplicația Windows Foto în Windows 10. Iată cum.
Cuprins
Google Drive
Trebuie să aveți Google Drive instalat pe desktop pentru ca acest lucru să funcționeze. Continuați și instalați-l acum. Are sincronizare selectivă, astfel încât să puteți alege ce foldere sunt sincronizate cu desktopul dvs. dacă vă îngrijorează spațiul sau lățimea de bandă.
Adăugați Google Foto în Google Drive
Deschide Google Drive în browser. În stânga, veți vedea o filă „Google Foto”. Selectați-l. În fila Google Foto, dă clic pe pictograma roată din dreapta sus și selectează „Setări”.
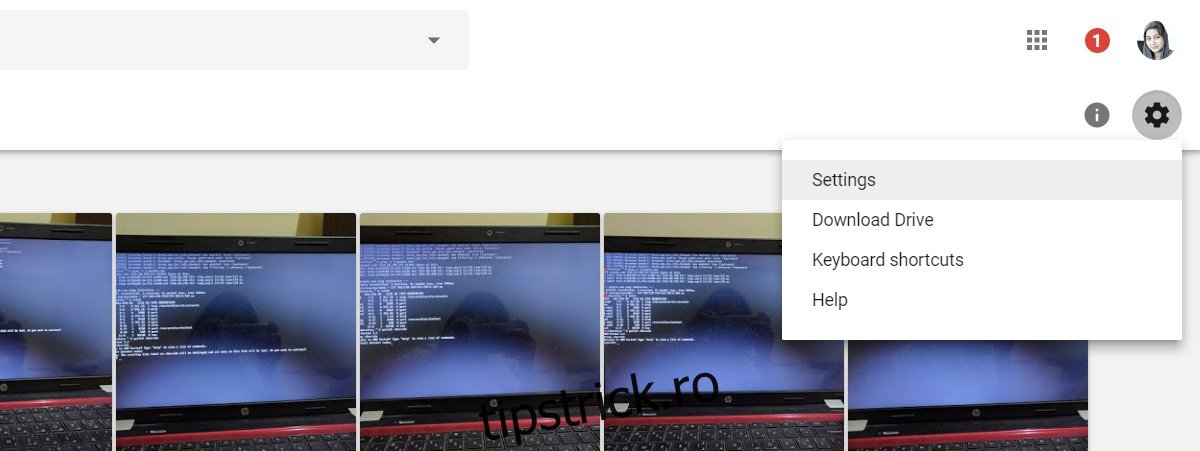
În fereastra de setări, derulați în jos și activați opțiunea „Creați un folder Google Foto”.
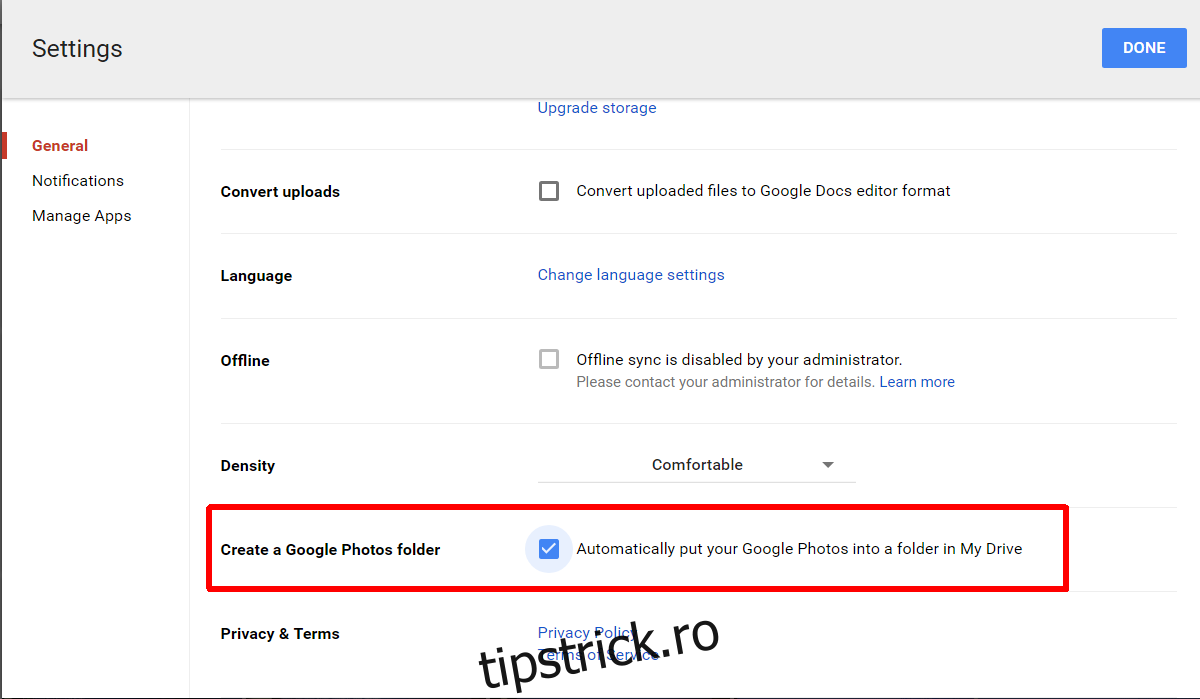
Aceasta va adăuga un dosar Google Foto în Google Drive. Asigurați-vă că se sincronizează cu desktopul dvs. Dacă ați activat sincronizarea selectivă în Google Drive pe desktopul nostru, asigurați-vă că folderul Google Foto este unul dintre dosarele care se vor sincroniza.
Adăugați Google Foto în aplicația Windows Foto
Deschideți aplicația Windows Photos. În dreapta sus, dați clic pe pictograma de depășire. Selectați „Setări” din meniu. Derulați în jos la secțiunea „Surse” și faceți clic pe „Adăugați un folder”. Din fereastra Selectați folderul, navigați și selectați folderul Google Foto din dosarul dvs. Google Drive. Asigurați-vă că nu selectați folderul Google Drive.
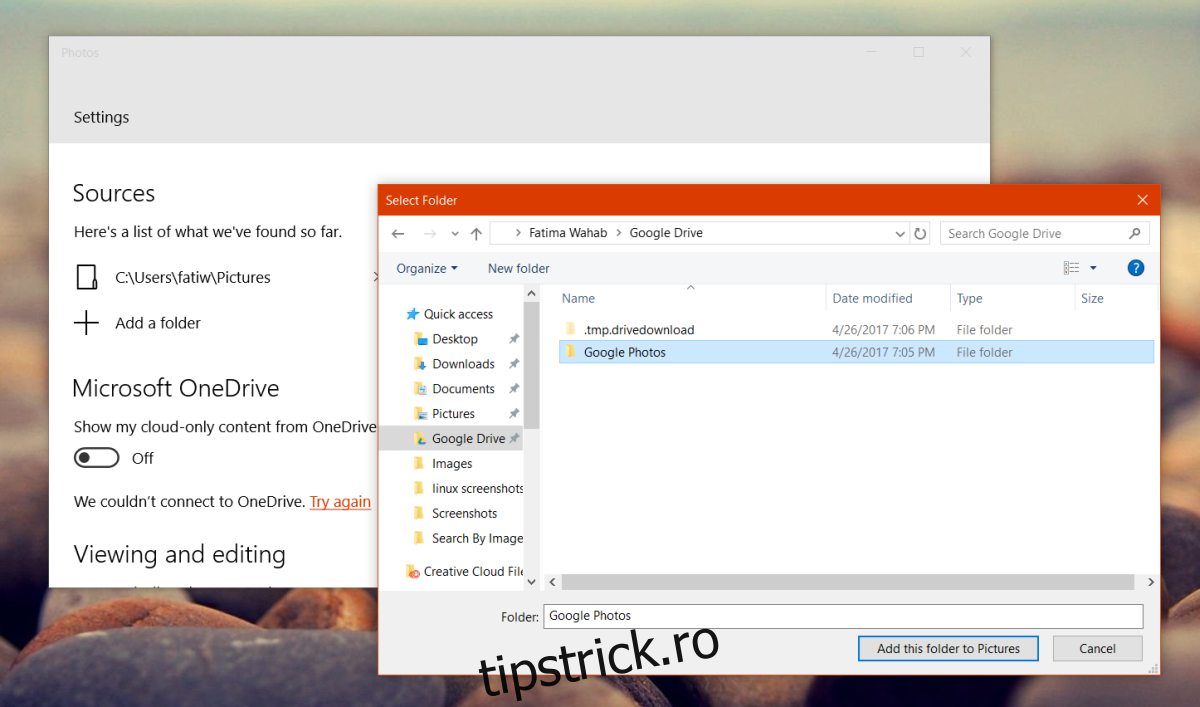
Faceți clic pe „Adăugați acest folder la Imagini” și așteptați câteva minute. Durează ceva timp pentru ca fotografiile dintr-un dosar nou adăugat să apară. Faceți clic pe butonul de reîmprospătare din partea de sus de câteva ori, iar folderul, urmat de imaginile din el, va apărea în scurt timp.
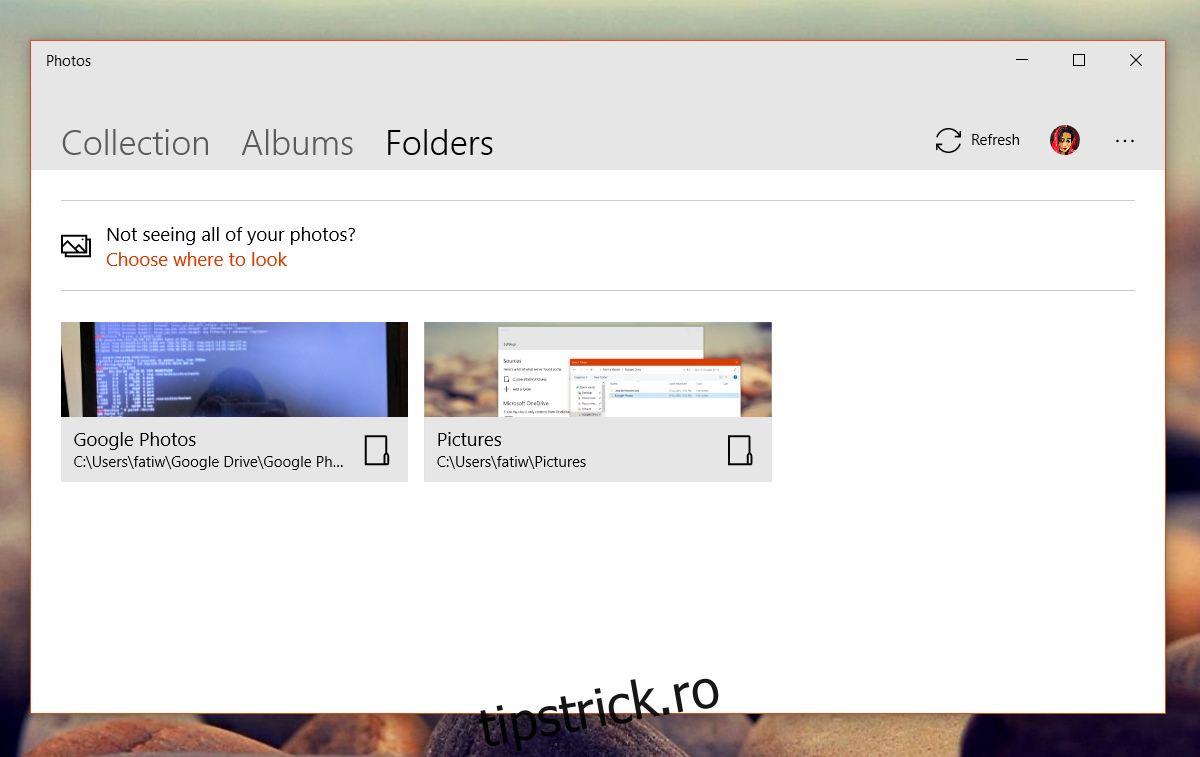
În mod realist, adăugarea dosarului Google Foto în Google Drive este suficientă pentru a obține fotografiile pe sistemul local. Compensează mai mult decât lipsa unui client desktop Google Foto adecvat. Cu această soluție, puteți adăuga Google Foto în aplicația Windows Foto ca locație adecvată. Nu va trebui să utilizați File Explorer pentru a deschide sau a vizualiza fotografiile. În schimb, puteți doar să selectați folderul Google Foto și să vedeți imaginile din acesta.