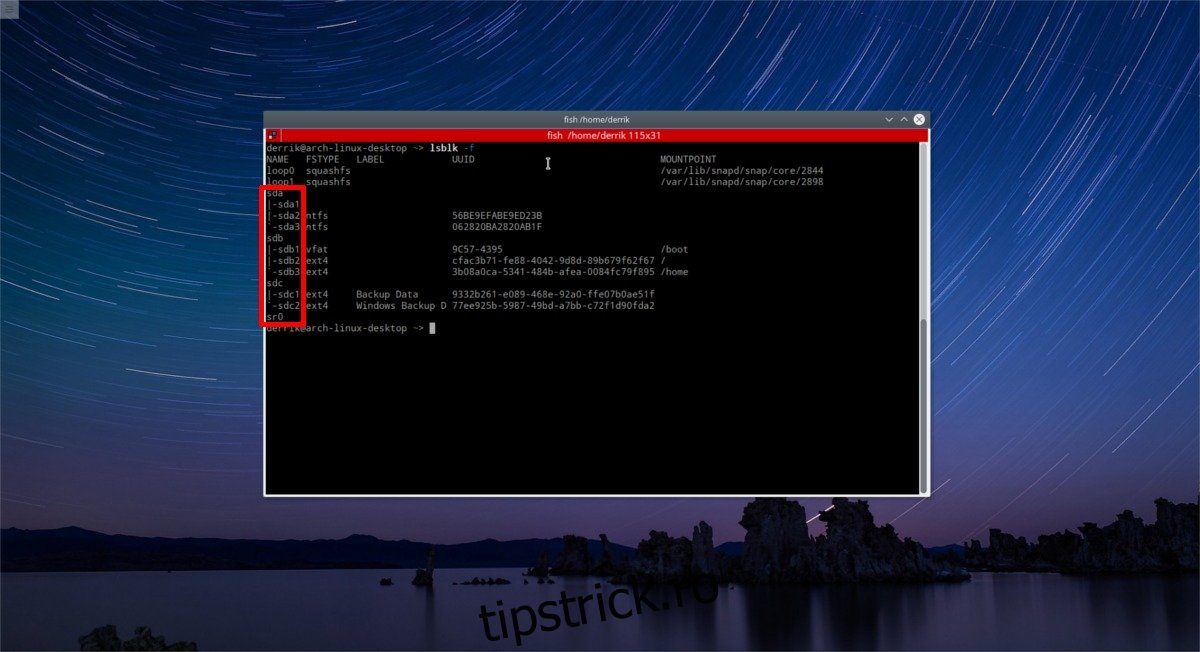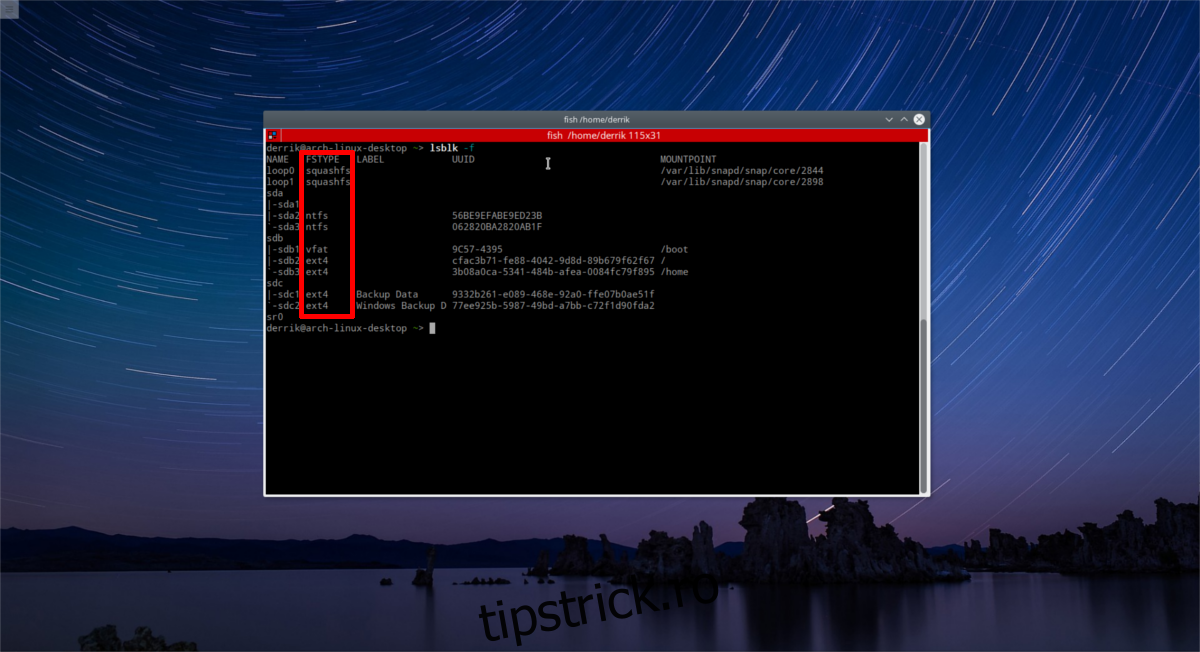Spre deosebire de sistemul de operare Windows, hard disk-urile care nu sunt asociate cu sistemul nu se montează automat. Acest lucru îi obligă pe utilizatori să deschidă managerul de fișiere și să monteze manual fiecare unitate și partiție de fiecare dată când pornește computerul. Acest lucru este foarte enervant, dar puteți adăuga elemente la fișierul fstab din Linux și îl puteți repara.
ALERTA SPOILER: Derulați în jos și urmăriți tutorialul video de la sfârșitul acestui articol.
Cuprins
Backup File System File File
Modificarea fișierului file system de fișiere este foarte periculoasă. Dacă nu știi ce faci sau dacă o literă este deplasată, dezastrul poate lovi. De aceea, este important să faceți o copie de rezervă completă ÎNAINTE de a face orice în acest ghid. Vă sugerăm, de asemenea, să încărcați această copie de rezervă în Dropbox sau Google Drive, etc. ca o siguranță, în cazul în care nu puteți accesa fișierul atunci când aveți nevoie de el (din anumite motive).
Pentru a face backup la fișier, deschideți o fereastră de terminal și creați un folder nou:
mkdir /home/username/system-backups
Apoi, obțineți o coajă de rădăcină. Acest lucru se face cu comanda sudo -s.
sudo -s
Cu root, introduceți directorul /etc/ și rulați:
cd /etc/
cp fstab /home/username/system-backups
Apoi, redenumiți fișierul fstab ca .bak, cu:
mv fstab fstab.bak
Restaurarea copiei de rezervă Fstab
Descărcați copia de rezervă a fișierului Fstab.bak din stocarea în cloud și plasați-o în folderul System-backups sau (dacă fișierul este încă acolo), utilizați comanda cd și accesați /home/username/system-backups.
cd ~/system-backups
Obțineți root pentru a ușura introducerea comenzilor root, cu sudo -s, apoi faceți:
mv fstab.bak /etc/
Ștergeți fișierul Fstab rupt din /etc/ cu:
cd /etc/ rm fstab
Restaurați copia de rezervă, cu:
mv fstab.bak fstab
Înțelegerea ce face Fstab
Fstab înseamnă „filă sistem de fișiere”. Spune sistemului de operare exact pentru ce partiții de pe sistem ar trebui folosite, unde ar trebui să se monteze, dacă ar trebui curățate la pornire, care este formatul sistemului de fișiere și tot ce este legat de sistemul de fișiere. În timpul unei instalări pe Linux, acest fișier este de obicei generat automat și, cel mai probabil, utilizatorii normali nu vor interacționa niciodată cu el.
Acestea fiind spuse, dacă doriți să configurați suporturi speciale, personalizate pentru unități individuale pe computerul dvs. Linux, Fstab este cea mai bună modalitate de a face acest lucru. Utilizatorii care evită să manipuleze acest fișier trebuie adesea să se confrunte cu durerea de a monta manual hard disk-uri în terminalul/managerul de fișiere de fiecare dată când PC-ul pornește.
Adăugați articole la Fstab
Adăugarea de elemente la fila sistem de fișiere este un proces ușor, dar emotionant. Acest lucru se datorează faptului că orice pas greșit poate provoca o rupere. Ca rezultat, vom analiza două moduri de a adăuga unități. Vom trece peste atât metoda UUID, cât și metoda blocării dispozitivului.
Metoda de blocare a dispozitivului
Dispozitivul de blocare este cea mai simplă metodă de specificare a partițiilor în fila sistem de fișiere, dar este și cea mai puțin sigură. Acest lucru se datorează faptului că utilizatorul specifică dispozitivul bloc al unui hard disk de pe sistem. Spre deosebire de ceea ce cred unii utilizatori începători de Linux, dispozitivele bloc nu rămân întotdeauna aceleași. Un dispozitiv bloc se poate schimba, în funcție de portul SATA în care este conectat, iar orice modificare a ordinii hard disk-ului pe un computer poate distruge serios lucrurile.
Dacă vă schimbați constant în jurul hard disk-urilor de pe placa de bază (din orice motiv), NU utilizați această metodă.
Pasul 1: Deschideți un terminal și rulați comanda lsblk -f. Acest lucru dezvăluie informații despre toate dispozitivele blocate de pe computer. Căutați partiția exactă și luați notă de etichetă.
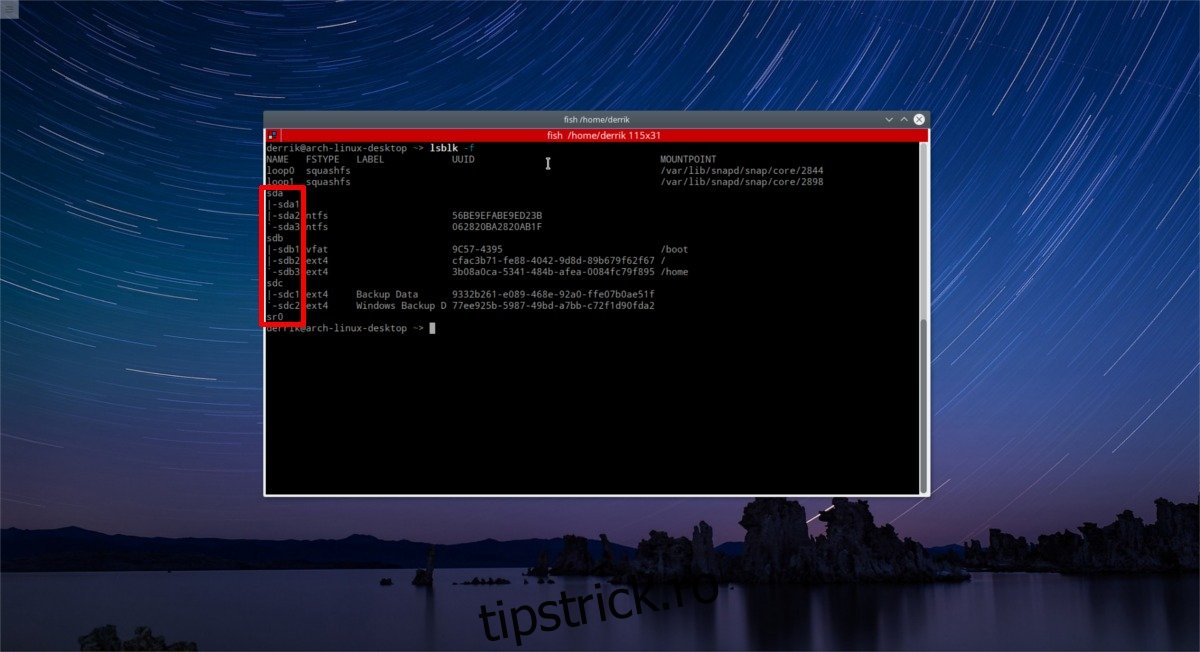
De exemplu, pentru a adăuga prima partiție a celui de-al treilea hard disk, aș avea nevoie de:
/dev/sdc ,<- SDC, în acest caz reprezintă întregul hard disk.
/dev/sdc1 <- reprezintă partiția 1 pe /dev/sdc.
Pasul 2: în terminal, creați un folder pe sistemul dvs. de fișiere în care doriți să montați partiția. În acest exemplu, vom monta partiția în ~/.
mkdir ~/Storage
Pasul 3: Obțineți root cu sudo -s, apoi introduceți: nano /etc/fstab pentru a edita fila sistemului de fișiere.
În fișierul de configurare, utilizatorii trebuie să specifice totul despre locul unde se montează unitatea. Iată un exemplu:
/dev/sdc1 /home/username/Storage ext4 defaults 0 3
Gândește-te la asta ca la o propoziție sau la o formulă. Iată cum funcționează. Mai întâi, specificați partiția de blocare a dispozitivului:
/dev/sdc1
Apoi, spuneți sistemului care este tipul sistemului de fișiere (lsblk ar trebui să vă spună aceste informații):
ext4
În al treilea rând, spuneți sistemului ce opțiuni și atribute ar trebui să aibă această montură. În cazul meu, am „prestabilite”. Vrei lucruri mai complexe? Consultați manualul distribuției dvs. Linux sau wiki sub „fstab”.
defaults
În al patrulea rând, specificați ordinea de dump și fsck. Deoarece aproape nimeni nu folosește caracteristica „dump”, plasați un 0 și apoi apăsați bara de spațiu. Apoi, specificați ordinea în care acest suport trebuie curățat. Ce inseamna asta? La pornire, instrumentul de verificare FSCK șterge toate erorile de pe hard disk pentru a preveni problemele. În fila Sistem de fișiere, ordinea este: 1 (rădăcină), 2 (acasă), apoi toate celelalte.
Având în vedere că acesta este al treilea lucru pe care îl va monta sistemul, introduceți un 3. Rezultatul este:
0 3
Aceasta ne oferă linia noastră de montare: /dev/sdc1 /home/username/Storage ext4 defaults 0 3
După ce ați scris această linie în Fstab, mutați cursorul deasupra ei și apăsați „enter” pentru a crea un spațiu. Apăsați # pentru a scrie un comentariu. De exemplu:
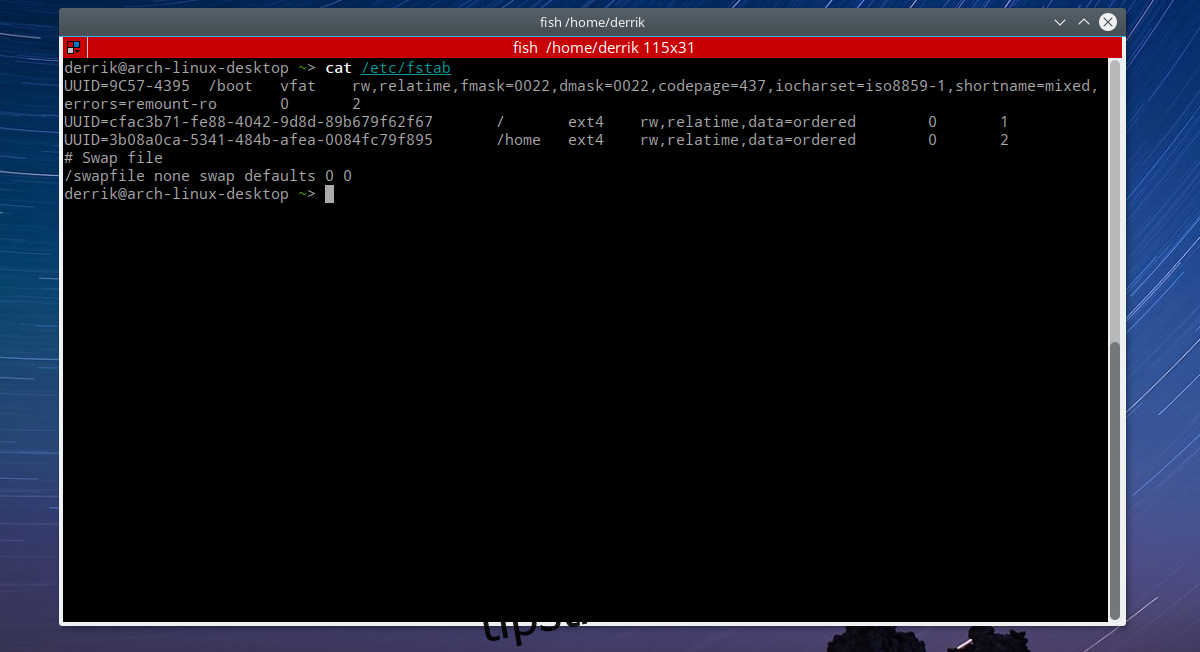
# Acesta este unitatea mea de hard disk de 1 TB care se montează pe /home/username/Storage
/dev/sdc1 /home/username/Storage ext4 implicite 0 3
Când ați terminat, apăsați CTRL + O pentru a salva. Reporniți sistemul. Când vă conectați din nou, hard disk-ul va fi montat corect.
Metoda UUID
Montarea partițiilor în fstab este mult mai sigură cu metoda UUID. Acest lucru se datorează faptului că, dacă nu este schimbat manual, un UUID rămâne același (spre deosebire de etichetele dispozitivelor blocate). Iată cum se montează un stil UUID de partiție.
Notă: instrucțiunile pentru această metodă sunt identice (minus un pas) cu metoda Blocare dispozitiv. Reveniți la acea secțiune a articolului dacă vă rătăciți.
Pasul 1: într-un terminal, utilizați lsblk -f
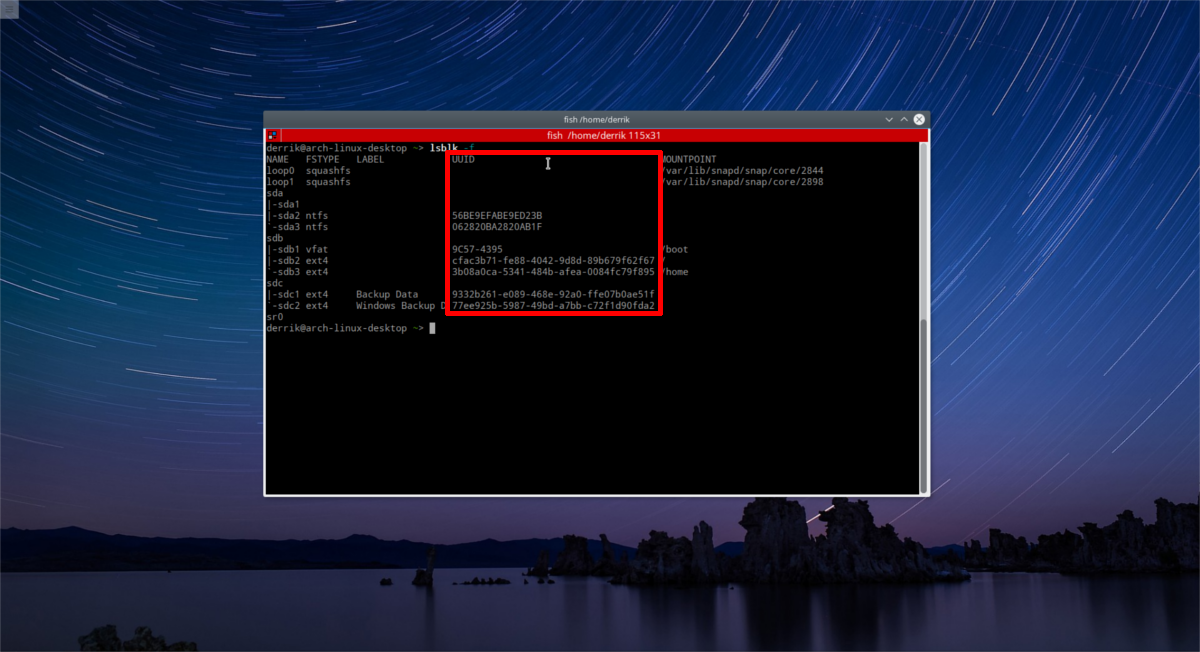
Comutatorul -f arată mai multe informații decât doar lsblk pe cont propriu (cum ar fi formatele sistemului de fișiere etc.). Căutați UUID. Urmați ID-ul dispozitivului de blocare la partiția de hard disk pe care doriți să o montați și copiați numărul UUID de lângă acesta.
Pasul 2: obțineți root într-un terminal, cu sudo -s și deschideți fișierul fstab:
sudo -s nano /etc/fstab
Pasul 3: scrieți linia de montare. De exemplu, o linie de montare UUID ar trebui să arate similar cu acesta:
# Acesta este unitatea mea de hard disk de 1 TB care se montează pe /home/username/Storage
UUID=9332b261-e089-468e-92a0-ffe07b0ae51f /home/username/Storage ext4 defaults 0 3
Când ați terminat, salvați fișierul fstab cu CTRL + O, apoi reporniți computerul.
Concluzie
Deși editarea filei de sistem de fișiere pe Linux poate părea înfricoșătoare, merită foarte mult, deoarece vă permite să montați automat diferite partiții de hard disk. Există câteva instrumente pe Linux pentru a face acest proces mult mai simplu, dar există un dezavantaj: folosind un instrument automat, utilizatorii nu învață nimic. Învățând tot ce trebuie să știți despre fstab, va fi ușor să remediați problemele pe viitor, când vor apărea.