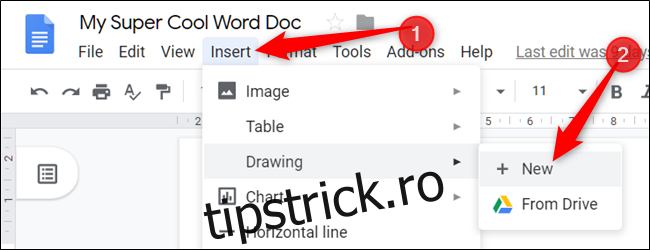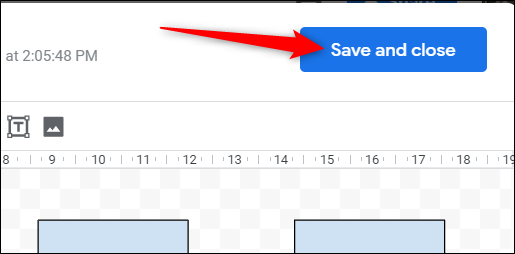Diagramele și diagramele pot ajuta oamenii să înțeleagă datele confuze. Dacă aveți nevoie de unul pentru fișierul dvs. Google Docs sau Slides, îl puteți crea fără a părăsi documentul. Vă vom arăta cum.
Cuprins
Inserați o diagramă de flux în Google Docs
Porniți browserul, deschideți a Fișier Docs, apoi faceți clic pe Inserare > Desen > + Nou.
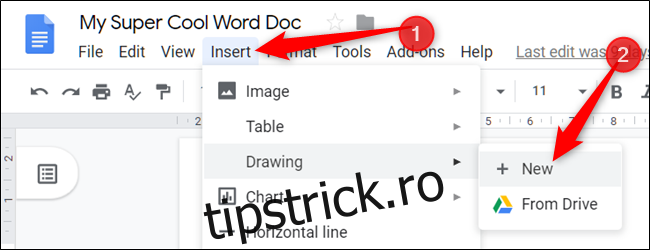
Din fereastra Google Drawing, faceți clic pe pictograma care arată ca un cerc deasupra unui pătrat. Plasați cursorul peste „Forme”, apoi faceți clic pe forma pe care doriți să o utilizați. Rețineți că toate formele din partea de jos a selectorului Forme sunt pentru diagrame de flux.
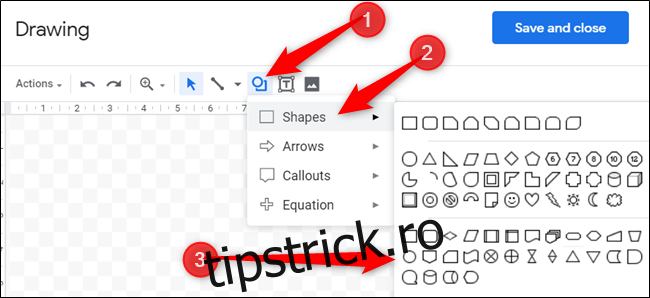
Google Drawing este un creator de diagrame de flux extrem de simplu. Se bazează foarte mult pe abilitățile tale de desen și organizare. După ce selectați o formă, trageți cursorul mouse-ului pentru a o crea pe pânză.
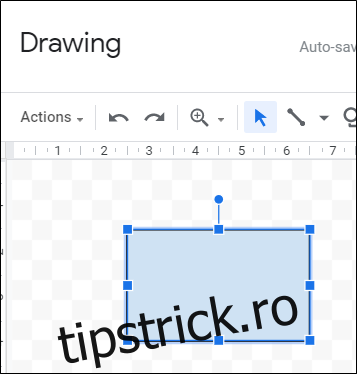
Dacă trebuie să redimensionați o formă, trageți oricare dintre pătratele care o înconjoară pentru a o modifica.
De asemenea, puteți utiliza comenzile rapide de la tastatură pentru a copia și a lipi orice formă pe care doriți să o refolosiți. Apăsați Ctrl+C (Windows/Chrome OS) sau Cmd+C (macOS) pentru a copia o formă. Pentru a lipi o formă, apăsați Ctrl+V (Windows/Chrome OS) sau Cmd+V (macOS).
Dacă doriți să inserați linii de legătură între forme și procese, faceți clic pe săgeata în jos de lângă instrumentul Linie.
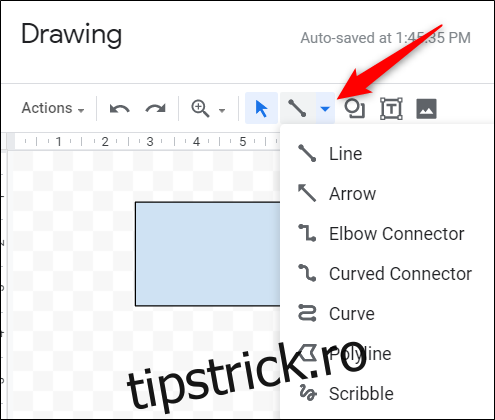
Pentru a schimba culoarea unei forme, selectați-o, apoi faceți clic pe pictograma Culoare de umplere.
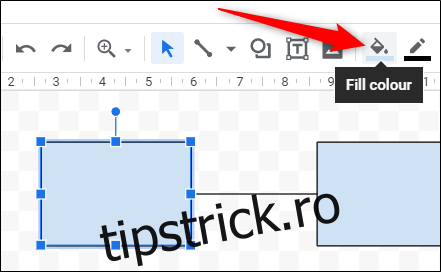
Repetați acest proces până când ați inserat toate formele de care aveți nevoie pentru a crea o diagramă completă. Faceți clic pe „Salvați și închideți” pentru a insera desenul în document.
Dacă trebuie să editați o diagramă de flux după ce o inserați într-un document, selectați-o, apoi faceți clic pe „Editați” pentru a o redeschide în Google Drawing.
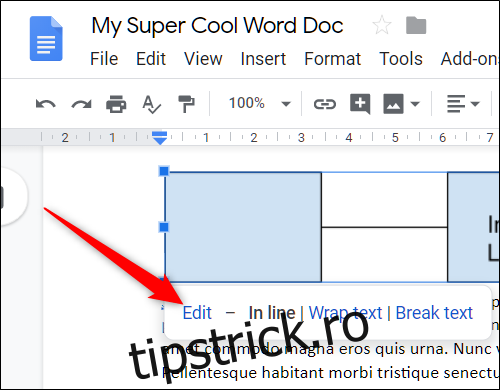
Inserați o diagramă în Google Slides
Aprindeți a Prezentări Google document și faceți clic pe Inserare > Diagramă.
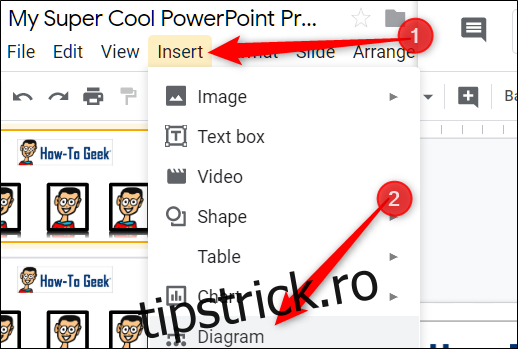
În panoul care se deschide în dreapta, alegeți o grilă, ierarhie, cronologie, proces, relație sau diagramă ciclului.
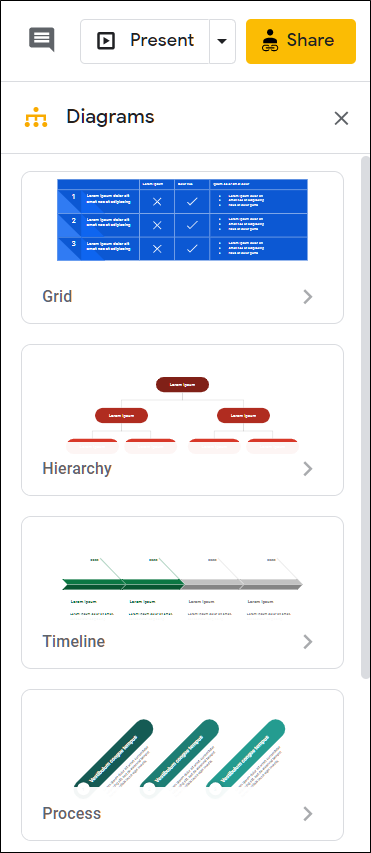
După ce selectați tipul de diagramă dorit, vedeți mai multe șabloane. În partea de sus, puteți personaliza culoarea și numărul de niveluri, pași sau date pentru fiecare diagramă. Faceți clic pe un șablon pentru a-l insera în diapozitiv.
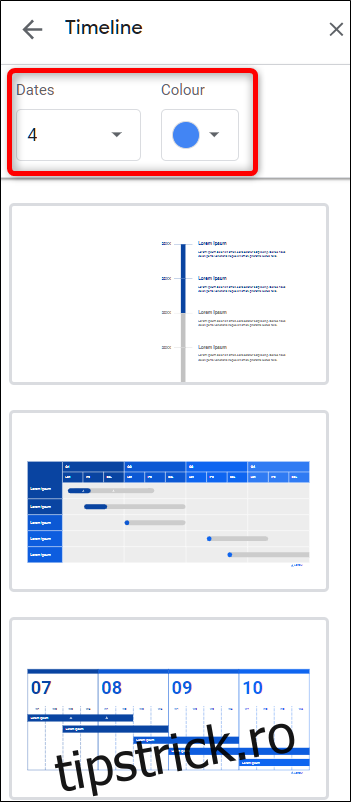
De aici, puteți să faceți clic pe o casetă și să o personalizați sau să o editați pentru a include datele dvs.
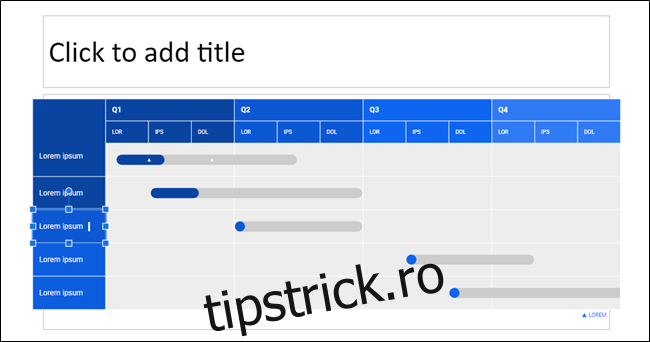
Creați diagrame de flux și diagrame cu LucidChart
Dacă Google Drawing nu face acest lucru pentru tine, dă o șansă suplimentului Google Docs LucidChart Diagrams. Este ușor de utilizat și are o mulțime de funcții care ar trebui să satisfacă oricine are nevoie de o diagramă detaliată, cu aspect profesional.
A folosi LucidChart, trebuie să vă înscrieți pentru un cont gratuit, care este limitat la 60 de obiecte pe diagramă și trei diagrame active. Pentru a obține forme și diagrame nelimitate, planurile de bază încep de la 4,95 USD pe lună.
Puteți folosi LucidChart fie pentru Documente, fie pentru Slides, dar trebuie să îl instalați în ambele.
Pentru a adăuga LucidChart la documentul dvs., deschideți un fișier nou sau existent în Documente sau Foi de calcul Google, faceți clic pe „Suplimente”, apoi faceți clic pe „Obțineți suplimente”.
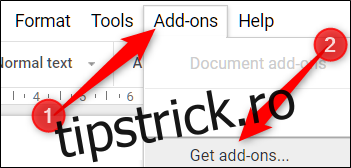
Apoi, tastați „LucidChart” în bara de căutare și apăsați Enter. Faceți clic pe pictograma LucidChart.
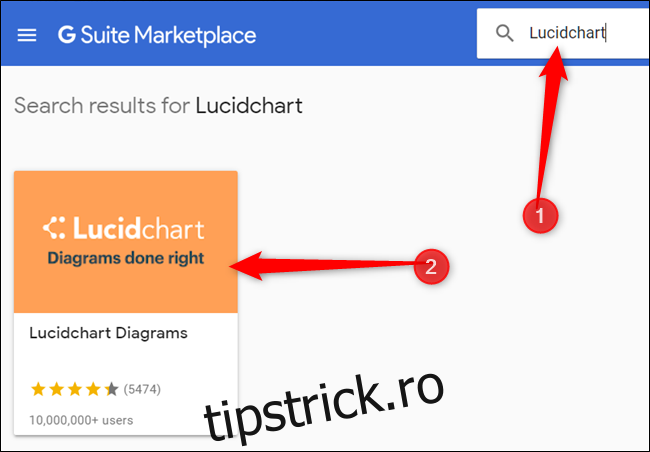
Din pagina programului de completare, faceți clic pe „Instalare”.
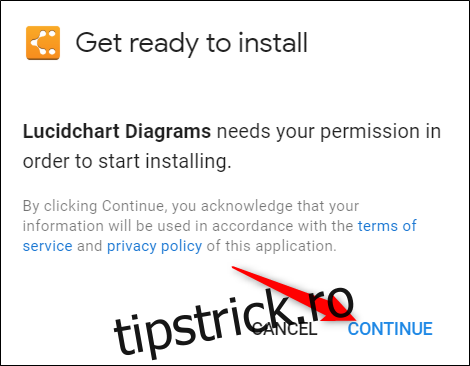
Suplimentul necesită permisiunea de a vă accesa documentul; faceți clic pe „Continuați” pentru a-l acorda.
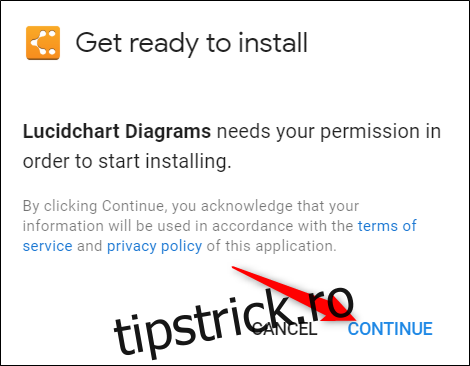
Examinați lista de permisiuni necesare LucidChart, apoi faceți clic pe „Permite”.
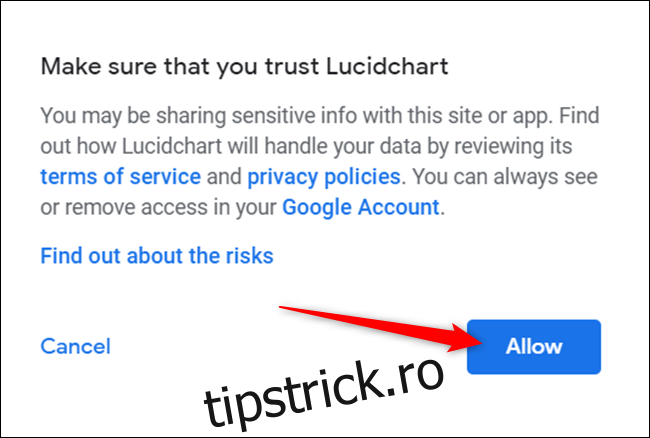
După ce este instalat, faceți clic pe Add-ons > LucidChart Diagrams > Insert Diagram.
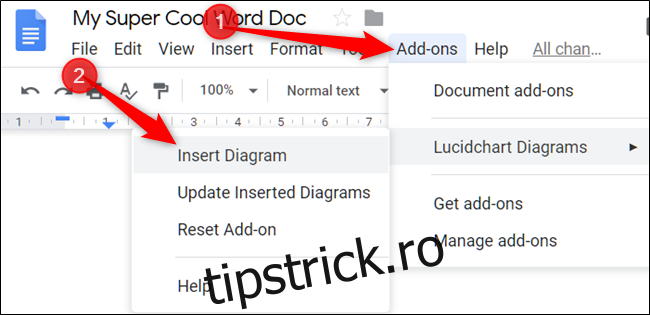
Din panoul care se deschide în partea dreaptă, faceți clic pe pictograma portocalie semnul plus (+).
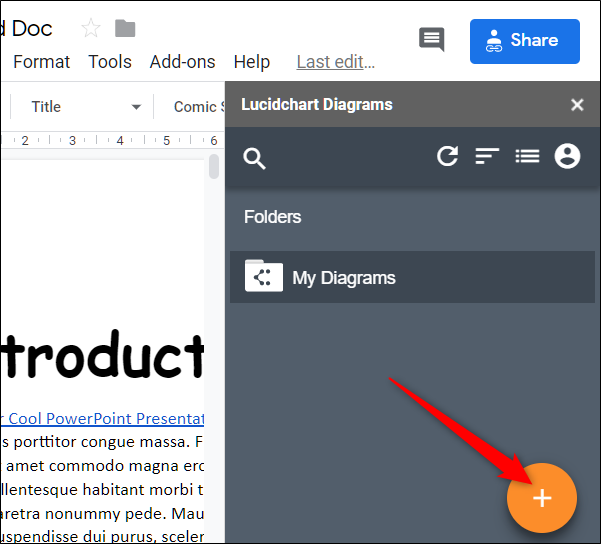
Selectați un șablon din listă.
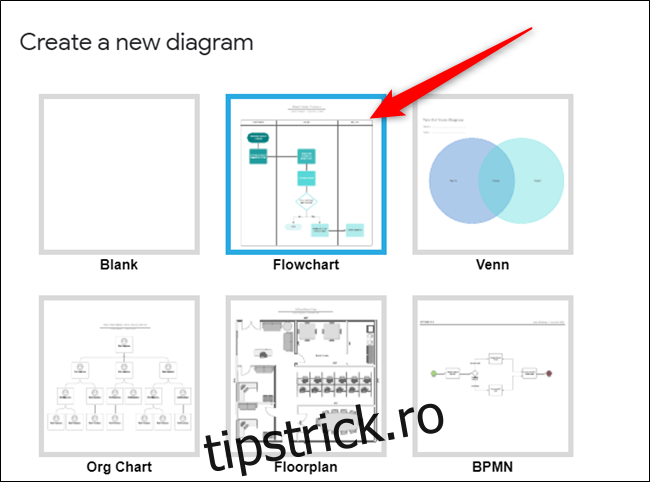
Sunteți redirecționat către site-ul web LucidChart, unde puteți utiliza editorul pentru a personaliza complet diagrama sau diagrama pe care ați ales-o.
Editorul este destul de intuitiv, plin de funcții și ușor de navigat. Chiar dacă sunteți limitat la 60 de forme pe diagramă într-un cont gratuit, este mai mult decât suficient.
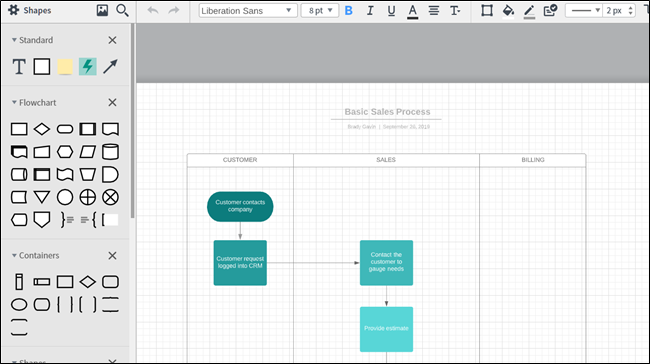
Când ați terminat cu diagrama, faceți clic pe „Înapoi la Documente” în partea din stânga sus a paginii.
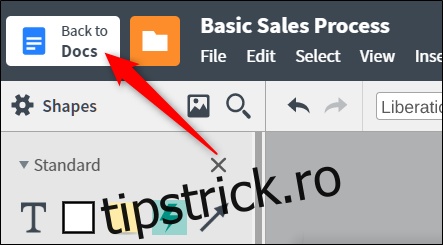
Faceți clic pe „Diagramele mele” din suplimentul LucidChart din Documente sau Foi de calcul.
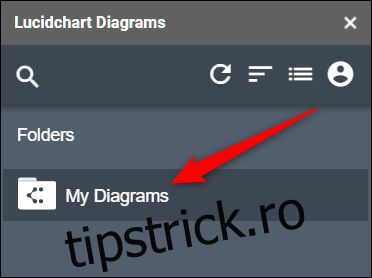
Plasați cursorul peste o diagramă, apoi faceți clic pe semnul plus (+) pentru a o insera în document.
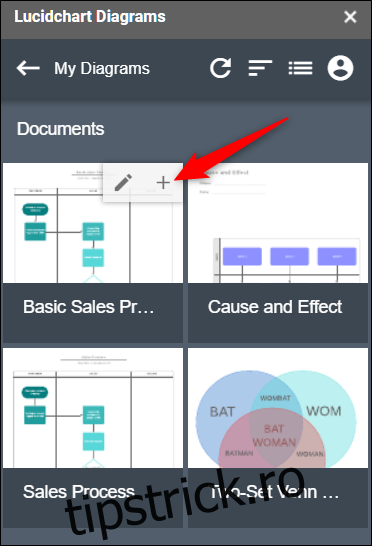
Dacă nu vedeți diagrama, faceți clic pe pictograma săgeată circulară, apoi faceți clic pe „Lista de documente” pentru a le reîmprospăta.
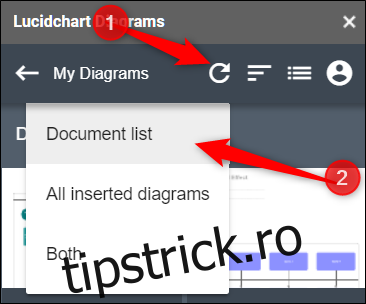
Google Drawing și LucidChart Diagrams sunt ambele opțiuni viabile pentru a insera diagrame și diagrame de flux în documentele dvs.
Cu toate acestea, dacă nu doriți să desenați fiecare proces, formă sau linie, atunci LucidChart este cea mai bună alegere.