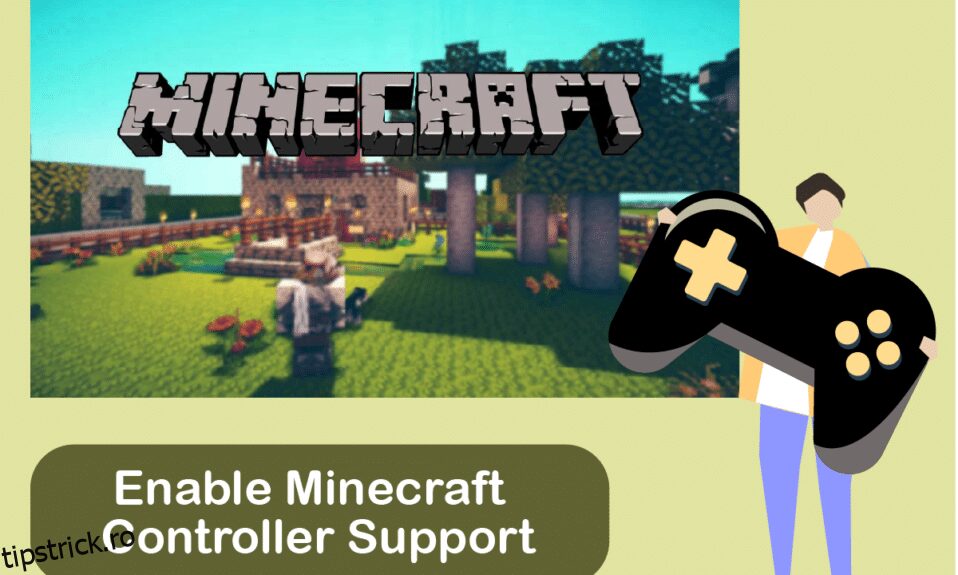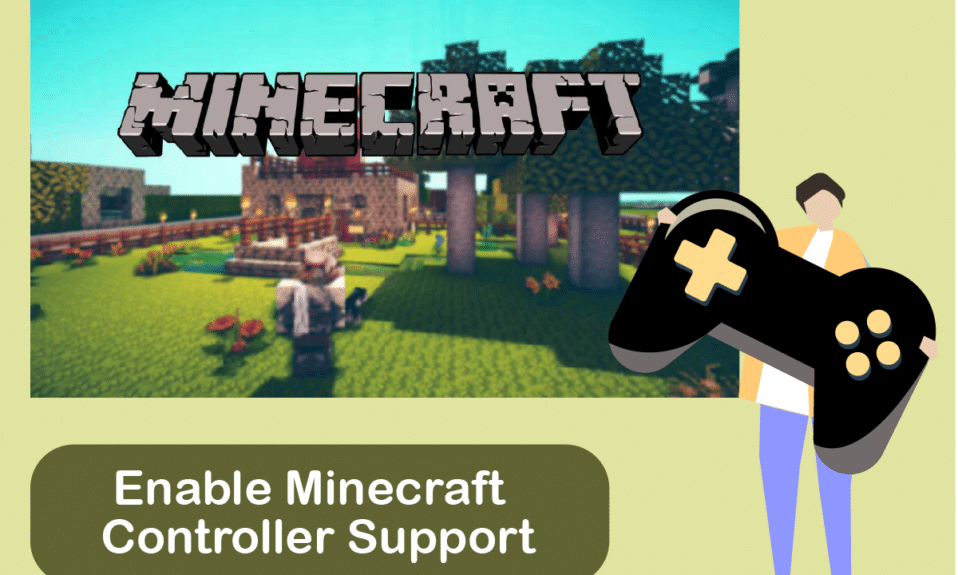
Minecraft este unul dintre cele mai cunoscute jocuri video din toate timpurile în comunitatea de jocuri. Cu un concept de lume deschisă în genul sandbox, jocul a fost bucurat de aproximativ 140 de milioane de jucători activi de la lansare. Deși versiunea Java este originală, Bedrock este mai popular printre jucători datorită disponibilității sale pe consolă și platforme mobile. Minecraft Java oferă jucătorilor libertatea de a echipa skin-uri și mod-uri personalizate pentru a îmbogăți experiența de joc cu prețul de a epuiza mai mult resursele și este disponibilă numai pe PC. A fi exclusiv pentru PC înseamnă, de asemenea, că versiunea Java nu acceptă controlere în mod nativ. Cu toate acestea, există o soluție disponibilă pentru jucătorii care doresc să experimenteze Minecraft Java folosind controlere. În acest articol, veți cunoaște diferențele dintre versiunile Java și Bedrock ale Minecraft și cum vă puteți bucura de acest joc cu suport pentru controlerul Minecraft.

Cuprins
Cum să activați suportul pentru controlerul Minecraft
Minecraft vine în două versiuni: Java și Bedrock. Există multe diferențe cheie între versiunile Minecraft Java și Bedrock care modifică experiența pentru jucătorii care joacă oricare dintre versiuni.
Am rezumat diferențele dintre cele două pentru a vă ajuta să alegeți ce versiune ar trebui să se potrivească cel mai mult stilului dvs. de joc.
Minecraft Java
Minecraft Bedrock
Exclusiv PC. Funcționează pe Windows, MacOS și Linux
Joc pe mai multe platforme. Disponibil pe PC, consola de jocuri și platforma mobilă
Moduri gratuite create de comunitate
Suplimente disponibile în Marketplace pentru a cumpăra
Consumatoare de resurse
Nu necesită multe resurse
Fără suport pentru controler nativ
Suportă controlere în mod nativ.
Un joc nu chiar atât de fluid
Experiență de joc mai ușoară
Minecraft este disponibil pe diferite platforme precum PC, macOS, Linux, Xbox și PlayStation, cu platforme portabile precum Nintendo Switch, Android și iOS.
Deoarece Minecraft nu acceptă controlerul Minecraft Java, există o soluție pentru a utiliza clientul Steam PC pentru a adăuga suport pentru controlerul Minecraft PC. Următoarele metode vă vor arăta cum să activați suportul pentru controler în Minecraft Java.
Pasul 1: Adăugați suport pentru controler la Steam
În primul rând, descărcați Steam pe sistemul dvs. și finalizați procesul de instalare. După instalarea Steam, urmați acești pași:
1. Deschideți clientul Steam PC.
2. Conectați-vă cu numele contului și parola în aplicația Steam.
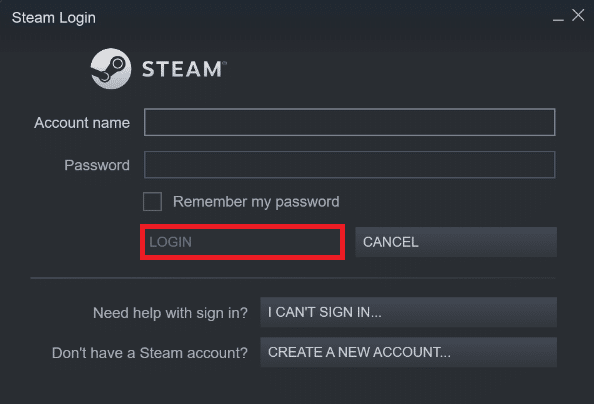
3. Faceți clic pe Steam din colțul din stânga sus și faceți clic pe Setări din meniu.
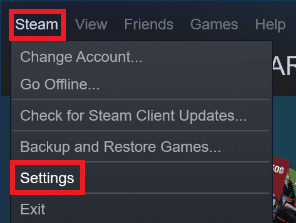
4. Acum, faceți clic pe fila Controller din stânga.
5. Apoi, faceți clic pe SETĂRI GENERALE CONTROLLER, așa cum este prezentat mai jos.
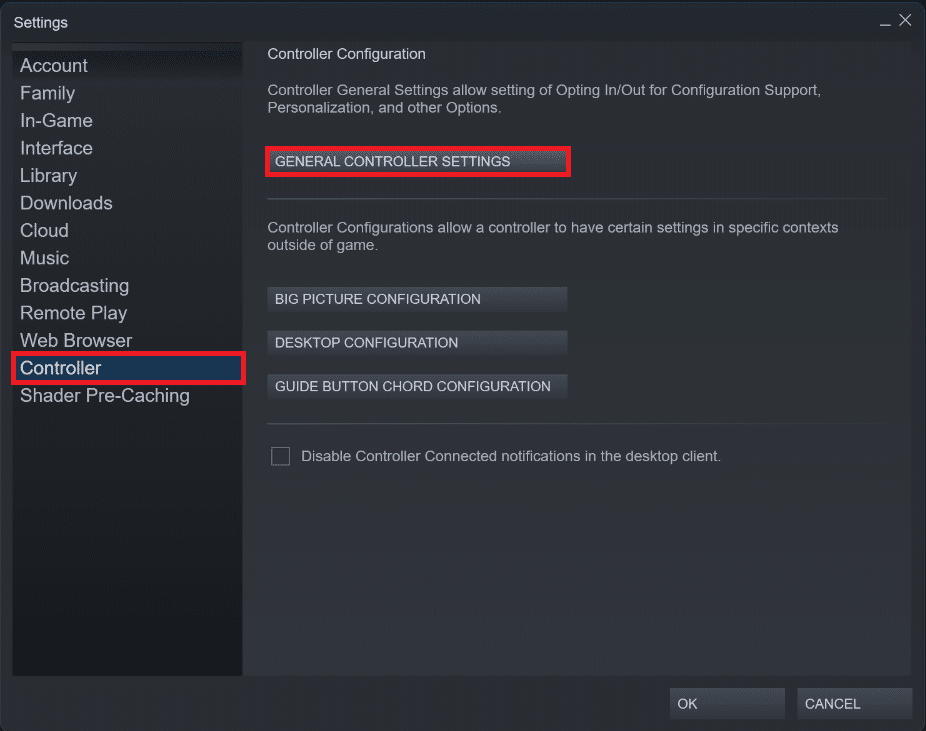
6. Bifați casetele din fereastra Setări controler de pe sistemul dumneavoastră, în funcție de controlerul pe care îl dețineți, așa cum se arată mai jos.
- Suport pentru configurare PlayStation
- Suport pentru configurare Xbox
- Suport pentru configurare Switch Pro
- Suport pentru configurarea gamepadului generic
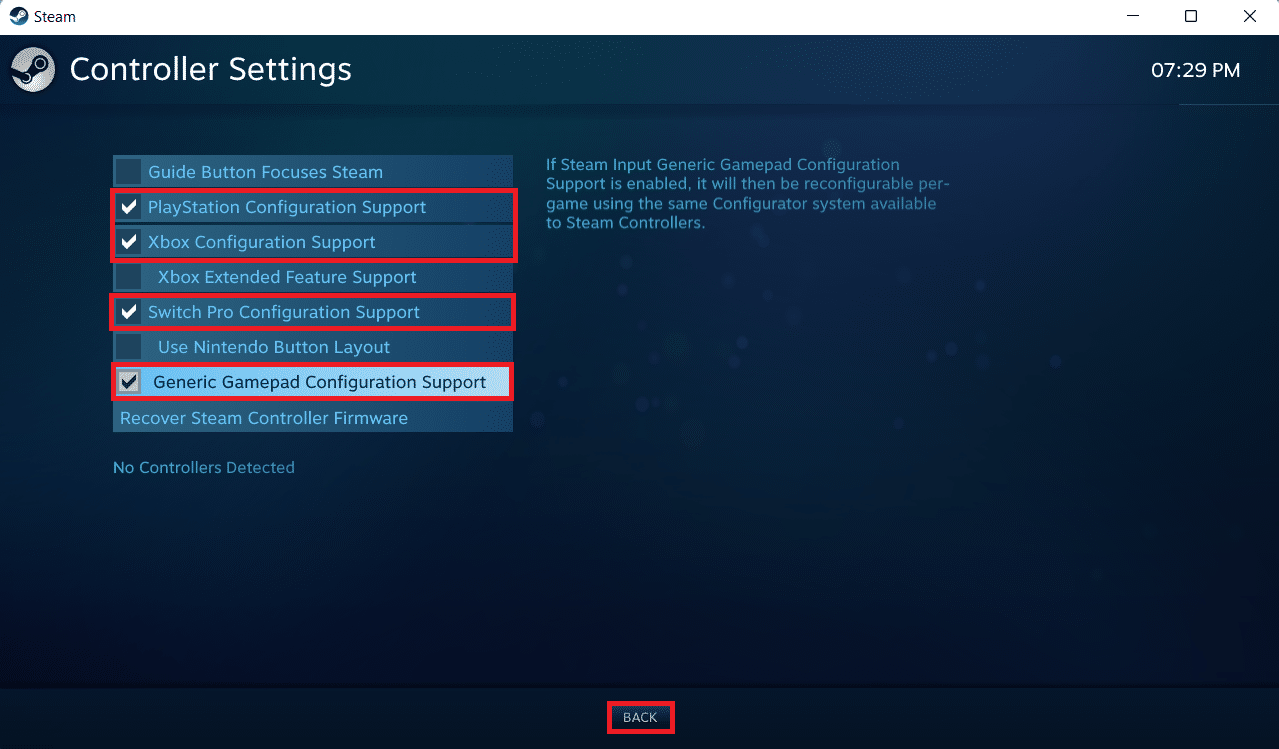
7. În cele din urmă, faceți clic pe Înapoi.
Pasul 2: Adăugați Minecraft la Biblioteca Steam
După ce activați suportul pentru controler în Steam, trebuie să adăugați Minecraft Java la Biblioteca dvs. Steam. Pentru aceasta, trebuie să aveți deja instalat Minecraft pe computer.
1. Lansați clientul Steam PC.
2. Faceți clic pe Jocuri din bara de meniu.
3. Faceți clic pe Adăugați un joc non-Steam la Biblioteca mea.
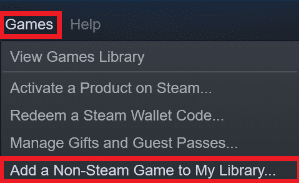
4. Bifați caseta marcată Minecraft și faceți clic pe ADAUGĂ PROGRAME SELECTATE.
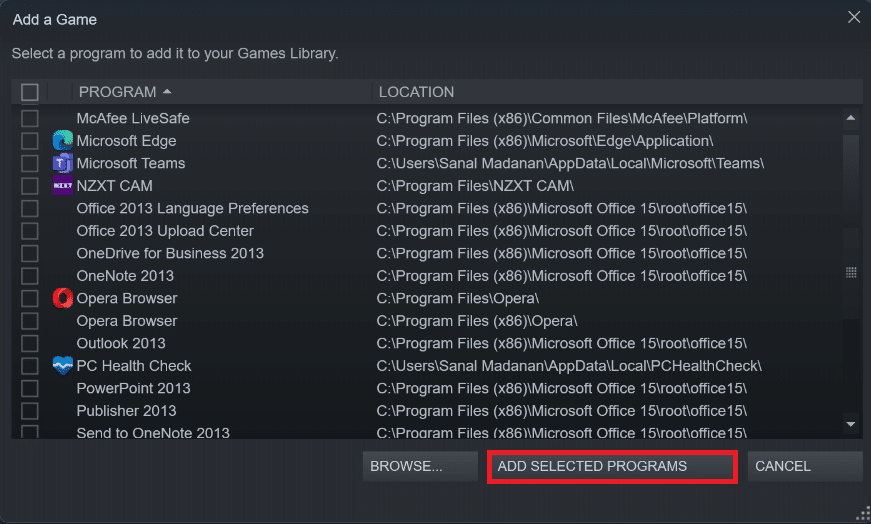
Pasul 3: Conectați controlerul la computer
Acum, pentru a activa suportul pentru controlerul Minecraft, adăugați controlerul pe computer, urmând acești pași:
Opțiunea I: Adăugați controler Bluetooth
Notă: Asigurați-vă că controlerul este în modul Discoverable înainte de a efectua acești pași.
1. Deschideți fereastra Setări apăsând împreună tastele Windows + I.
2. Faceți clic pe Bluetooth și dispozitive.
3. Apoi, faceți clic pe Adăugați dispozitiv.
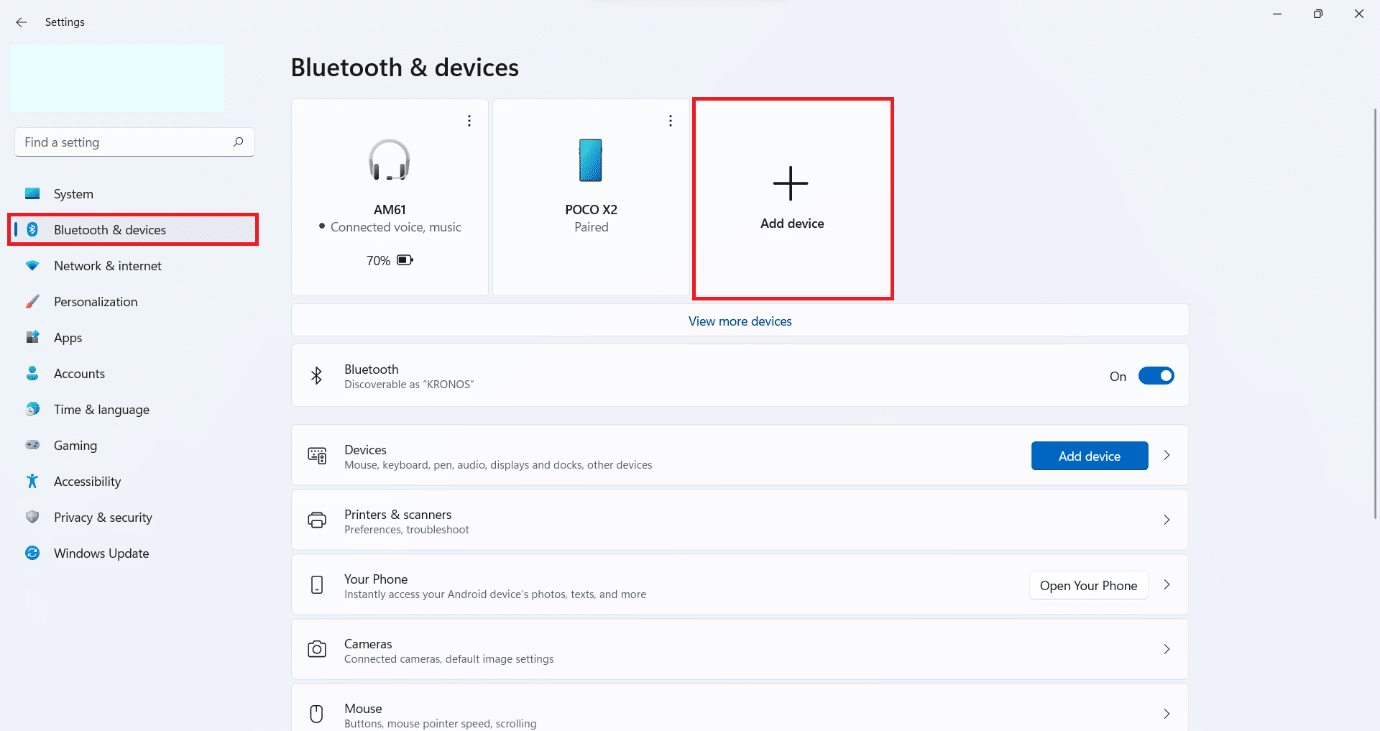
4. Apoi, selectați opțiunea Toate celelalte.
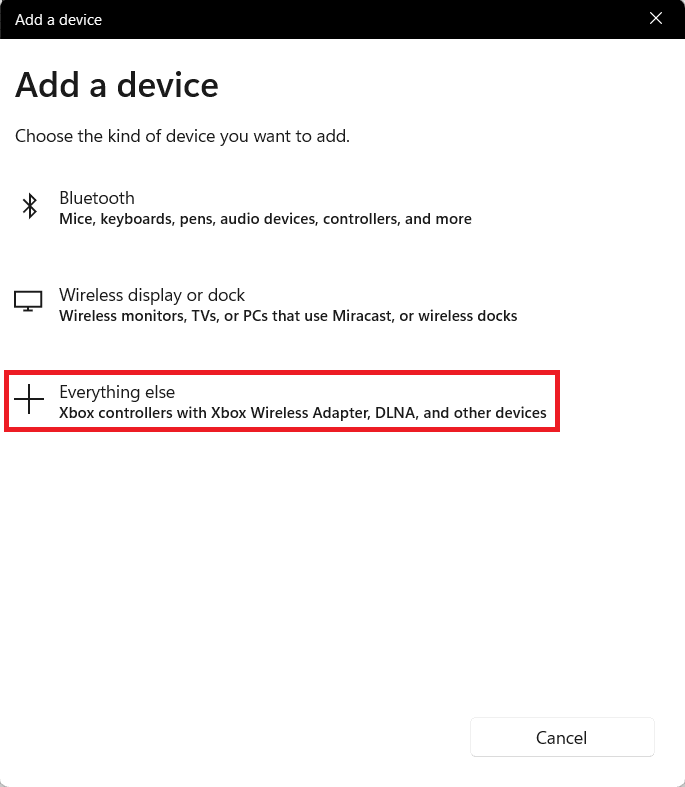
5. Selectați și adăugați controlerul dvs. din lista de dispozitive disponibile.
Opțiunea II: Adăugați controler cu fir
În cazul controlerelor cu fir, cele mai multe dintre ele în prezent acceptă plug and play, ceea ce înseamnă că nu trebuie să le instalați în mod explicit. Puteți doar să le conectați la unul dintre porturile USB disponibile și să așteptați ca Windows să recunoască controlerul. Apoi, așteptați în continuare pentru a lăsa Windows să se ocupe automat de instalarea driverului controlerului.

Pasul 4: Configurați controlerul în Steam
Acum, pentru a activa suportul pentru controlerul Minecraft, configurați controlerul în Steam așa cum se arată în pașii de mai jos.
1. Conectați controlerul utilizând pașii indicați în Pasul 3.
2. Deschideți clientul Steam PC.
3. Faceți clic pe meniul BIBLIOTECĂ.
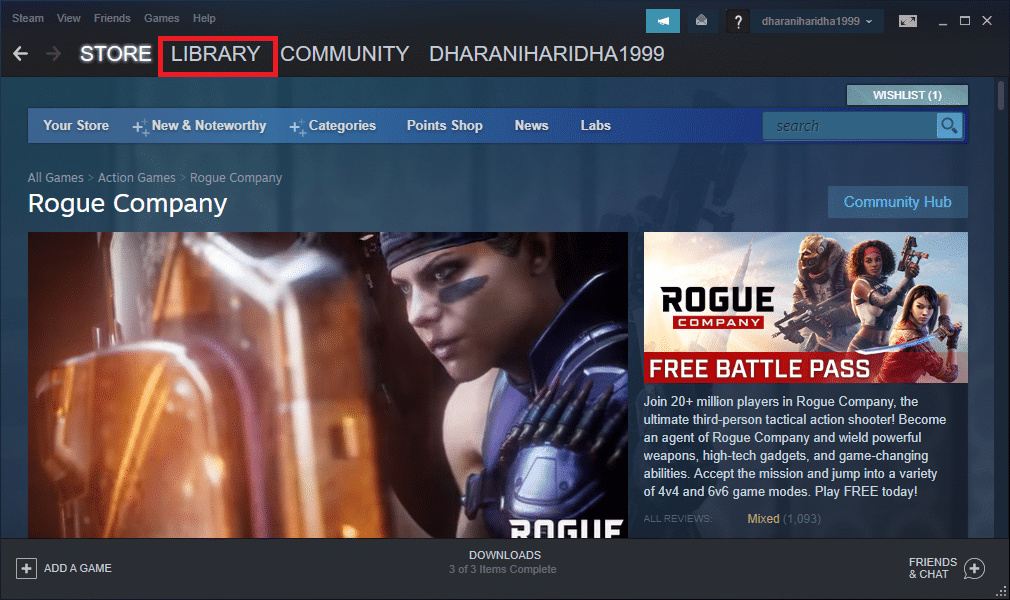
4. Selectați Minecraft din panoul din stânga.
5. Faceți clic pe Controller Configuration.
6. Alocați toate comenzile una câte una și mapați-le la controlul tastaturii și al mouse-ului.
Pentru mișcare, puteți utiliza joystick-ul din stânga și îl puteți mapa la tastele WASD de pe tastatură. Într-un mod similar, puteți atribui controlul camerei joystick-ului din dreapta și să-l mapați la mouse. De asemenea, puteți regla sensibilitatea controlerului pentru a se potrivi nivelului dvs. de confort.
***
Sperăm că acest articol a fost util și ați învățat cum să adăugați suport pentru controlerul Minecraft. De asemenea, ne puteți trimite sugestiile și întrebările dumneavoastră cu privire la acest articol, sau ne puteți scrie și ce subiect ar trebui să abordăm în continuare.