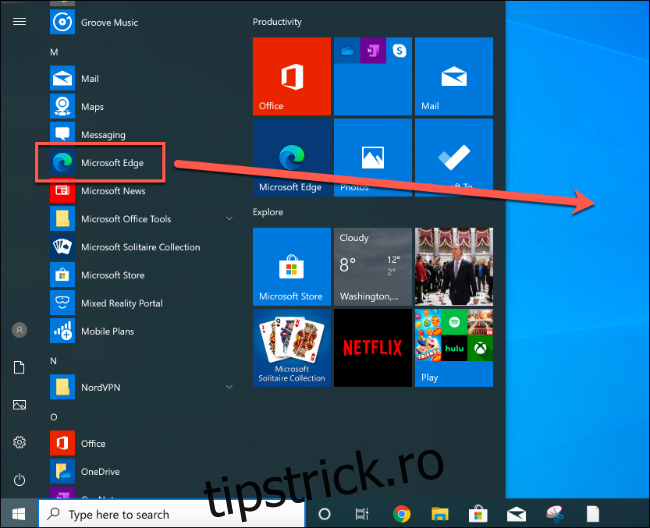Cercetarea web a devenit puțin mai ușoară, datorită funcției Colecții din noul browser Microsoft Edge. Această funcție încorporată vă permite să luați fragmente din pagini web și să le stocați într-un blocnotes pe care îl puteți accesa chiar în Edge.
Colecțiile este încă o funcție de testare, dar anterior era disponibilă numai pentru utilizatorii de testare Microsoft Edge Insider. Acum este inclus cu lansarea stabilă a noului Edge bazat pe Chromium, dar necesită puțină configurare pentru a activa funcția.
Cuprins
Crearea unei comenzi rapide personalizate pentru desktop Edge
Pentru a accesa caracteristica Colecții în Microsoft Edge, va trebui să creați și să modificați o comandă rapidă pe desktop. Microsoft Edge va adăuga în mod normal o comandă rapidă pe desktop în timpul instalării, așa că nu ezitați să o modificați.
În caz contrar, pentru a crea o nouă comandă rapidă Edge, faceți clic pe meniul Start și găsiți „Microsoft Edge” în lista de software instalat. Trageți Edge din lista meniului Start pe desktop pentru a crea o nouă comandă rapidă.
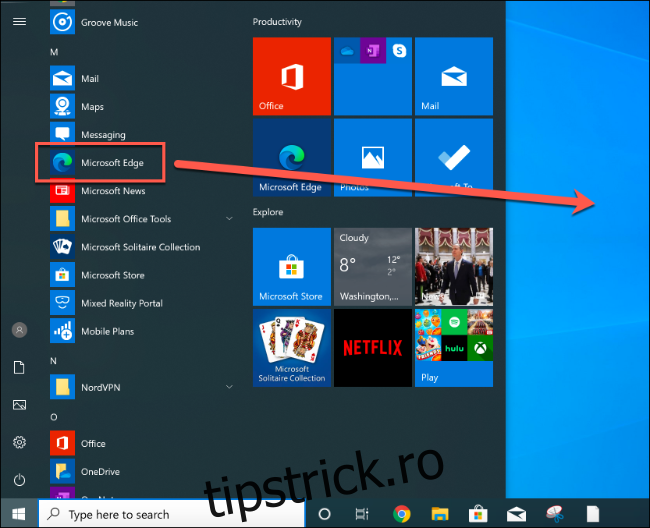
Odată ce este instalată o comandă rapidă către Microsoft Edge, faceți clic dreapta pe comandă rapidă și selectați opțiunea „Proprietăți”. De aici, faceți clic pe fila „Comandă rapidă”.
Adăugați –enable-features=msEdgeCollections imediat după intrarea „msedge.exe” în caseta „Target”.
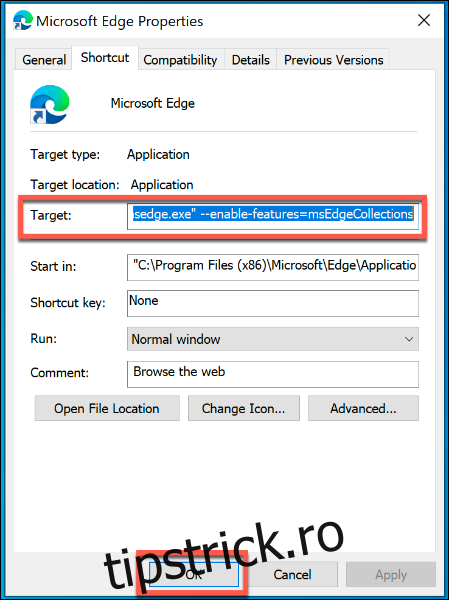
Faceți clic pe „OK” pentru a salva modificarea și apoi închideți setările pentru comenzile rapide Edge.
Dacă setările sunt corecte, acum veți putea accesa caracteristica Colecții din Edge. Va trebui să utilizați această comandă rapidă pentru a o putea vedea să apară în fereastra de navigare Edge.
Crearea de noi colecții Microsoft Edge
Caracteristica Colecții va apărea ca o pictogramă în colțul din dreapta sus al ferestrei Microsoft Edge, între pictogramele favorite și profilul utilizatorului.
Făcând clic pe pictograma Colecții, va apărea meniul de caracteristici.
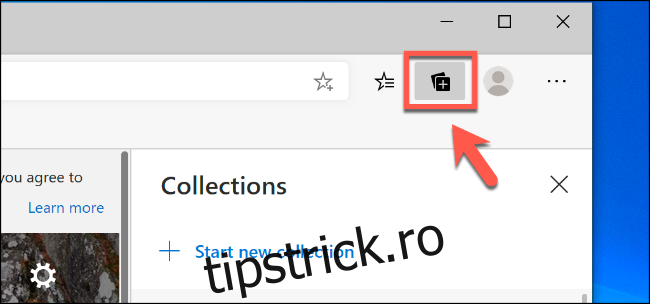
Faceți clic pe oricare dintre opțiunile „Start New Collection” pentru a crea o nouă colecție Edge.
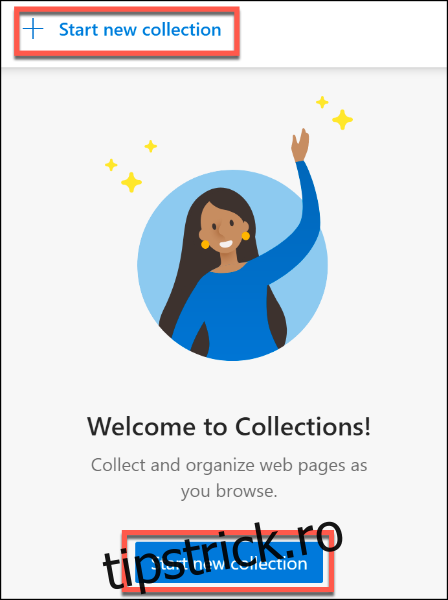
Dați noii colecții un nume în caseta de intrare de sus și apoi apăsați tasta Enter pentru a confirma.
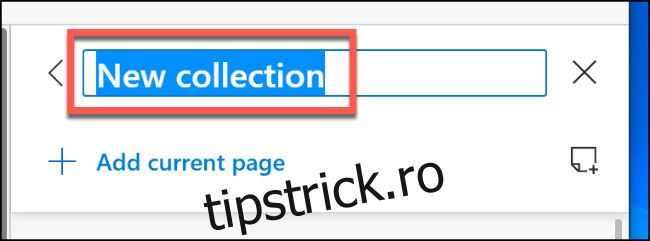
Odată cu noua colecție Edge creată, puteți începe să adăugați note și link-uri web la ea.
Adăugarea de note și linkuri la o colecție Edge
Pentru a adăuga un link către pagina web pe care vă aflați în prezent la o colecție Microsoft Edge, faceți clic pe opțiunea „Adăugați pagina curentă” din meniul de caracteristici Colecții.
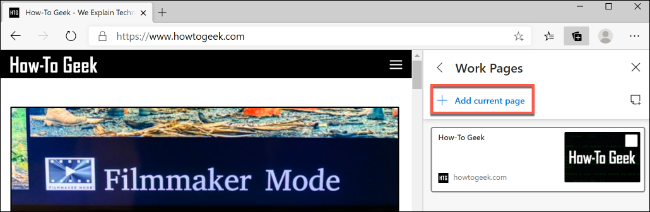
Pentru a adăuga o notă, faceți clic pe butonul Notă nouă din dreapta linkului „Adăugați pagina curentă”.
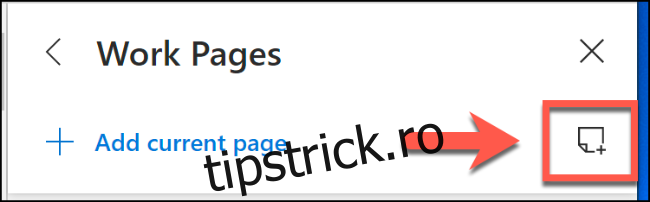
Aceasta va afișa o casetă de note cu opțiuni de formatare. Tastați în această casetă pentru a adăuga o notă text și apoi faceți clic pe nota pentru a o salva.
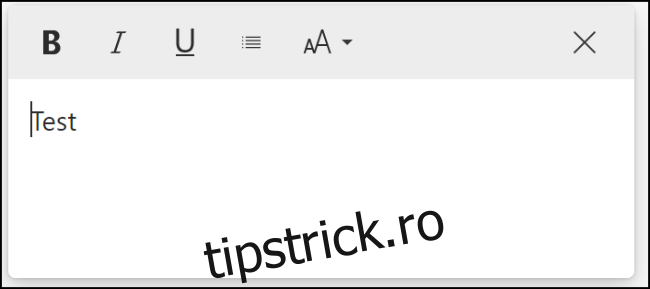
De asemenea, puteți adăuga text, imagini și fragmente de linkuri web din paginile web în colecția dvs. Edge.
Deschideți o pagină web și faceți clic dreapta pe un obiect (cum ar fi o imagine sau un link web) sau selectați o porțiune de text și apoi faceți clic dreapta. De aici, selectați colecția dvs. Edge în submeniul „Adăugați la colecții”.
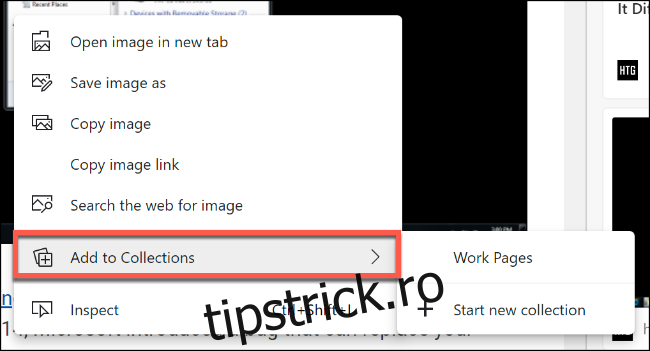
Aceasta va adăuga conținutul pe care l-ați selectat ca notă sau link în colecția dvs. Edge.
Editarea sau ștergerea notelor sau paginilor salvate
Pentru a edita sau șterge o pagină web sau o notă salvată într-o colecție Microsoft Edge, faceți clic dreapta pe intrarea din meniul Colecții pentru a afișa opțiunile disponibile.
Pentru paginile web, faceți clic dreapta și selectați „Editați” pentru a schimba titlul paginii salvate. Nu veți putea modifica adresa URL, așa că va trebui să ștergeți pagina din colecția dvs. făcând clic pe „Ștergeți”. Adaugă din nou pagina urmând instrucțiunile de mai sus.
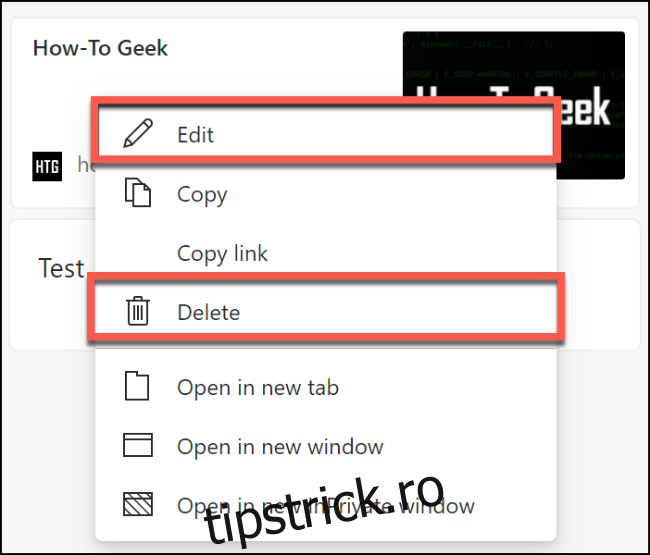
Pentru note, faceți clic dreapta pe o intrare de notă și faceți clic pe butonul „Editați” pentru a-i face modificări. De asemenea, puteți face dublu clic pe intrare pentru a începe editarea acesteia.
Pentru a șterge o notă, faceți clic dreapta și selectați opțiunea „Șterge”.
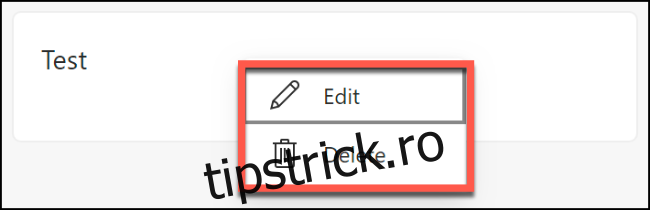
Comutarea între colecții
Meniul principal al funcțiilor Colecții va afișa o listă a colecțiilor dvs. curente. În mod implicit, făcând clic pe pictograma Colecții din colțul din dreapta sus al ferestrei browserului Edge va afișa colecția pe care ați accesat-o ultima dată.
Pentru a comuta la o altă colecție, faceți clic pe săgeata îndreptată spre stânga pentru a reveni la meniul principal Colecții.
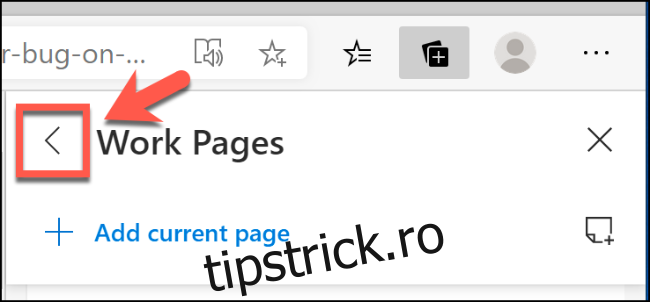
Faceți clic pe o altă colecție din lista principală de colecții pentru a accesa notele și paginile salvate în ea.
Dacă doriți să editați numele unei colecții sau să o ștergeți în întregime, faceți clic dreapta pe intrarea din meniul principal Colecții.
De aici, faceți clic pe „Editați colecția” pentru a o redenumi sau pe „Ștergeți colecția” pentru a șterge colecția în întregime.
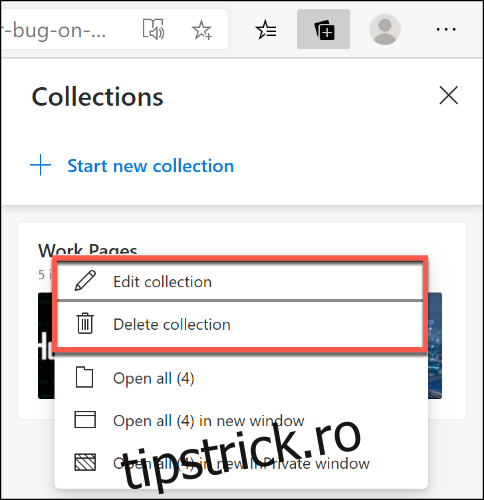
Dacă ștergeți o colecție Edge accidental, apăsați butonul „Anulați” pentru a inversa acțiunea.
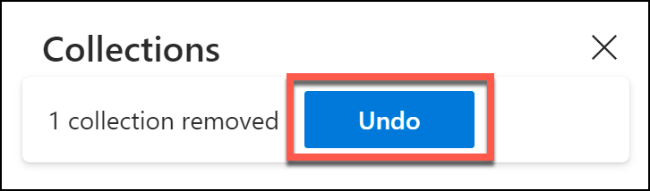
Veți avea doar o perioadă scurtă de timp pentru a face acest lucru, deoarece opțiunea va dispărea la scurt timp după aceea.