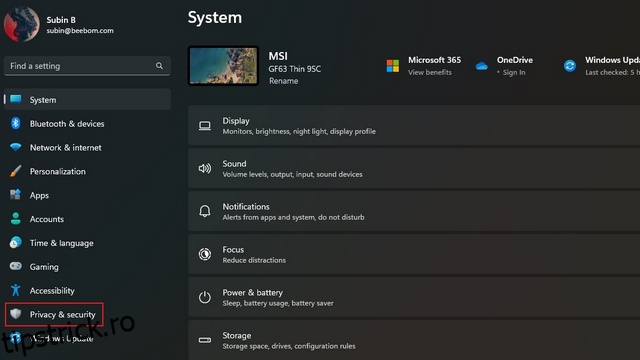Microsoft a introdus recent o nouă funcție de „căutări evidențiate” în Windows pentru a prezenta evenimente importante și căutări în tendințe. În timp ce caracteristica este utilă pentru a ne aminti evenimentele cheie pe care le-am putea rata, unii utilizatori consideră că este o adăugare inutilă la căutarea Windows deja lentă. În acest articol, am explicat cum puteți activa sau dezactiva evidențierea căutării în Windows 11.
Cuprins
Dezactivați Selecția căutării în Windows 11 (2022)
Puteți controla vizibilitatea evidențierilor căutării folosind aplicația Setări, Editorul de registru și Editorul de politici de grup. Am inclus instrucțiunile pentru aceste trei metode, așa că nu ezitați să utilizați tabelul de mai jos pentru a naviga la metoda cu care vă simțiți confortabil.
Activați sau dezactivați Selecțiile de căutare în Setările Windows 11
1. Deschideți aplicația Setări folosind comanda rapidă de la tastatură Windows 11 „Win+I” și comutați la fila „Confidențialitate și securitate” din bara laterală din stânga.
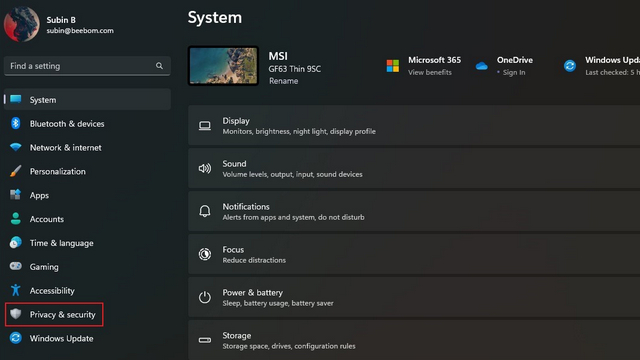
2. Derulați în jos până când găsiți „Permisiuni de căutare” și faceți clic pe el.
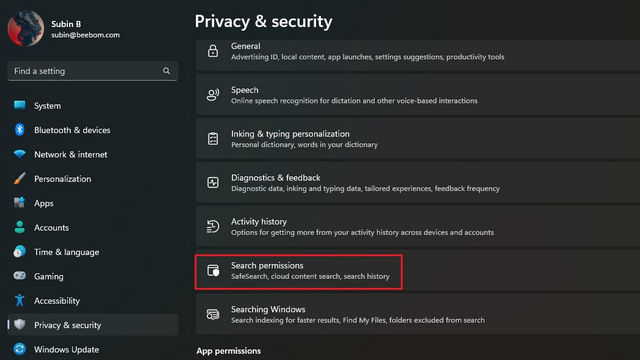
3. Dezactivează comutatorul „Afișează evidențierea căutării” și gata. Ați dezactivat cu succes selecțiile de căutare pe sistemul dvs.
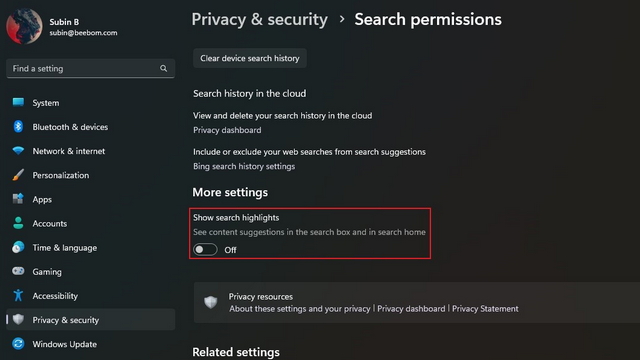
Activați sau dezactivați Selecția de căutare din Editorul de registru
1. Căutați „Editor de registru” în caseta de căutare și alegeți „Run ca administrator” pentru a rula Editorul de registru ca administrator.

2. Navigați la următoarea cale și faceți dublu clic pe valoarea dword „IsDynamicSearchBoxEnabled”.
HKEY_CURRENT_USERSoftwareMicrosoftWindowsCurrentVersionSearchSettings
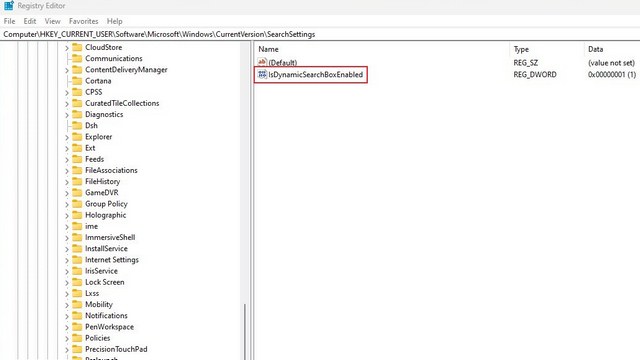
3. Schimbați valoarea pentru „IsDynamicSearchBoxEnabled” la 0 și faceți clic pe „OK” pentru a dezactiva opțiunile de căutare. Între timp, puteți folosi valoarea „1” pentru a activa din nou evidențierea căutării.
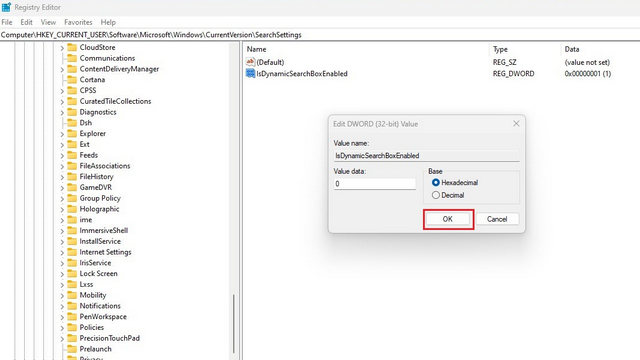
Utilizați Editorul de politici de grup pentru a activa sau dezactiva Selecțiile de căutare
1. Deschideți o fereastră Run utilizând comanda rapidă de la tastatură „Win+R” și tastați „gpedit.msc” pentru a deschide Editorul de politici de grup. Dacă utilizați Windows 11 Home, puteți accesa ghidul nostru conectat pentru a activa editorul de politici de grup în Windows 10/11 Home.
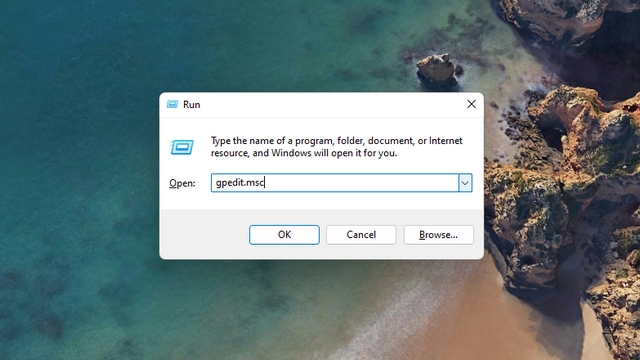
2. Navigați la următoarea cale și faceți dublu clic pe „Permiteți evidențierea căutării”.
Computer Configuration/Administrative Templates/Windows Components/Search
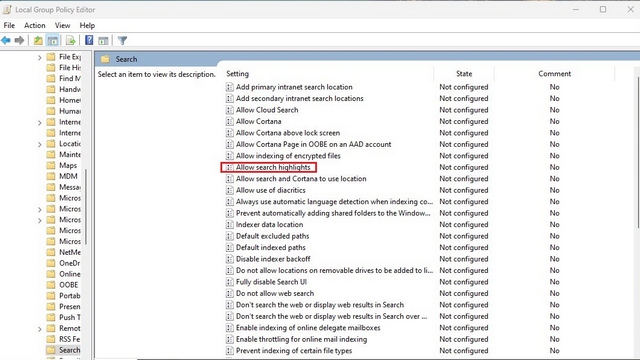
3. Alegeți butonul radio „Dezactivat” din fereastra pop-up și faceți clic pe „Aplicați”. Acum ați dezactivat evidențierile de căutare pe computer.
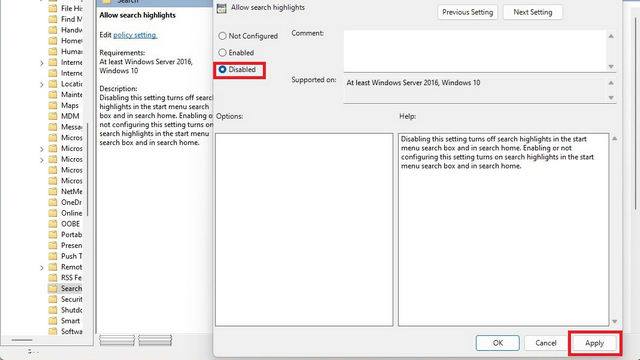
Activați sau dezactivați Windows 11 Căutare Highlights
Deci, acestea sunt trei moduri de a scăpa de elementele evidențiate ale căutării în Windows 11. În timp ce sunteți la asta, parcurgeți ghidul nostru legat pentru a personaliza meniul de pornire Windows 11 pentru a personaliza experiența meniului Start. În plus, avem și ghiduri care detaliază modul în care puteți personaliza gesturile touchpadului (pentru a accesa căutarea mai rapid) și cele mai bune setări Windows 11 pe care ar trebui să le modificați.