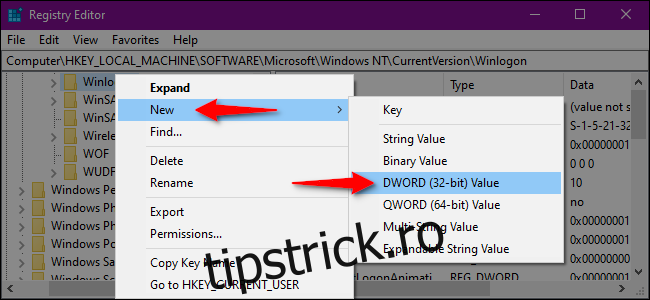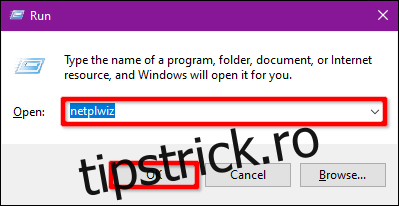Windows este cel mai vizat sistem de operare de pe planetă. Aceasta înseamnă că ar trebui să întăriți apărarea PC-ului pentru a rămâne în siguranță atât online, cât și offline. Acest ghid vă arată cum să activați sau să dezactivați Conectarea securizată pentru Windows 10.
Secure Sign-In este o componentă suplimentară a ecranului de conectare Windows 10. Nu împiedică pe nimeni să vă acceseze computerul dacă are acreditările dvs. În schimb, Windows 10 elimină câmpurile de conectare până când introduceți un șir de taste. După aceea, introduceți parola sau codul PIN ca de obicei.
Această caracteristică are scopul de a împiedica programele malware. Codul rău intenționat ar putea să se afle în fundal și să falsifice ecranul de conectare la Windows 10 pentru a vă captura acreditările. Deoarece aplicațiile și programele de obicei nu au acces la comanda Ctrl+At+Del, puteți ocoli ecranul de autentificare fals utilizând Conectarea securizată care este activată tastând această comandă cu trei taste.
Cuprins
Activați sau dezactivați folosind comanda Netplwiz
Pentru a începe, lansați comanda Run apăsând simultan tastele „Windows” și „R” (Windows+R). Va apărea o mică fereastră pop-up. Tastați „netplwiz” (fără ghilimele) în câmpul de text și apoi faceți clic pe butonul „OK” (sau apăsați tasta Enter) pentru a continua.
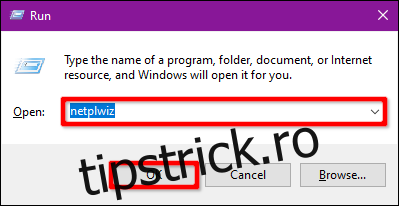
Alternativ, puteți accesa panoul Conturi de utilizator tastând „netplwiz” în câmpul de căutare din bara de activități și selectând comanda Run rezultată.
Panoul Conturi de utilizator va apărea pe ecran. Faceți clic pe fila „Avansat” (dacă nu este încărcat implicit). Găsiți opțiunea „Solicită utilizatorilor să apese Ctrl+Alt+Delete” din „Conectare securizată”. Bifați pentru a activa sau debifați pentru a dezactiva.
Faceți clic pe butonul „Aplicați” și apoi pe butonul „OK” pentru a finaliza.
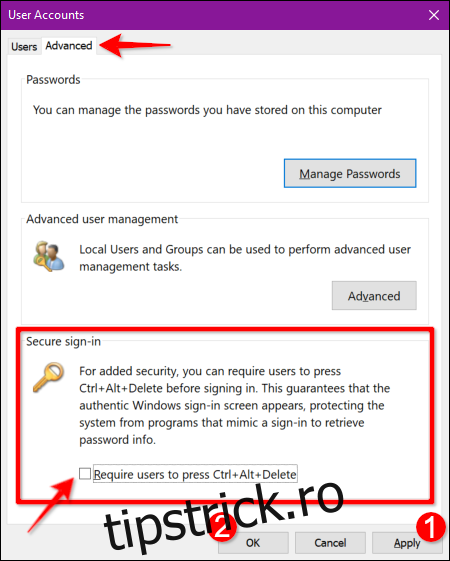
Activați sau dezactivați utilizarea politicii locale de securitate
Iată o altă metodă care este oarecum mai ocupată decât să urmezi instrucțiunile pentru Conturile de utilizator. Utilizați această metodă dacă doriți să urmați traseul pitoresc, dar evitați registrul Windows.
Lansați comanda Run apăsând simultan tastele „Windows” și „R” (Windows+R). Apare o mică fereastră pop-up. Tastați „secpol.msc” (fără ghilimele) în câmpul de text și apoi faceți clic pe butonul „OK” (sau apăsați tasta Enter) pentru a continua.
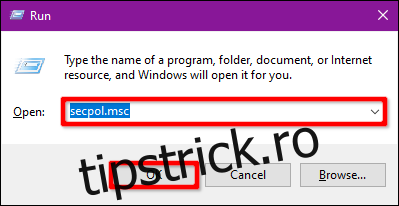
Ca și înainte, puteți accesa panoul Politică locală de securitate tastând „secpol.msc” în câmpul de căutare din bara de activități și selectând aplicația desktop rezultată.
În fereastra Politică locală, extindeți „Politici locale” din partea stângă și selectați subdosarul „Opțiuni de securitate” de dedesubt. Apoi, derulați în jos în partea dreaptă și faceți dublu clic pe intrarea „Conectare interactivă: nu necesită CTRL+ALT+DEL”.
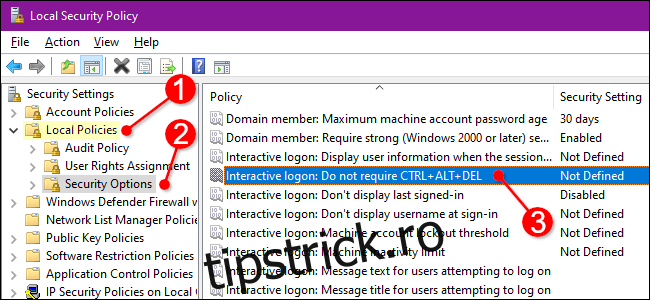
Panoul Proprietăți al intrării apare pe ecran cu fila „Setare de securitate locală” afișată implicit. Faceți clic pe un buton radio pentru a activa sau dezactiva această funcție. Terminați făcând clic pe butonul „Aplicați” și apoi pe butonul „OK”.
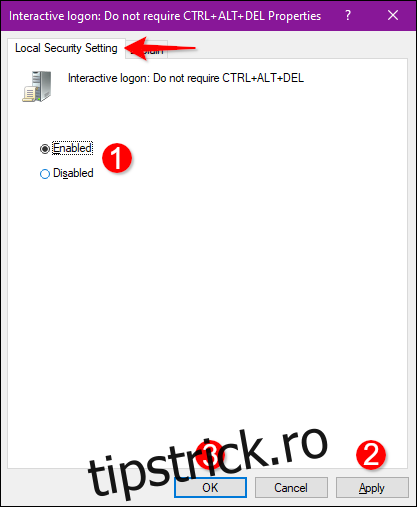
Activați sau dezactivați utilizarea registrului
Dacă doriți să urmați calea hardcore, de ce să nu editați registrul? Amintiți-vă, mergeți ușor: orice modificare pe care o faceți ar putea cauza instabilitate a sistemului. Această opțiune este pentru persoanele cu experiență cărora le place să sape adânc în Windows.
Lansați comanda Run apăsând simultan tastele „Windows” și „R” (Windows+R). Va apărea o mică fereastră pop-up. Tastați „regedit” (fără ghilimele) în câmpul de text și apoi faceți clic pe butonul „OK” (sau apăsați tasta Enter) pentru a continua.
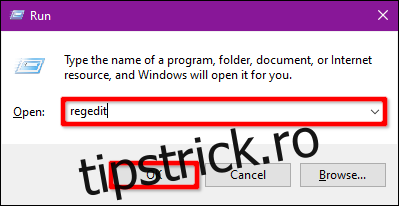
De asemenea, puteți accesa Editorul de registru tastând „regedit” în câmpul de căutare al barei de activități și selectând aplicația desktop rezultată.
În Editorul Registrului, extindeți următoarele foldere în această ordine:
HKEY_LOCAL_MACHINE > SOFTWARE > Microsoft > Windows NT > CurrentVersion
În folderul CurrentVersion, selectați intrarea „Winlogon” pentru a afișa setările acesteia în panoul din dreapta. Faceți dublu clic pe intrarea „DisableCad” pentru a-i edita valorile.
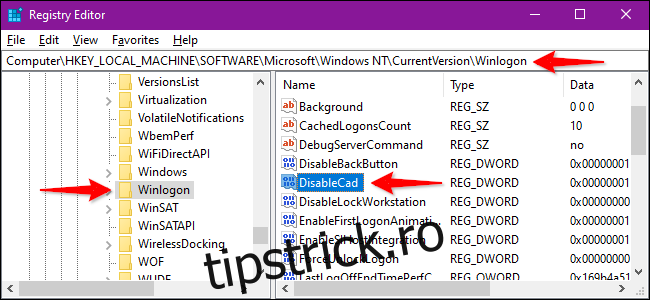
În caseta pop-up „Editați valoarea DWORD (32 de biți)”, modificați datele valorii cu una dintre aceste valori:
Activare = 0
Dezactivare = 1
Faceți clic pe butonul „OK” pentru a finaliza. Reporniți computerul pentru a salva setările.
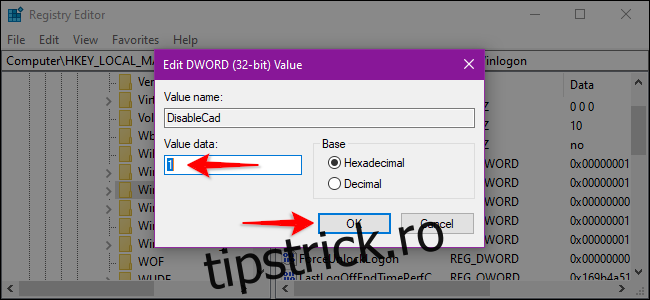
Notă: Dacă nu vedeți o intrare „DisableCad” în setările „Winlogon”, faceți clic dreapta pe „Winlogon”, selectați „New” în meniul pop-up, apoi faceți clic pe „DWORD (32-bit) Value”. ” în lista următoare. Numiți acest nou DWORD „DisableCAD” (fără ghilimele) și schimbați-i valoarea.