Versiunea Windows 11 22H2, alias actualizarea Windows 11 2022, a fost anunțată oficial, iar acum este lansată pentru utilizatorii generali. Unele dintre cele mai bune funcții noi ale actualizării Windows 11 2022 sunt capacitatea de a folosi file în File Explorer, meniul Overflow din Taskbar, foldere de aplicații din meniul Start și multe altele. Odată cu actualizarea Windows 11 2022, Microsoft lansează majoritatea funcțiilor la lansare, dar unele dintre ele sunt încă ascunse în spatele indicatorilor de caracteristici. Deci, în acest articol, am compilat un ghid pas cu pas despre cum să activați Taskbar Overflow pe Windows 11. Asta înseamnă că dacă aveți mai multe aplicații fixate pe Taskbar, veți obține acum un meniu Overflow pentru a accesa toate aplicațiile fixate. . Iată cum să procedezi.
Cuprins
Activați sau dezactivați Overflow bara de activități pe Windows 11 (2022)
Activați Taskbar Overflow pe Windows 11 folosind ViveTool
1. Pentru a activa meniul ascuns Taskbar Overflow pe Windows 11, aveți nevoie de ViVeTool. Este un instrument gratuit și open-source care vă permite să activați funcții experimentale pe Windows 11. Așa că înainte de orice, continuați și descărcați ViVeTool din Pagina GitHub legat aici.
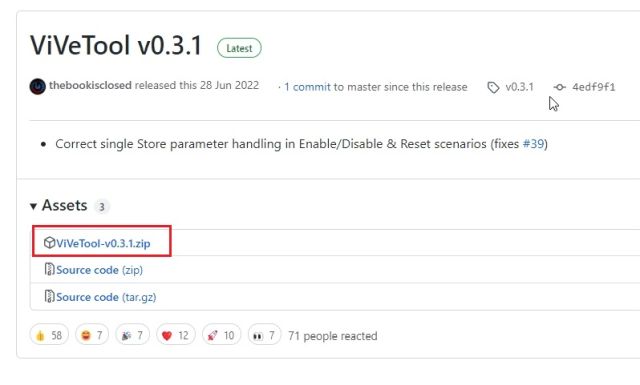
2. Apoi, extrageți fișierul ZIP de pe computerul cu Windows 11. Pur și simplu faceți clic dreapta pe fișierul descărcat și alegeți „Extrageți tot“. Faceți clic pe „Următorul” și toate fișierele vor fi extrase într-un folder.
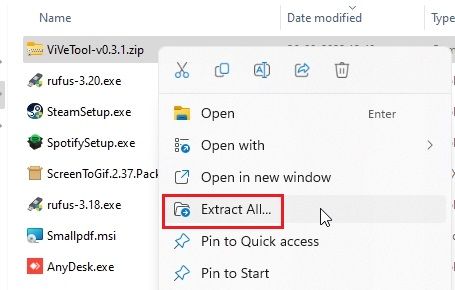
3. Acum, faceți clic dreapta pe folderul extras și alegeți „Copiați ca cale“. Aceasta va copia calea folderului în clipboard.
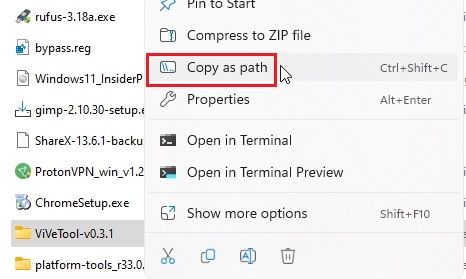
4. După ce ați făcut asta, deschideți meniul Start și căutați „CMD”. Linia de comandă va apărea instantaneu în rezultatele căutării. În panoul din dreapta, faceți clic pe „Run ca administrator”. În cazul în care doriți să rulați întotdeauna CMD cu permisiunea de administrator, puteți face acest lucru urmând pașii din ghidul nostru conectat.
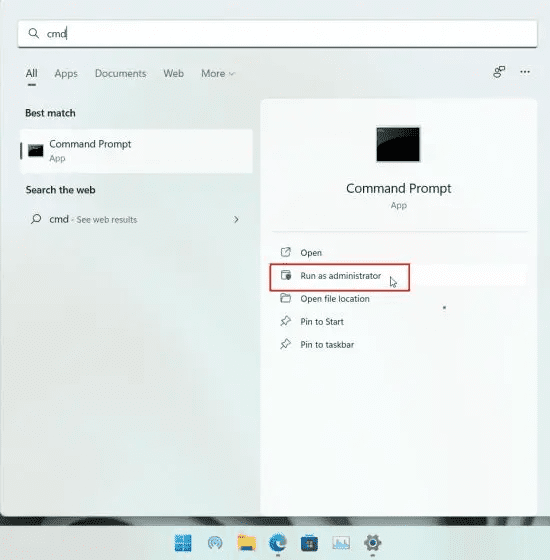
5. În fereastra Command Prompt, tastați cd și adăugați un spațiu. După aceea, faceți clic dreapta în fereastra CMD pentru a lipi calea directorului pe care ați copiat-o mai sus. De asemenea, puteți apăsa „Ctrl + V” pentru a lipi adresa. Va arăta ceva asemănător cu comanda de mai jos. În cele din urmă, apăsați Enter și veți trece la folderul ViveTool.
cd "C:UsersmearjDownloadsViVeTool-v0.3.1"
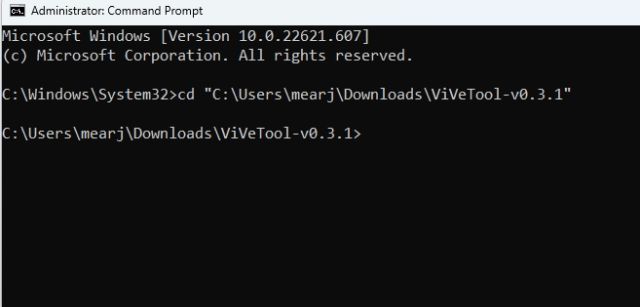
6. Odată ce sunteți aici, rulați comanda de mai jos. Acest lucru va activa meniul Taskbar Overflow pe computerul cu Windows 11.
vivetool /enable /id:35620393
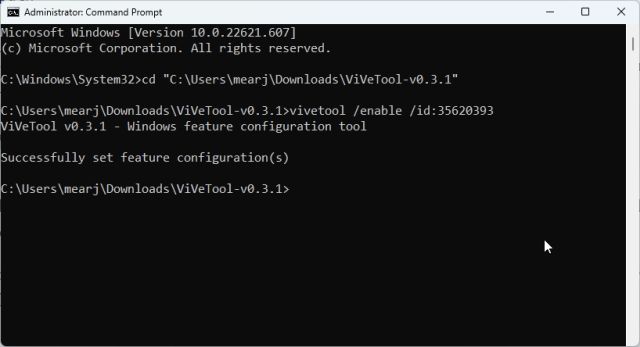
7. Acum, închideți fereastra Command Prompt și reporniți computerul pentru a aplica modificările. Dacă ați fixat mai multe aplicații în bara de activități, acum veți vedea un meniu de supraîncărcare în bara de activități din Windows 11. În cazul în care nu funcționează, treceți la pasul următor.
Notă: Din anumite motive, meniul Overflow nu a fost activat pe Windows 11 22H2 (Build 22621.607) pe computerul nostru. Poate că funcționează la build 22621.521. Acestea fiind spuse, mulți și-au găsit succesul cu aceeași comandă. Așa că mergeți mai departe și încercați-l pe computer.
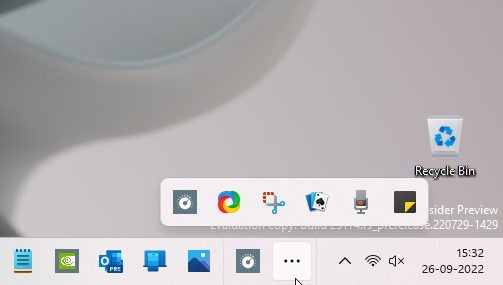
8. Unele versiuni mai vechi necesită, de asemenea, ca utilizatorii să activeze un alt ID ViVeTool pentru a activa meniul Taskbar Overflow pe Windows 11. Așa că mergeți mai departe și rulați și comanda de mai jos.
vivetool /enable /id:35620394
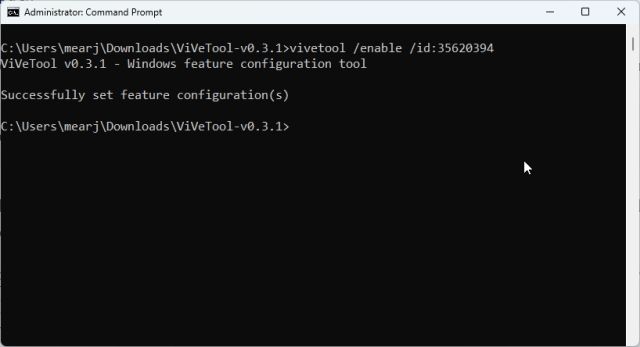
În cazul în care doriți să dezactivați meniul Overflow pe Windows 11, rulați comanda de mai jos.
vivetool /disable /id:35620393 vivetool /disable /id:35620394
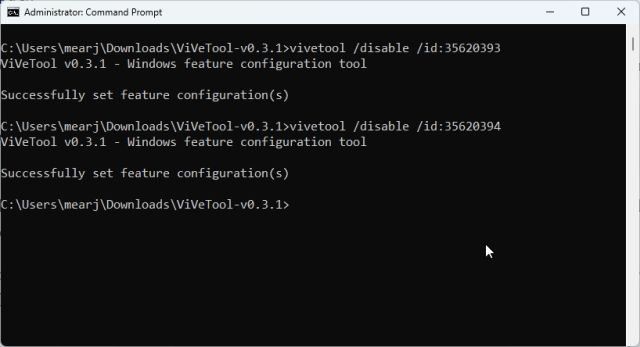
Activați Taskbar Overflow pe Windows 11 Stable Build
Deci, așa puteți activa meniul Taskbar Overflow pe Windows 11 22H2 build chiar acum. După cum am menționat mai sus, unele caracteristici din versiunea 22H2 sunt de așteptat să fie lansate în octombrie, dar dacă ați făcut deja upgrade la actualizarea Windows 11 22H2, puteți activa majoritatea dintre ele folosind ViVeTool. În plus, dacă căutați o modalitate unică de a ocoli toate cerințele Windows 11, inclusiv CPU, TPM, Secure Boot, RAM etc., accesați ghidul nostru legat pentru instrucțiuni detaliate. În cele din urmă, dacă aveți întrebări, spuneți-ne în secțiunea de comentarii de mai jos.
