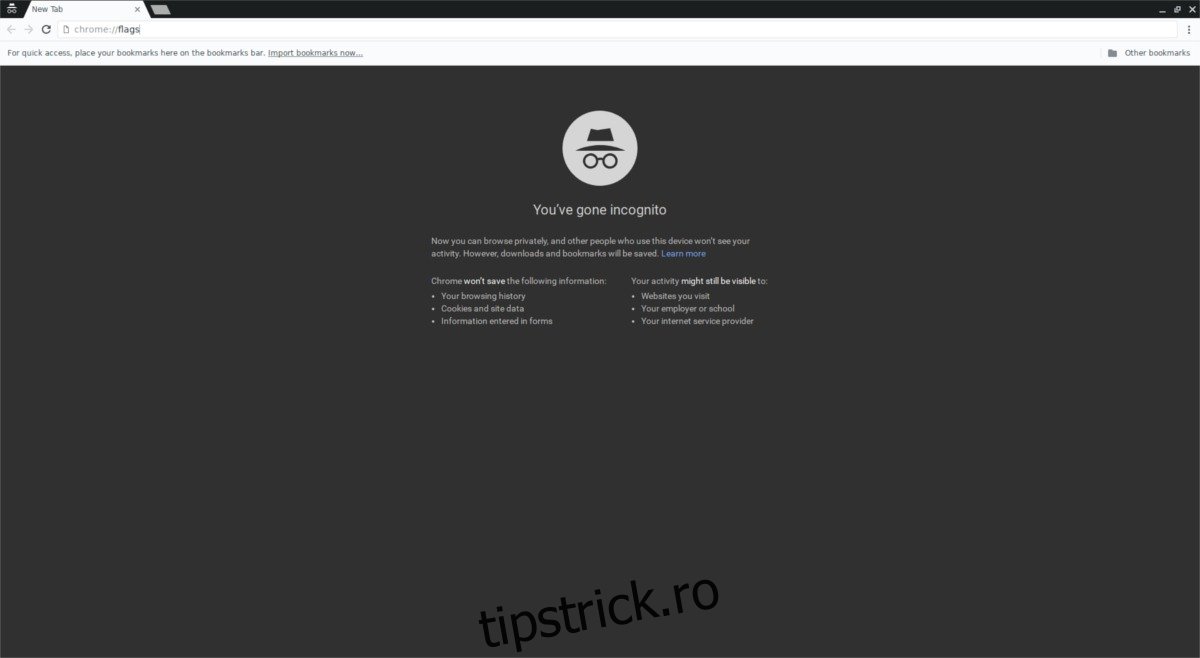În ciuda supărării pe care unii utilizatori o pot simți față de notificările care vin din browserul web, ei sunt aici pentru a rămâne. Tot mai multe site-uri web oferă posibilitatea de a le activa și de a încălța notificări native pe desktop. Notificările din browser, în special notificările pentru Google Chrome, nu sunt cunoscute pentru a arăta cel mai bine. Designul în sine nu este groaznic, deoarece Chrome are standarde înalte. Cu toate acestea, pe Linux, sistemul de notificare nu se potrivește cu întregul sistem de operare.
Pentru a remedia acest lucru, Google a lucrat încet la lansarea unui sistem care permite utilizatorilor să primească notificări în stil nativ pentru Google Chrome. Din păcate, Linux este ultimul care primește suport complet pentru orice. Dacă sunteți utilizator Chrome, va trebui să accesați secțiunea cu funcții experimentale și să activați notificările native.
Activarea funcțiilor experimentale în Chrome poate fi înfricoșătoare, mai ales dacă ești un utilizator nou. De aceea, în acest tutorial, vom analiza cum să activați noul sistem de notificare nativ pentru Linux! Pentru a începe, va trebui să lansați Google Chrome. Nu aveți deja Chrome? Urmați aceste instrucțiuni pentru a-l instala.
Notă: nu toate sistemele de operare au suport pentru browserul Google Chrome. Dacă dintr-un motiv oarecare nu îl puteți instala, instalați Chromium. Este în mare parte același lucru.
Cuprins
Instalați Google Chrome
Google Chrome este ușor de instalat, deoarece are pachete pentru Debian/Ubuntu și Fedora/OpenSUSE. Mai întâi, accesați site-ul oficial de descărcare și selectați fie versiunea Debian/Ubuntu, fie versiunea Fedora/OpenSUSE. Apoi deschideți un terminal și rulați următoarele comenzi pentru a-l face să funcționeze.
Ubuntu/Debian
Mai întâi, utilizați instrumentul CD pentru a vă deplasa în folderul ~/Descărcări.
cd ~/Downloads
Apoi, rulați instrumentul de pachete dpkg pentru a instala pachetul Google Chrome Debian în sistem.
sudo dpkg -i google-chrome_stable_current.deb
În cele din urmă, corectați fișierele de dependență și pregătiți Chrome pentru utilizare.
sudo apt install -f
Fedora
Mutați terminalul în directorul ~/Download, unde pachetul Chrome folosește CD-ul.
cd ~/Downloads
Instalați Google Chrome în Fedora utilizând instrumentul de instalare a pachetului DNF.
sudo dnf install google-chrome_stable_current.rpm -y
OpenSUSE
Treceți în ~/Downloads cu comanda CD.
cd ~/Downloads
Instalați Chrome în OpenSUSE cu Zypper.
sudo zypper install google-chrome_stable_current.rpm
Arch Linux
Este posibil ca unii să nu știe acest lucru, dar este posibil să rulați browserul Google Chrome pe Arch Linux, în ciuda faptului că nu are suport oficial de la Google.
Rularea Chrome este posibilă datorită Arch User Repository. Pentru a obține browserul pe computerul dvs. Arch, începeți prin a instala cea mai recentă versiune a pachetului Git folosind Pacman.
sudo pacman -S git
Apoi, utilizați comanda Git pentru a clona cele mai recente fișiere pkgbuild din Google Chrome.
git clone https://aur.archlinux.org/google-chrome.git
Utilizați comanda CD pentru a muta terminalul în noul director google-chrome pe care l-ați clonat.
cd google-chrome
În cele din urmă, utilizați instrumentul makepkg pentru a construi software-ul. Rețineți că, dacă unele dependențe nu reușesc să se instaleze automat, va trebui să le instalați pe cont propriu. Derulați în jos în pagină și căutați „dependențe”.
makepkg -si
Notificări native pentru Google Chrome
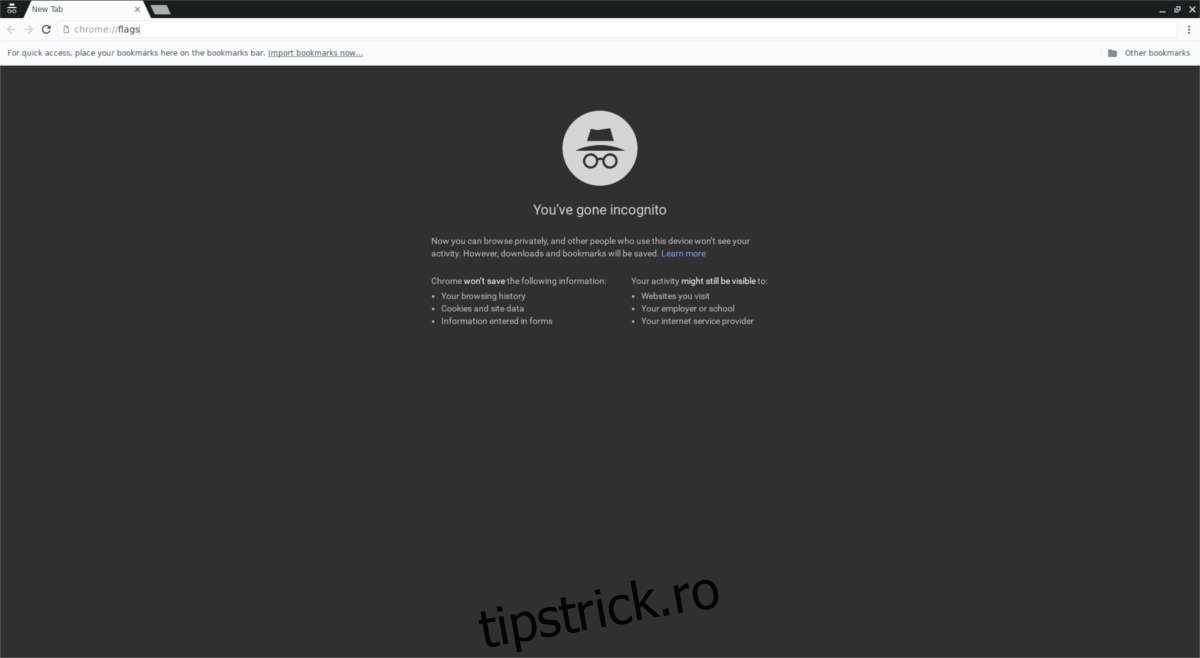
Pentru a activa noul sistem de notificare nativ pe Linux, deschideți o filă nouă în Google Chrome. În această filă nouă, tastați:
chrome://flags
Alternativ, este și posibil să accesați steaguri tastând about:flags.
Zona steaguri din Chrome este locul în care Google ascunde toate lucrurile bune. În principal funcții experimentale, funcții beta, funcții moștenite, îmbunătățiri ale browserului, ajustări etc. Pentru a găsi ceea ce avem nevoie, accesați caseta de căutare și tastați „notificări”. Acest termen de căutare va filtra toate celelalte steaguri Chrome, în favoarea opțiunilor pe care le dorim.
Notă: este, de asemenea, posibil să apăsați Ctrl + F și să căutați „notificări Linux”.
Ar trebui să apară patru rezultate de căutare legate de notificări. Cel de care avem nevoie este „Activați notificările native”. Opțiunea implicită pentru Chrome este „implicit”, ceea ce înseamnă de obicei că browserul folosește această funcție doar uneori.
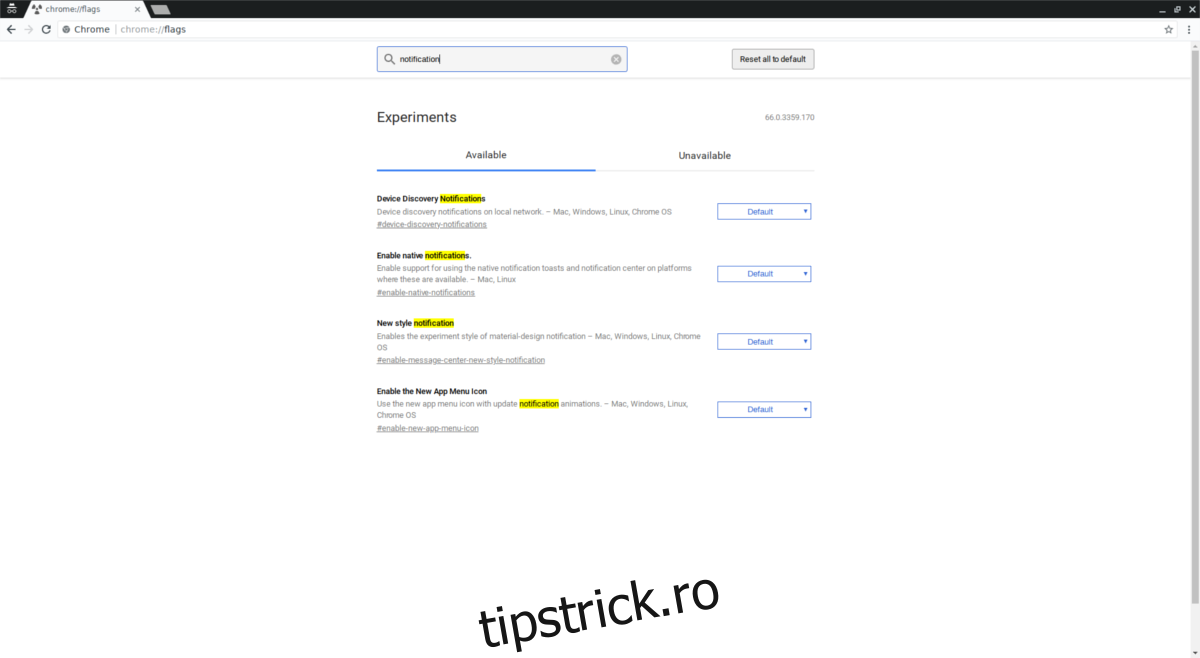
Pentru a activa notificările native pentru Google Chrome, căutați meniul drop-down. Faceți clic pe el pentru a dezvălui opțiunile. În meniul de opțiuni, există „Implicit, Activat și Dezactivat”. Faceți clic pe „Activat”.
După ce faceți clic pe opțiunea „Activat” din meniul de steaguri, Chrome va informa utilizatorul că „trebuie să fie relansat” pentru a aplica setările pe deplin. Faceți clic pe butonul „Re-lansați” pentru a reporni Chrome.
Când Google Chrome se deschide din nou, ar trebui să folosească sistemul nativ de notificare Linux.
Dezactivați notificările native
A avea notificări native pentru Google Chrome este excelentă, deoarece se potrivește cu restul notificărilor de pe desktop. Cu toate acestea, nu tuturor le place această caracteristică. Dacă se dovedește că îl urăști, oprește-l înapoi. Pentru a face asta, deschideți o filă de browser și reveniți la chrome://flags.
Ca și înainte, utilizați caseta de căutare pentru a căuta „notificări”. Faceți clic pe meniul de opțiuni și selectați „Dezactivat”. După ce ați selectat opțiunea „Dezactivat”, reporniți Chrome, iar sistemul ar trebui să fie dezactivat.