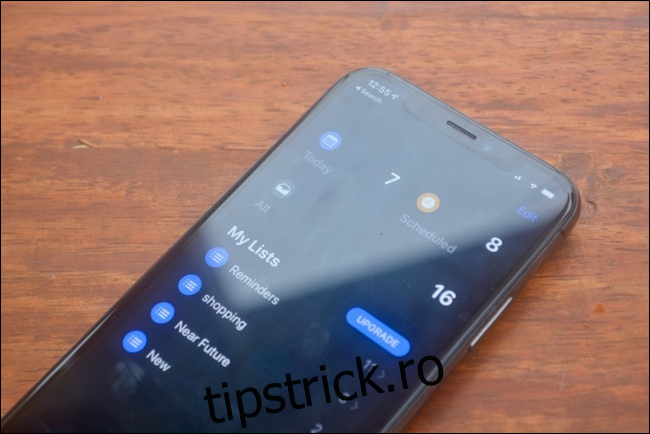Modul întunecat este peste tot de pe Mac, Windows, Android și acum pe iPhone și iPad. iOS 13 și iPadOS 13 aduc în sfârșit funcția mult râvnită pe dispozitivele Apple. Arată grozav și funcționează automat cu aplicații și site-uri web acceptate.
Cuprins
Cum să activați modul întunecat pe iPhone și iPad
Când activați modul întunecat, întreaga interfață de utilizare de pe iPhone sau iPad se răstoarnă. Acum vedeți un fundal negru și text alb. Apple a optat pentru o temă neagră adevărată, ceea ce înseamnă că fundalul în majoritatea locurilor este negru pur în loc de un gri închis.
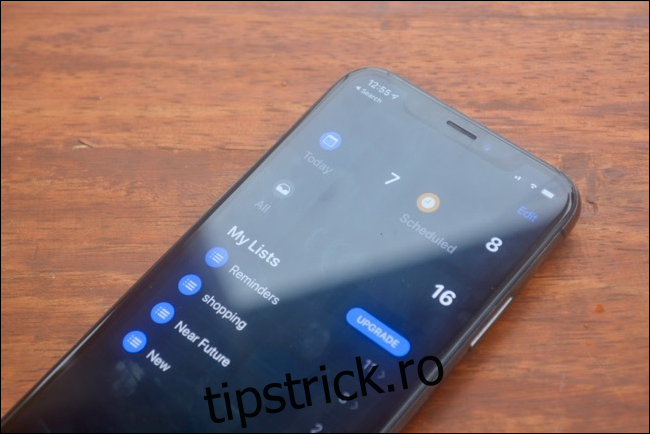
Acest lucru arată grozav pe iPhone-urile cu afișaj OLED (iPhone X, XS, XS Max, 11 și 11 Max), deoarece pixelii pur și simplu nu se aprind. Pentru a menține lizibilitatea, Apple a optat pentru un fundal gri pentru unele elemente de fundal. Am vorbit în detaliu despre complexitățile interfeței modului întunecat înainte.
Deci, să trecem la esențial. Pentru a activa modul întunecat pe iPhone sau iPad, deschideți mai întâi Centrul de control.
Dacă aveți un dispozitiv în stil iPhone X cu crestătură, glisați în jos din marginea din dreapta sus a ecranului. Același lucru este valabil și pentru utilizatorii de iPad. Dacă utilizați un iPhone cu un buton Acasă, glisați în sus din partea de jos a ecranului pentru a deschide Centrul de control.
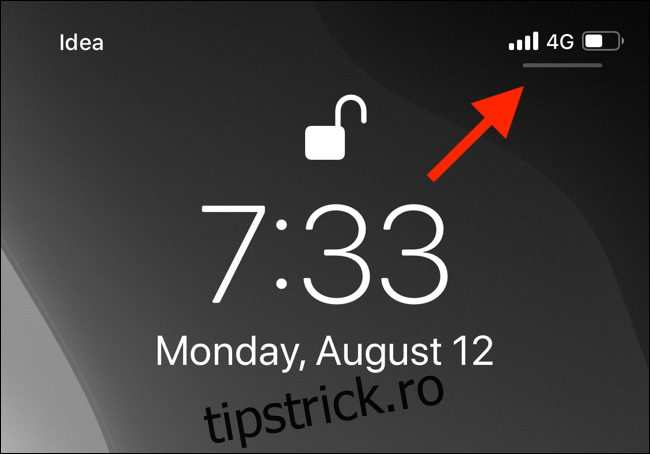
Aici, apăsați lung pe glisorul „Luminozitate”.
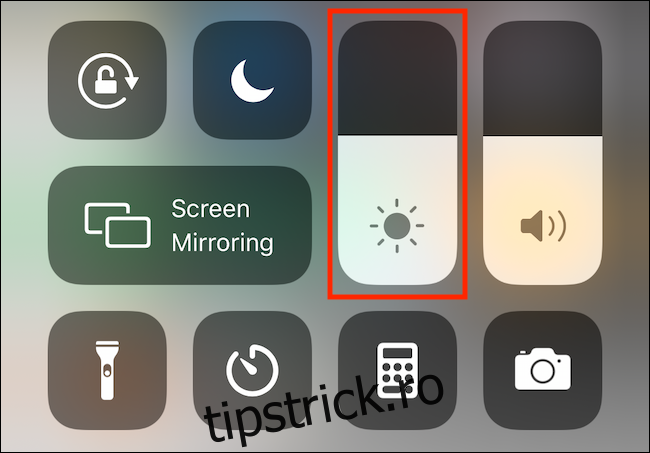
Acum, atingeți butonul „Mod întunecat” pentru a-l porni. Dacă doriți să dezactivați funcția, puteți apăsa din nou pictograma.
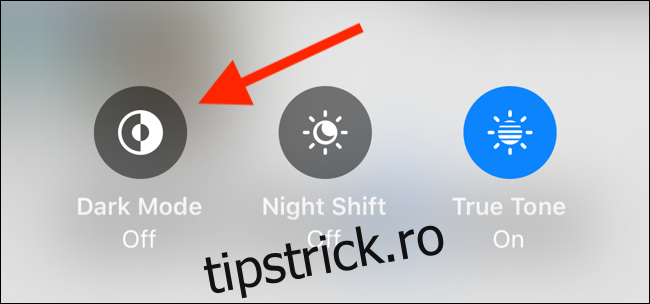
Alternativ, puteți activa sau dezactiva modul întunecat din meniul Setări. Puteți face acest lucru accesând Setări > Afișare și apăsând pe „Întunecat”.
Adăugați o comutare în modul întunecat la Centrul de control
Dacă ești ca mine, vei dori un comutator dedicat pentru modul întunecat. Este disponibil ca comutare suplimentară în Centrul de control.
Pentru a-l activa, accesați Setări > Centru de control > Personalizare comenzi.
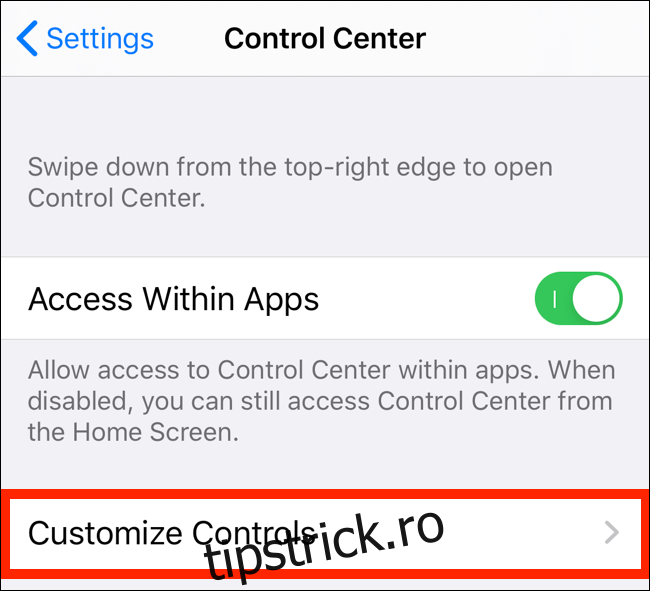
Din acest ecran, atingeți butonul „+” de lângă „Modul întunecat”.
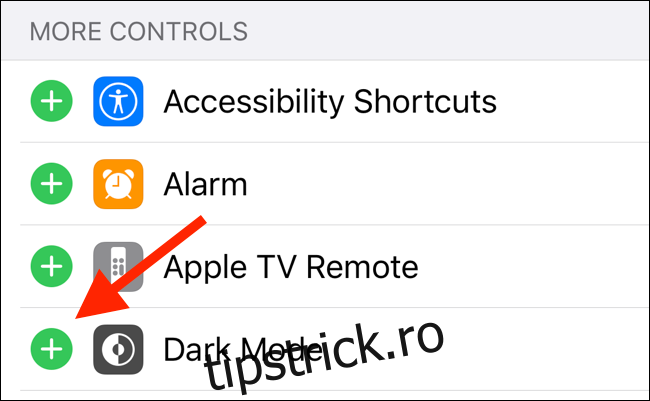
Acest lucru va activa comutarea modului întunecat dedicat la sfârșitul Centrului de control. Atingeți butonul pentru a activa și dezactiva modul întunecat. Nu mai este nevoie să mergeți la meniul de luminozitate!
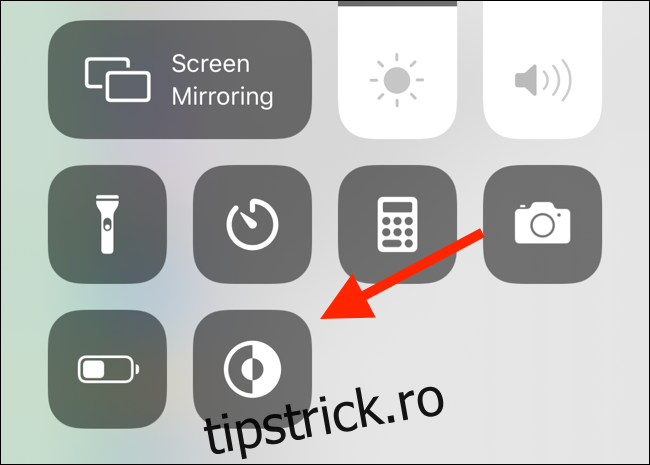
Setați modul întunecat într-un program
De asemenea, puteți automatiza funcția de mod întunecat prin configurarea unui program. Deschideți aplicația „Setări” și accesați „Afișaj și luminozitate”.
Din secțiunea „Aspect”, atingeți comutatorul de lângă „Automat”.
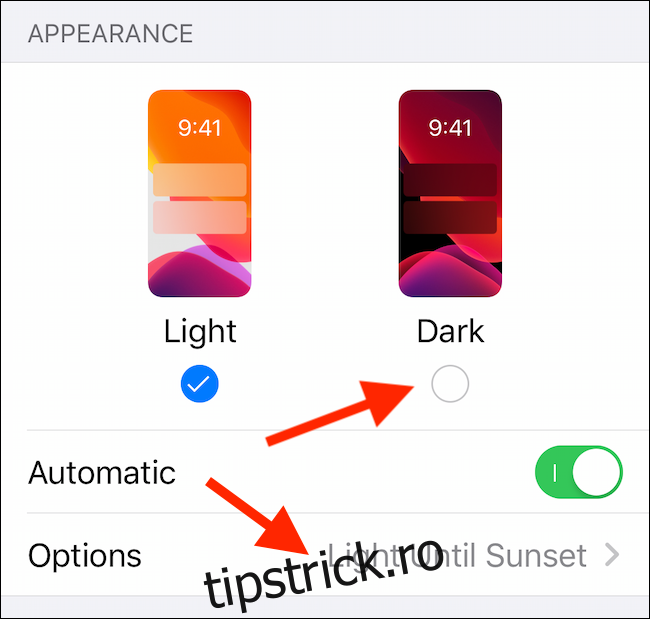
Apoi atingeți butonul „Opțiuni” pentru a comuta între opțiunea „Apus la răsărit” și o opțiune „Programa personalizată”.
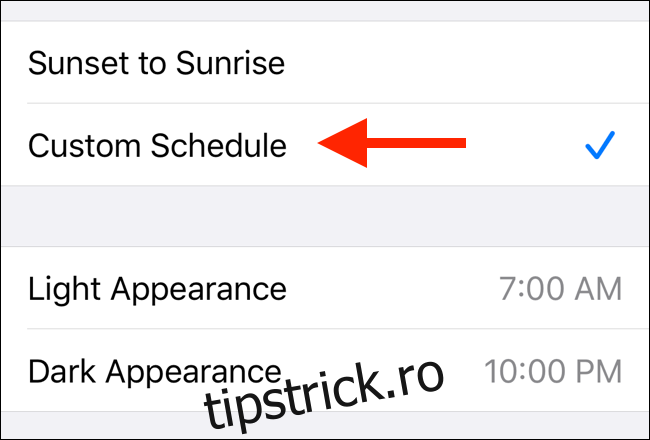
Dacă alegeți opțiunea „Programare personalizată”, veți putea specifica momentul exact în care modul întunecat ar trebui să intre.
Modul întunecat funcționează cu aplicații și site-uri web compatibile
La fel ca macOS Mojave, modul întunecat de pe iPhone și iPad funcționează cu aplicații și site-uri web acceptate.
Odată ce o aplicație se actualizează pentru iOS 13 și acceptă această caracteristică, va comuta automat tema aplicației la tema întunecată atunci când porniți modul întunecat al sistemului din Centrul de control.
Aici, de exemplu, este Dicţionar de căutare aplicația. În captura de ecran din stânga, aplicația este în modul de lumină implicit. Și în dreapta, puteți vedea cum arată aplicația în modul întunecat.
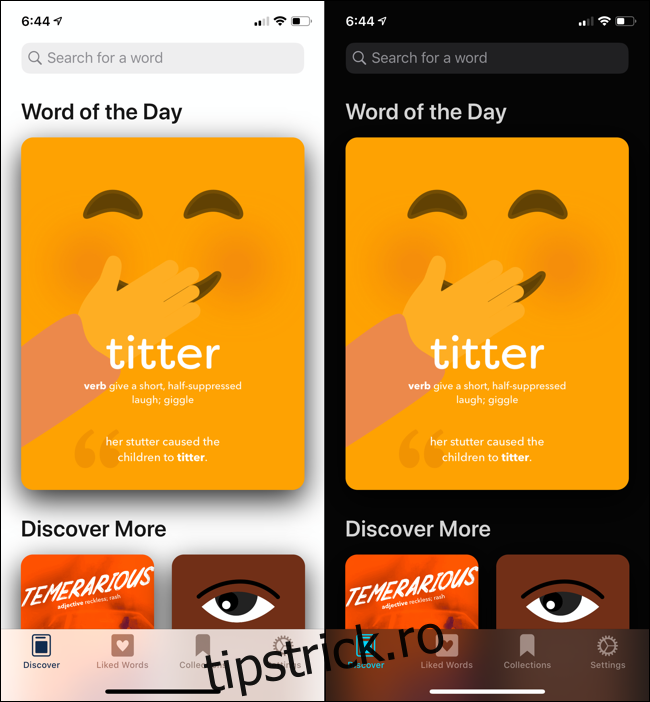
Tot ce am făcut între aceste două capturi de ecran a fost să merg la Centrul de control și să pornesc modul întunecat. Odată ce aplicațiile încep să accepte această funcție, nu va trebui să găsiți funcția de mod întunecat în aplicațiile individuale.
Același lucru este valabil și pentru Safari. Dacă un site web acceptă funcția mod întunecat în CSS, acesta va comuta automat între temele luminoase și cele întunecate pe baza setărilor sistemului.
În captura de ecran de mai jos, puteți vedea caracteristica în acțiune pentru Site-ul Twitter în Safari.
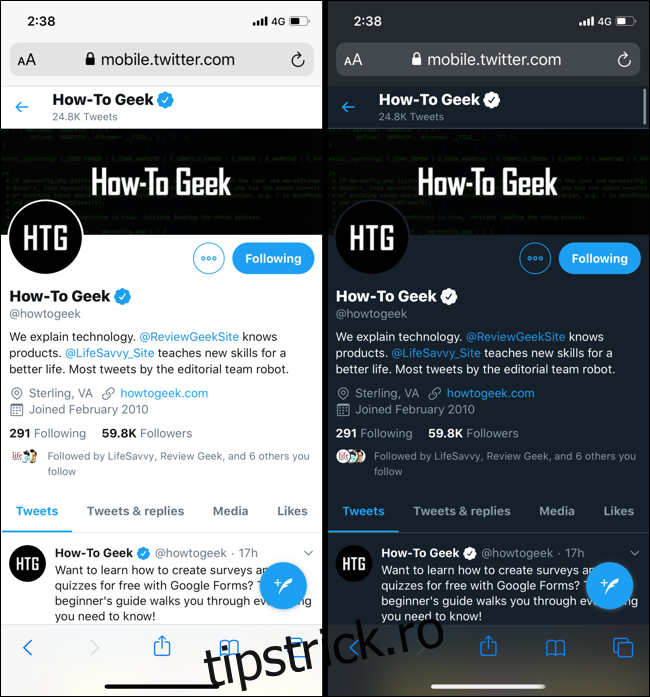
În prezent, nu există nicio modalitate de a pune pe lista neagră aplicațiile din această funcție de schimbare automată a temei.
Dar pentru site-uri web, puteți dezactiva complet funcția accesând Setări > Safari > Avansat > Funcții experimentale și dezactivând opțiunea „Suport CSS în mod întunecat”.
Alternativă la modul întunecat: inversare inteligentă
Modul întunecat automat va funcționa numai pentru aplicațiile care acceptă funcția în iOS 13, iPadOS 13 și versiuni ulterioare. Ce se întâmplă dacă doriți să activați modul întunecat într-o aplicație care nu o acceptă? Utilizați funcția de inversare inteligentă ca o soluție.
Smart Invert este o caracteristică de accesibilitate care inversează automat culorile interfeței de utilizare fără a atinge imaginile și alte medii. Cu această soluție, puteți obține o interfață decentă cu text alb pe fundal negru.
Pentru a-l activa, accesați Setări > Accesibilitate > Dimensiune ecran și text și apoi comutați pe „Invertire inteligentă”.
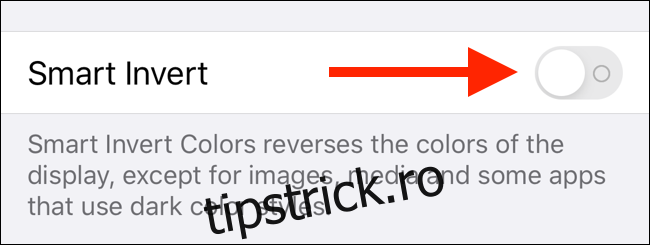
Puteți vedea diferența dintre un site web în modul light și cu Smart Invert activat în capturile de ecran de mai jos. Deși majoritatea site-ului web inversează corect, unele zone, cum ar fi bara de meniu din exemplul de mai jos, nu arată așa cum ar trebui.
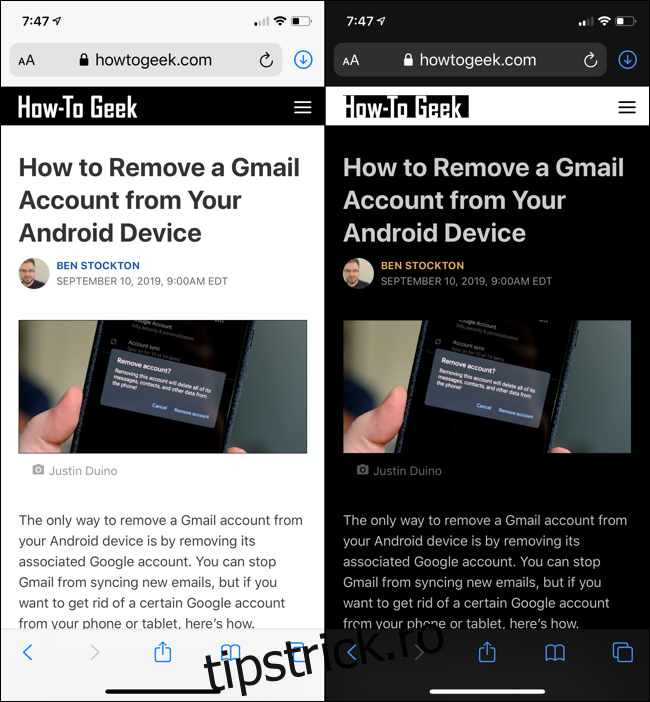
Desigur, funcția de inversare inteligentă nu funcționează pentru orice, dar este o alternativă bună. Dacă un dezvoltator nu adaugă modul întunecat la aplicațiile sale, aceasta (oarecum) funcționează.