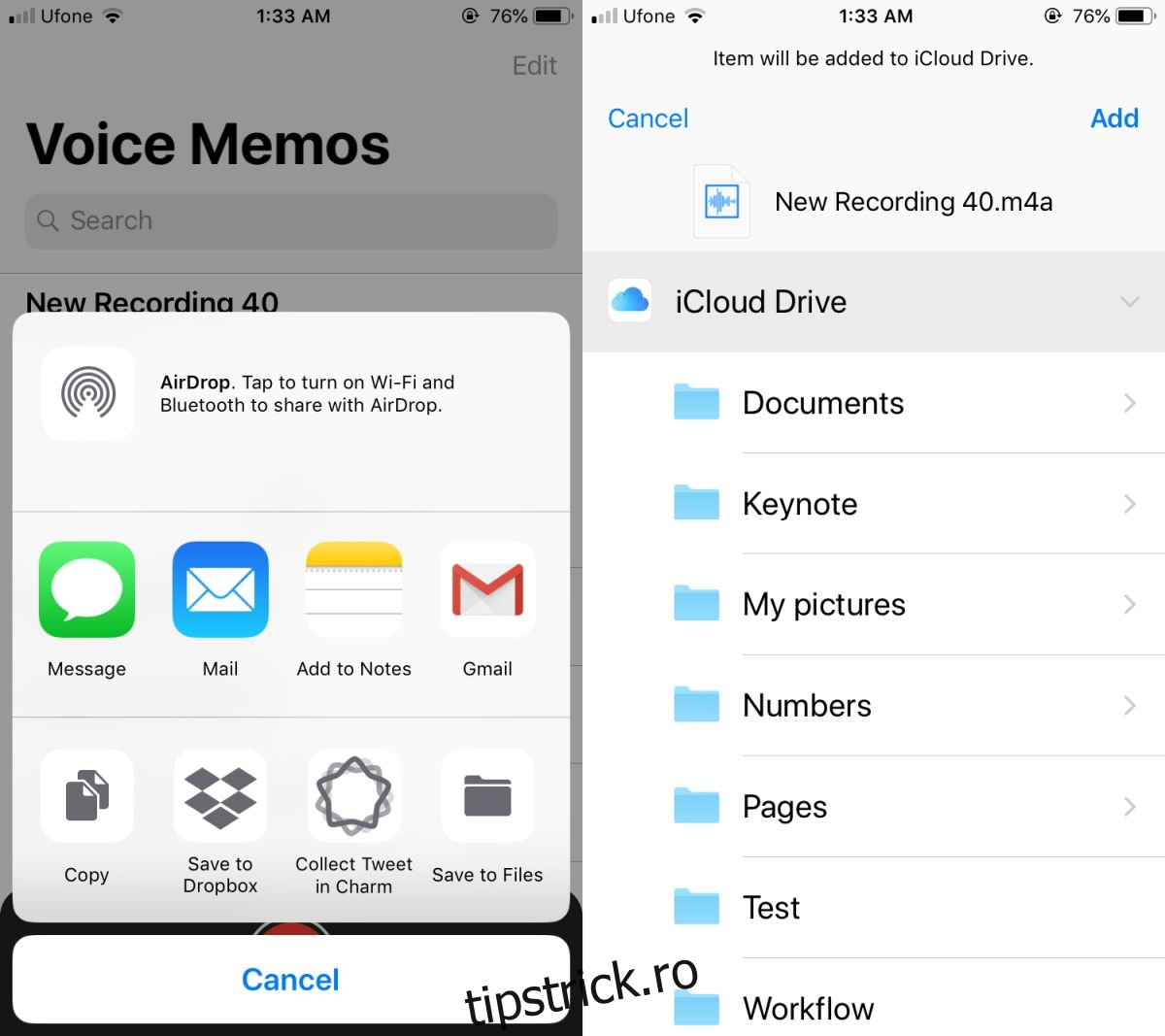iOS este un sistem de operare închis care face incredibil de dificilă gestionarea fișierelor de pe un iPhone sau un iPad. Nu puteți salva sau accesa liber fișiere de pe dispozitiv. Întotdeauna trebuie să treci printr-o aplicație. Singura excepție sunt fotografiile și videoclipurile. Acestea le puteți accesa direct din orice aplicație și din spațiul de stocare al dispozitivului dvs. de pe desktop. De asemenea, notele vocale sunt blocate, ceea ce înseamnă că nu le puteți accesa pe desktop, așa cum puteți face fotografiile și videoclipurile. Iată cum puteți accesa notele vocale iOS pe Windows 10.
Fișiere și iCloud Drive
Apple a adăugat o nouă aplicație în iOS 11 numită Fișiere. Aici puteți salva fișiere pe unitatea iCloud, le puteți vizualiza și accesa. Dacă doriți să accesați note vocale iOS pe Windows 10, le puteți salva în aplicația Fișiere.
Deschideți aplicația Voice Memo și atingeți butonul mai multe opțiuni de sub o notă vocală. Selectați opțiunea Partajare din meniul care se deschide. Pe foaia de distribuire, atingeți Salvare în fișiere. Selectați un dosar în care să salvați nota vocală.
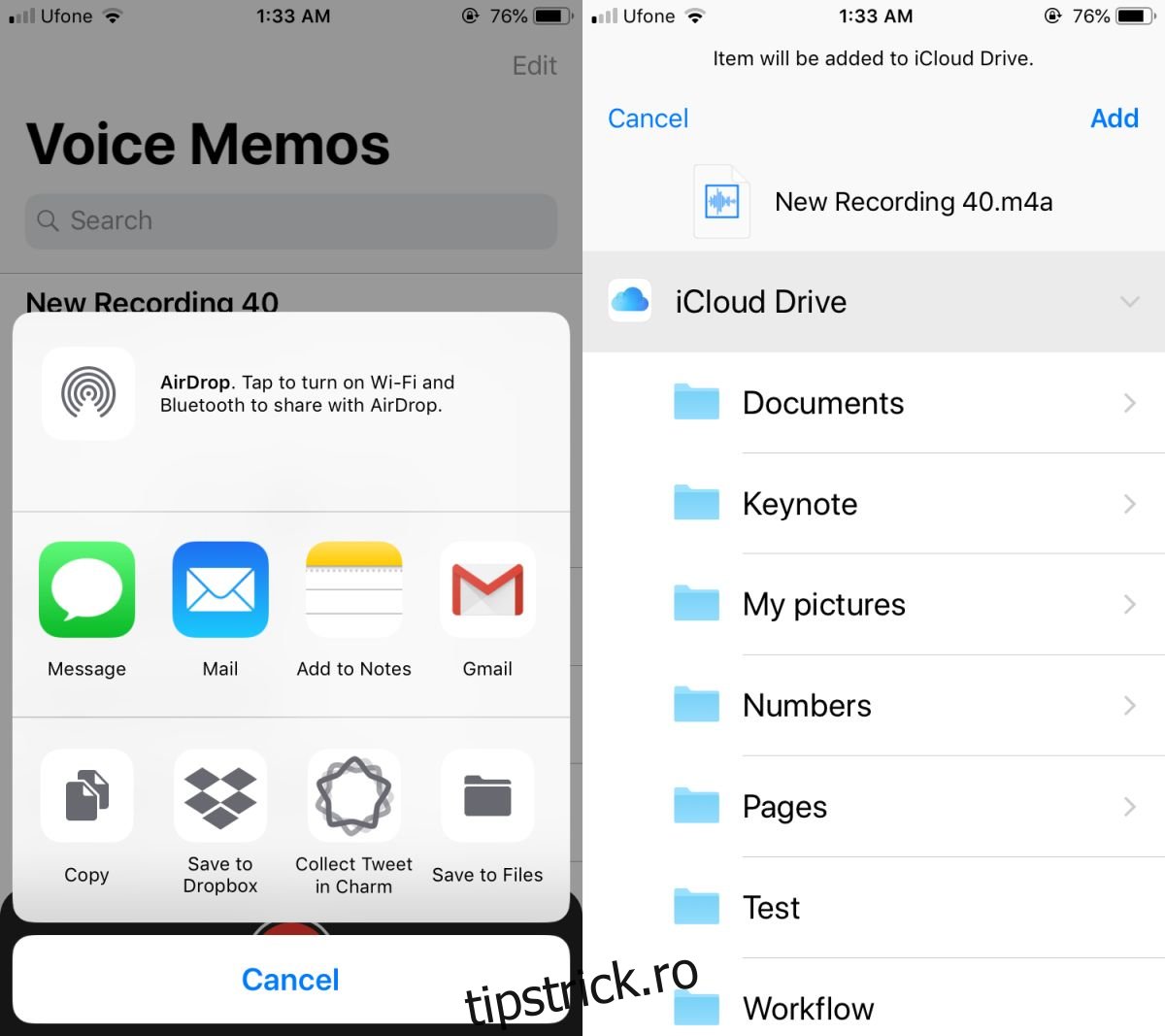
Apoi, accesați iCloud pe desktop prin orice browser de internet. Conectați-vă cu ID-ul Apple și accesați iCloud Drive pe care îl vedeți pe tabloul de bord. Deschideți folderul în care ați salvat nota vocală și descărcați-l.
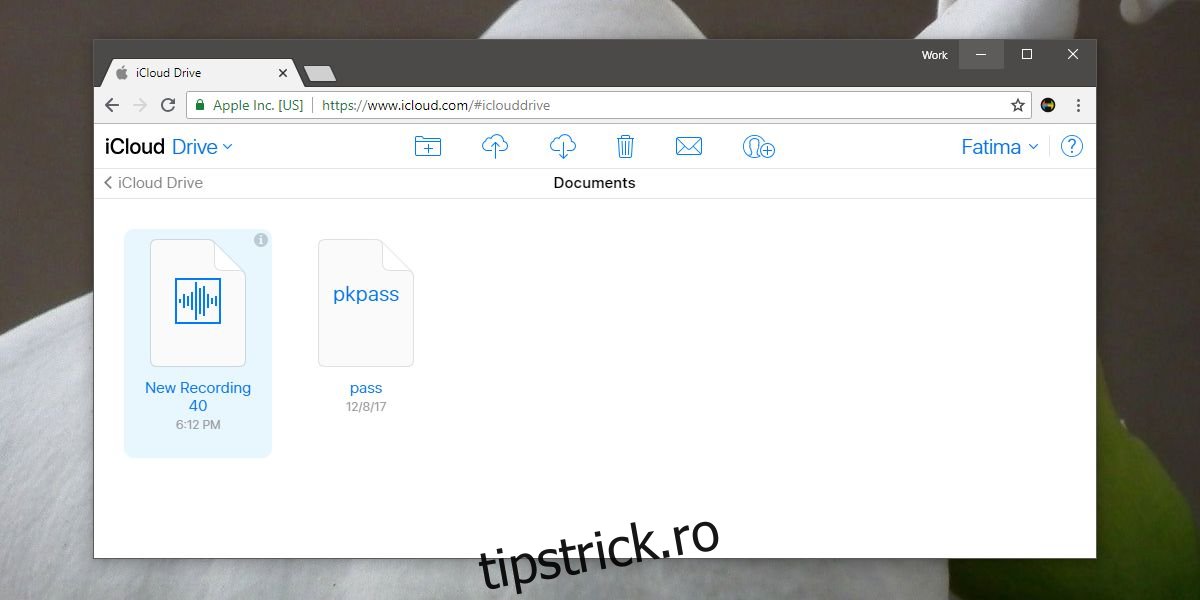
Sincronizare iTunes
Problema cu utilizarea iCloud pentru a obține note vocale iOS pe Windows 10 este că trebuie să le încărcați unul câte unul. Deoarece aveți deja un iPhone (sau un iPad), trebuie să aveți și iTunes.
Puteți să vă sincronizați notele vocale prin iTunes și să le accesați pe toate de pe desktop.
Conectați-vă iPhone-ul la computer. Deschideți iTunes și așteptați ca acesta să vă detecteze iPhone-ul. Accesați dispozitivul dvs. și selectați Muzică din secțiunea Setări din coloana din stânga. Activați opțiunea „Include note vocale” și apoi sincronizați datele iPhone-ului pe desktop.
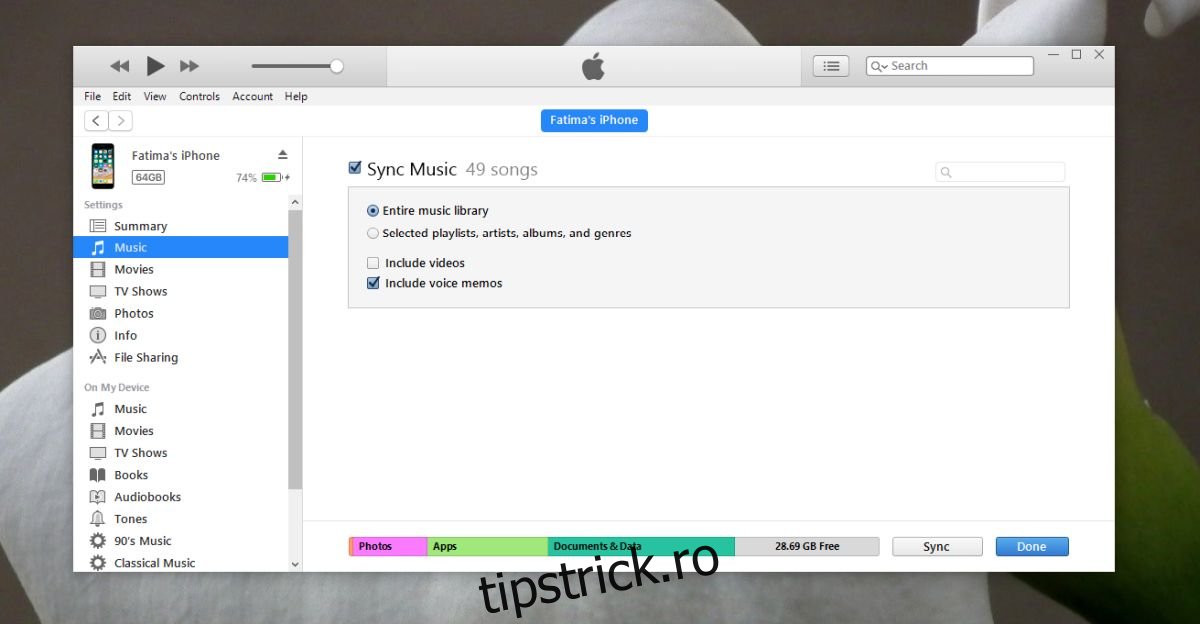
După ce se termină sincronizarea, accesați Biblioteca muzicală de pe iTunes. Aici veți vedea toate notele voastre listate cu melodiile dvs. Faceți clic dreapta pe o notă și selectați „Deschideți în Windows Explorer” pentru a accesa fișierul.
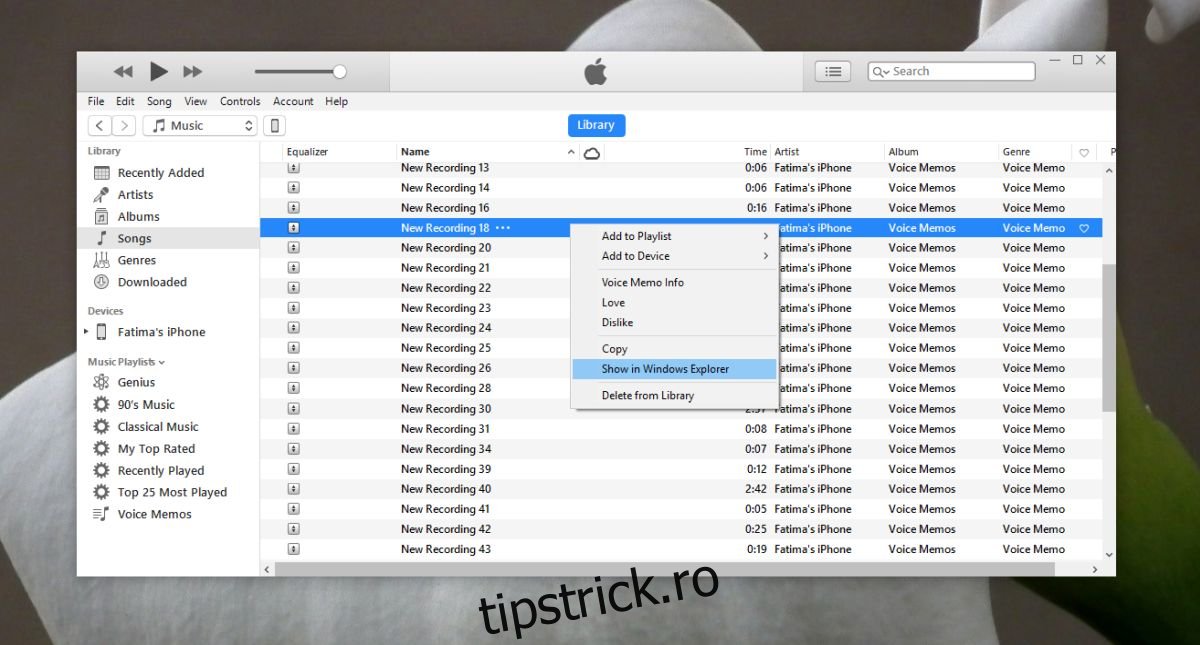
Ambele metode de mai sus funcționează și pe Mac. Deși Mac-urile și iPhone-urile sunt ambele produse Apple, restricțiile care împiedică utilizatorii Windows să acceseze notele vocale direct din stocarea iPhone-ului împiedică același lucru și pentru utilizatorii de Mac.
În plus față de metodele de mai sus, puteți utiliza alte aplicații alternative iTune pentru a accesa note vocale iOS pe Windows 10 și pe macOS.