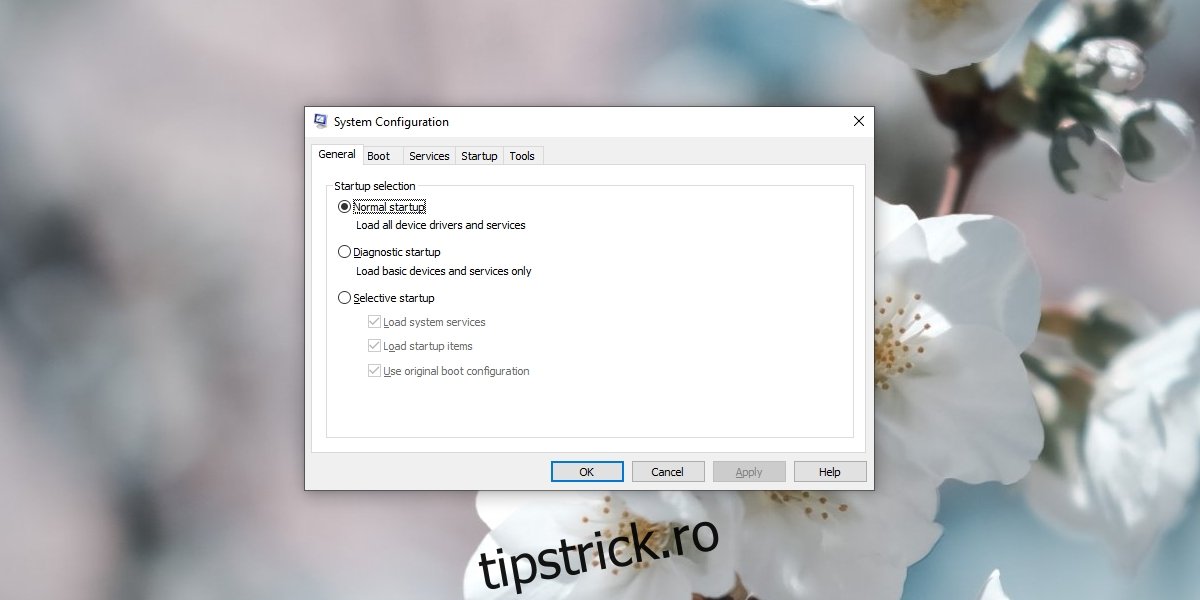Windows 10 are o listă extinsă de setări pe care utilizatorii le pot modifica. Unele dintre aceste setări sunt simple, cum ar fi schimbarea imaginii de fundal, schimbarea plăcii grafice care este utilizată de o aplicație, gestionarea spațiului de stocare, gestionarea microfonului, a camerei și a accesului la locație pentru aplicații și multe altele. Acestea sunt setări simple pentru utilizator.
Windows 10 are, de asemenea, setări mai complexe care pot fi modificate dacă un utilizator are acces de administrator pe un sistem, dar aceste setări nu sunt modificate des și puțini utilizatori finali trebuie să le acceseze, cu excepția cazului în care rezolvă problemele din sistem.
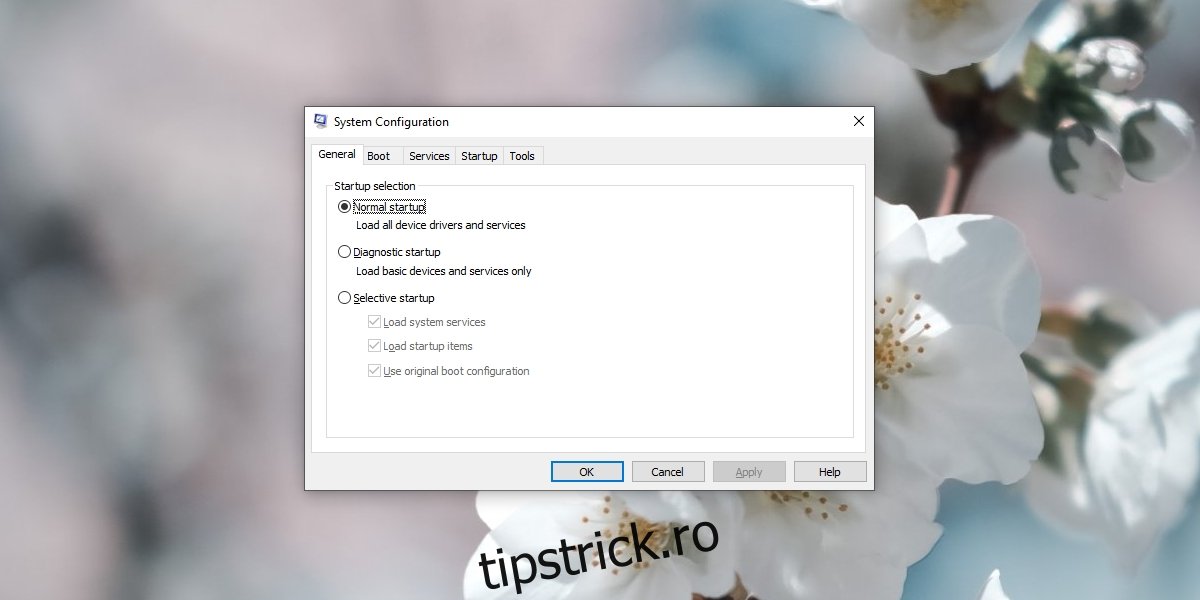
Cuprins
MsConfig pe Windows 10
Când un utilizator pornește Windows 10, acesta se încarcă într-un mediu normal în care toate aplicațiile pe care le-a instalat un utilizator au permisiunea de a rula. Toate serviciile pe care Windows 10 trebuie să le ruleze sunt, de asemenea, activate. Se încarcă și o listă lungă de instrumente Windows 10.
Când un sistem se confruntă cu o problemă, unul dintre pașii de bază de depanare este să verifici dacă apare o problemă atunci când aplicațiile și serviciile terțelor părți și alte instrumente și servicii neesențiale sunt dezactivate, adică dacă se întâmplă în modul sigur.
Safe Mode este destul de ușor de accesat, dar MsConfig sau caseta de dialog System Configuration oferă utilizatorilor control asupra setărilor Safe Mode. Utilizatorii pot alege ce este și ce nu este dezactivat.
Există mai multe moduri diferite de a accesa dialogul MsConfig pe Windows 10.
1. Accesați caseta MsConfig – Run
Pentru a accesa caseta de dialog MsConfig din caseta de rulare;
Atingeți comanda rapidă de la tastatură Win+R pentru a deschide caseta de rulare.
Introduceți msconfig și atingeți tasta Enter.
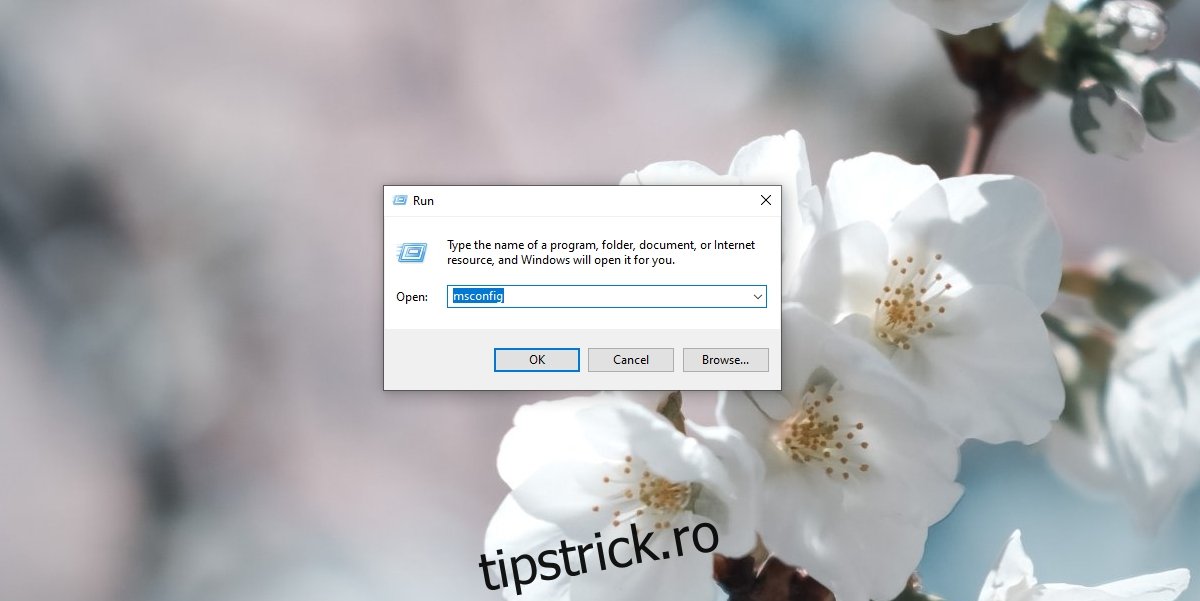
2. Accesați MsConfig – File Explorer
Pentru a accesa caseta de dialog MsConfig din File Explorer;
Deschideți File Explorer.
Faceți clic în interiorul barei de locație.
Introduceți msconfig și atingeți Enter.
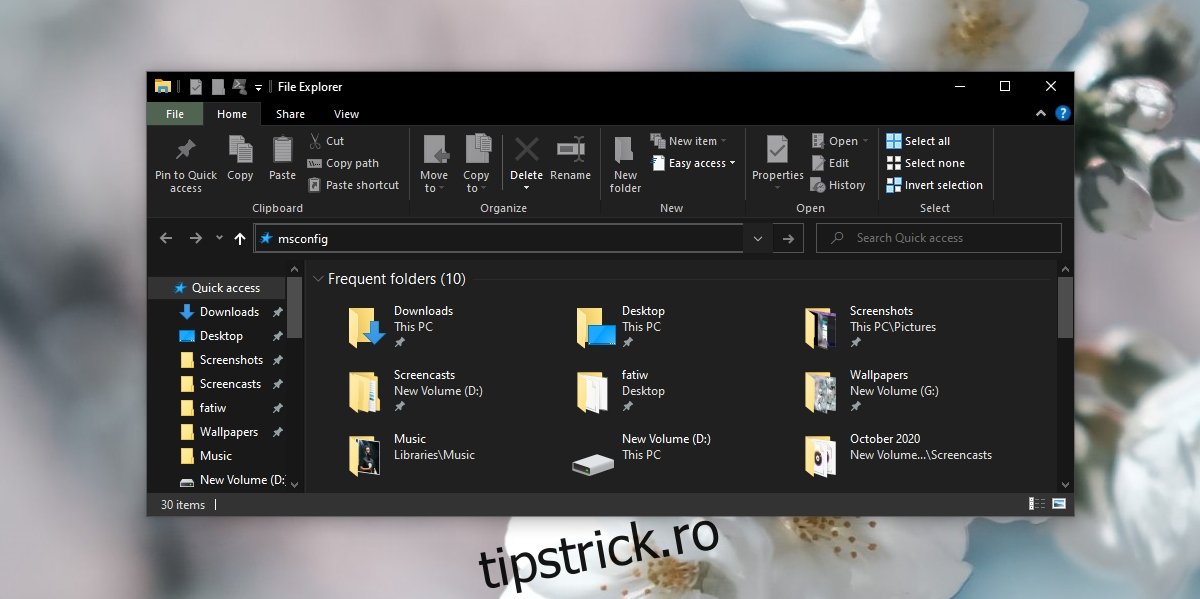
3. Accesați MsConfig – Task Manager
Pentru a accesa caseta de dialog MsConfig din Task Manager;
Faceți clic dreapta pe bara de activități și selectați Manager de activități din meniul contextual.
Accesați File>Run new task.
Introduceți msconfig.
Activați caseta „Creați această sarcină cu privilegii administrative.
Atingeți Enter.
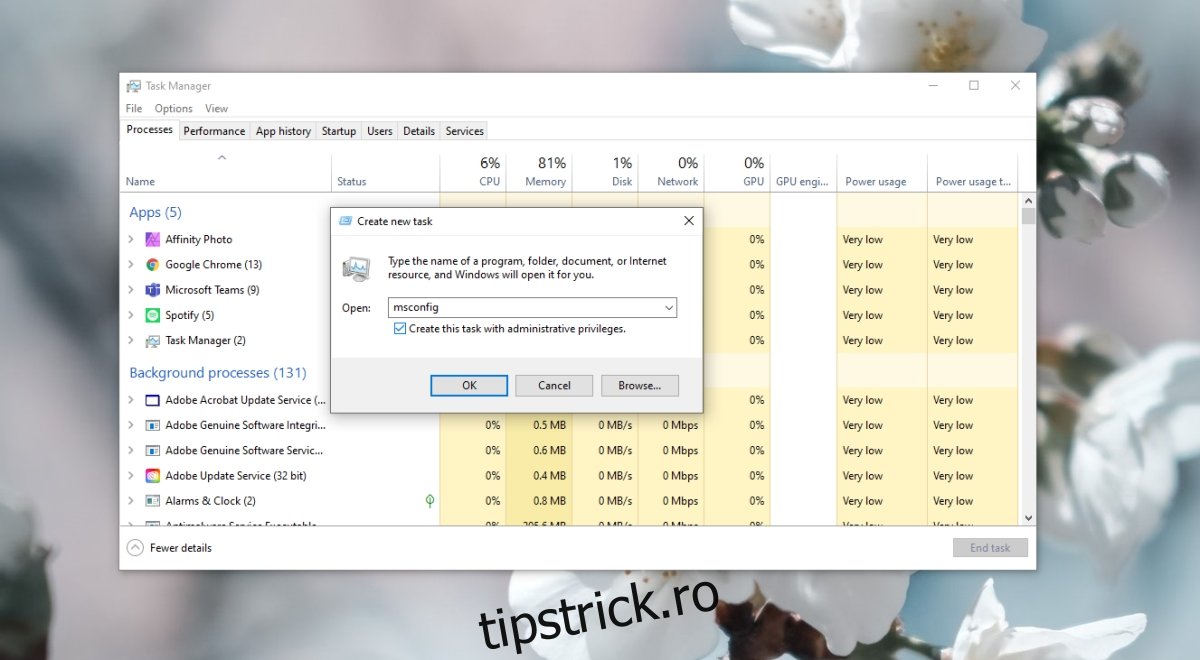
4. Accesați MsConfig – Command Prompt sau PowerShell
Pentru a accesa caseta de dialog MsConfig prin Command Prompt sau PowerShell;
Deschideți Command Prompt cu drepturi de administrator sau Deschideți PowerShell cu drepturi de administrator.
Introduceți următoarea comandă și atingeți enter (aceeași comandă funcționează în ambele linii de comandă).
start msconfig
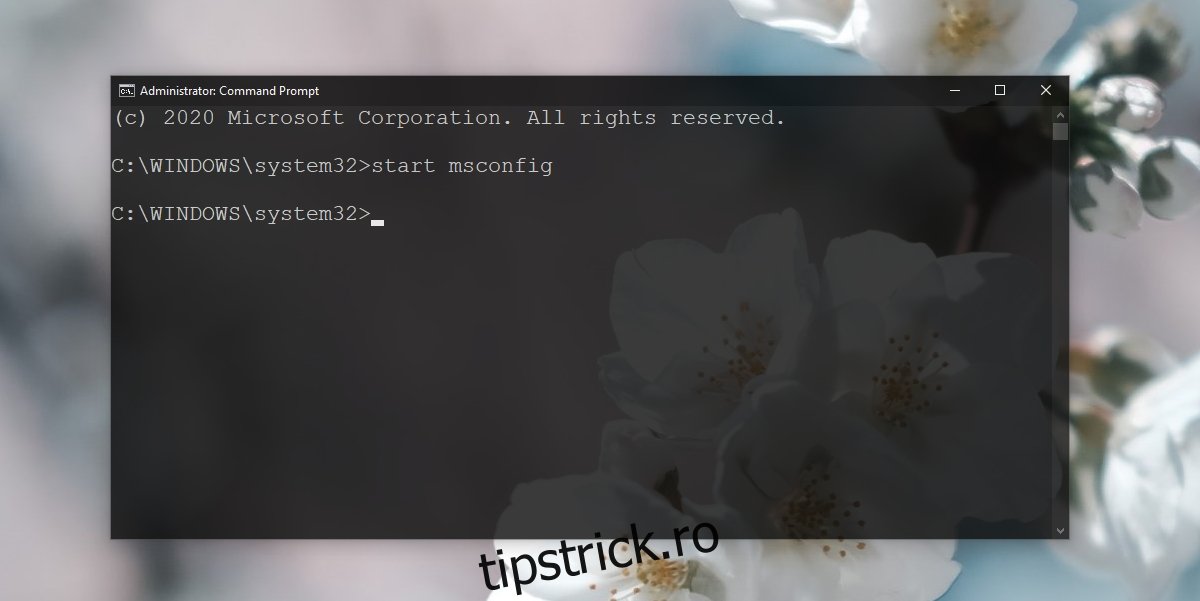
Setări MsConfig
Indiferent cum deschideți caseta de dialog MsConfig, veți vedea aceleași setări.
General: Selectați ce servicii de sistem și componente ale dispozitivului vor rula când porniți sistemul.
Boot: Are setări extinse pentru configurarea pornirii sigure și a opțiunilor de pornire normală.
Servicii: listează fiecare serviciu care rulează pe Windows 10 și permite utilizatorilor să deselecteze pe cele pe care nu doresc să le ruleze la pornire.
Pornire: această filă este învechită.
Instrumente: în această filă sunt oferite o listă completă de instrumente Windows 10 și un buton de lansare rapidă pentru fiecare, împreună cu calea către EXE al instrumentului.
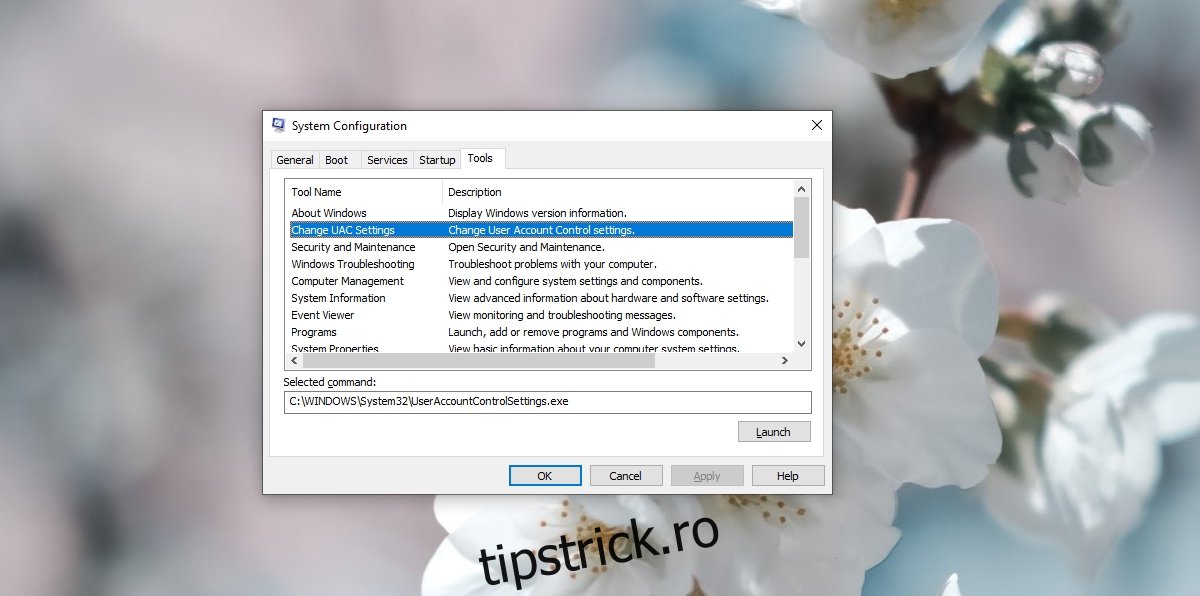
MsConfig – Concluzie
MsConfig nu are setări pe care utilizatorul obișnuit ar trebui să le modifice, totuși, este adesea greu să evitați acest dialog special atunci când încercați să remediați o problemă complicată pe Windows 10. Asigurați-vă că înțelegeți ce faceți și cum să o anulați înainte de a face orice modificare.