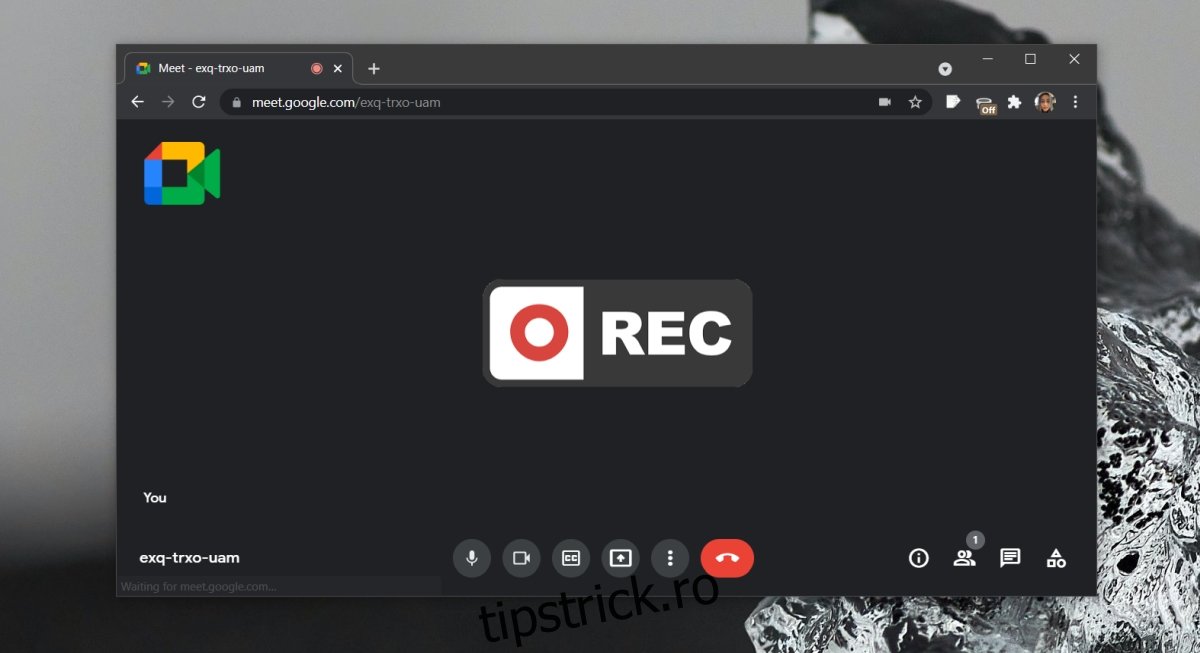Cu instrumente de întâlnire online precum Zoom și Microsoft Teams, o funcție de înregistrare este standard. Este de la sine înțeles că Google Meet va avea ceva similar, adică utilizatorii pot înregistra o întâlnire. Google Meet permite utilizatorilor să înregistreze o întâlnire, dar este o funcție premium, ceea ce înseamnă că utilizatorii gratuit nu o pot folosi.
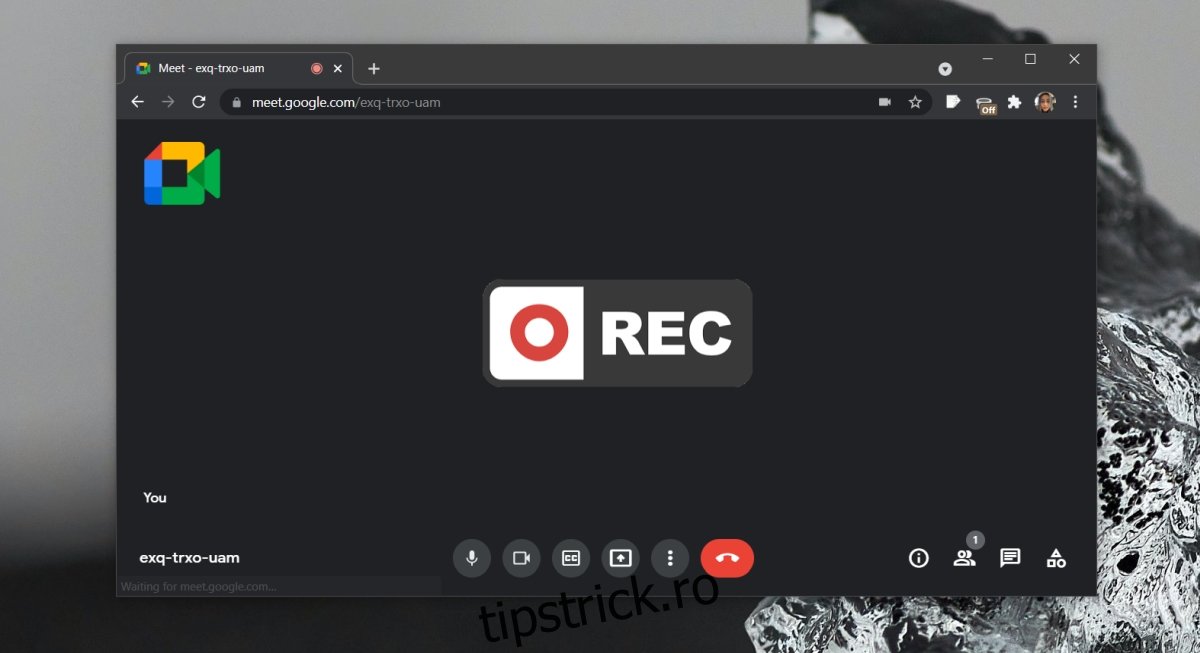
Cuprins
Înregistrați o întâlnire/un apel Google Meet
Dacă doriți să utilizați funcția de înregistrare disponibilă în Google Meet, trebuie să aveți unul dintre următoarele abonamente Google;
Esențiale
Standard de afaceri
Business Plus
Elementele esențiale ale întreprinderii
Standard de întreprindere
Enterprise Plus
Standard educațional (disponibil pentru utilizatorii cu licență „personal” și „student”)
Fundamentele educației (disponibil pentru utilizatorii cu licență „personal” și „student”)
Education Plus (disponibil pentru utilizatorii cu licență „personal” și „student”)
Upgrade pentru predare și învățare (disponibil pentru utilizatorii cu o licență „Actualizare pentru predare și învățare”)
Abonat individual al spațiului de lucru
Acest lucru înseamnă în esență că utilizatorii Google Meet gratuit vor trebui să improvizeze. Din fericire, nu este atât de greu să înregistrezi o întâlnire Google Meet de pe desktop. Înregistrarea va fi făcută și salvată local folosind un instrument terță parte.
Înregistrați Google Meet – caracteristică nativă
Dacă aveți unul dintre tipurile de abonamente menționate mai sus, puteți înregistra întâlniri Google Meet fără un instrument terță parte.
Începeți o întâlnire (trebuie să fiți gazda).
Faceți clic pe Activități în stânga jos.
Selectați Înregistrare din lista de activități.
Întâlnirea va începe înregistrarea.
Configurați înregistrarea ecranului OBS
Cel mai bun instrument pentru înregistrarea ecranului este OBS. Este gratuit și este bogat în funcții. Poate înregistra orice pe ecran, împreună cu sunetul de la microfon și difuzoare. Va trebui să-l configurați înainte de întâlnire, dar aceasta este singura parte grea.
Instalați OBS și deschideți aplicația.
Faceți clic pe butonul plus de sub coloana Surse.
Selectați Display Capture din meniu dacă doriți să înregistrați un întreg ecran sau selectați Window Capture dacă doriți să înregistrați doar fereastra browserului.
În fereastra care se deschide, faceți clic pe OK.
În fereastra următoare, puteți selecta fie întregul desktop, fie puteți selecta fereastra browserului în care vă veți alătura întâlnirii Google Meet.
Faceți clic pe OK și va fi adăugată sursa.
Asigurați-vă că atât microfonul, cât și difuzoarele nu sunt dezactivate
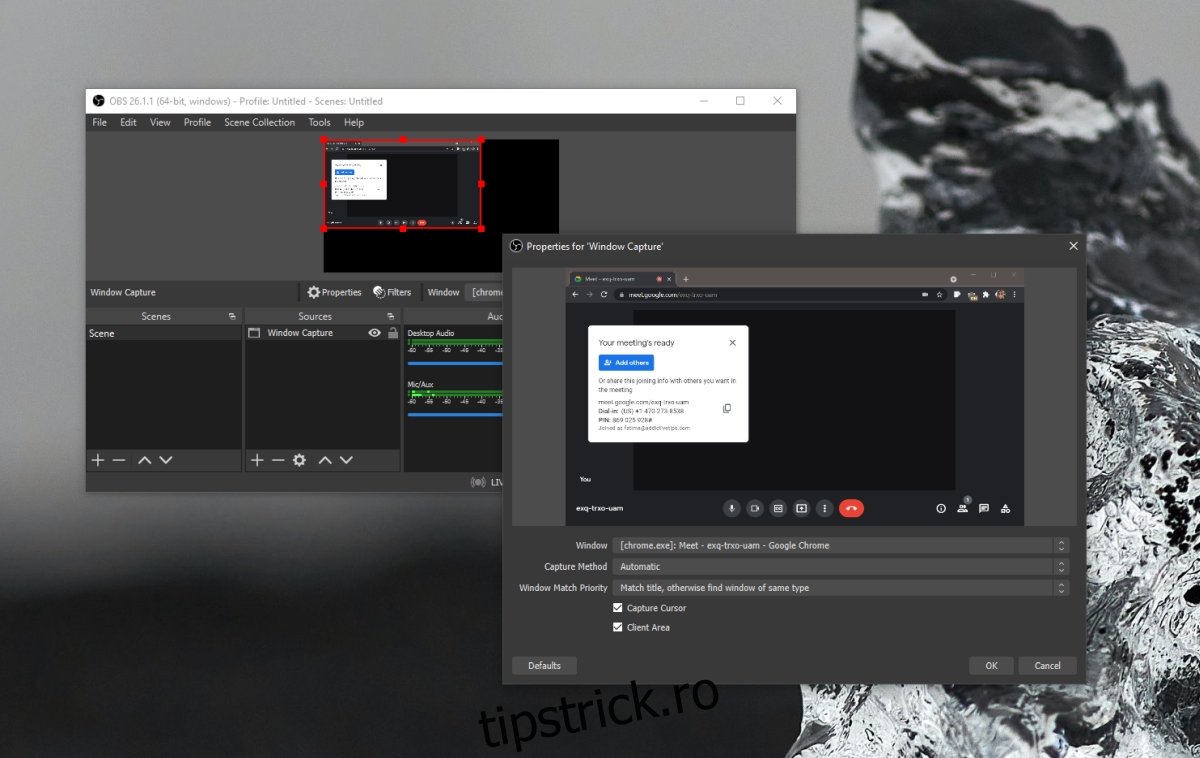
Înregistrați întâlnirea Google Meet
Pentru a înregistra întâlnirea Google Meet, urmați acești pași.
Deschideți OBS cu totul configurat.
Faceți clic pe Începe înregistrarea.
Minimizați OBS.
Când întâlnirea se încheie, deschideți OBS și faceți clic pe Opriți înregistrarea.
Concluzie
Dacă vă așteptați să vă partajați ecranul sau ca oricine altcineva să o facă în timpul unei întâlniri, cel mai bine este să selectați un întreg afișaj ca sursă de intrare sau de captare a afișajului în loc de o fereastră de browser. Nimeni nu va ști că înregistrați întâlnirea decât dacă partajați ecranul și fereastra OBS este vizibilă sau bara de activități sau pictograma Dock este vizibilă. Această metodă va funcționa atât pe Windows 10, cât și pe macOS.