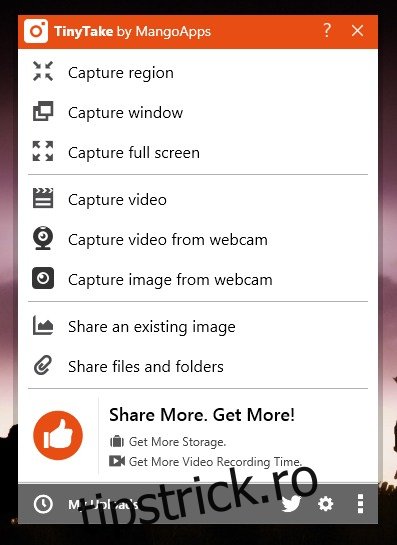Instrumentele de screencasting sunt fie costisitoare, fie sunt teribil de limitate când vine vorba de timpul de înregistrare. Aplicațiile gratuite se găsesc rar și adesea vor avea puține funcții dacă nu limitează lungimea videoclipului sau nu adaugă un filigran. TinyTake este o aplicație gratuită pentru Windows care, printre multe alte lucruri, vă permite să înregistrați un ecran de până la 120 de minute (adică două ore, oameni buni!). Captura? Începeți cu o limită de cinci minute și puteți debloca durate mai lungi de înregistrare prin partajarea aplicației cu un prieten. Partajați-l cu 75 de persoane și deblocați durata de 120 de minute. După ce ați înregistrat un videoclip, îl puteți salva sau îl puteți încărca direct pe YouTube. Videoclipul este încărcat automat pe serverele TinyTake atunci când îl salvați și puteți partaja un link către videoclip sau îl puteți descărca pe unitatea dvs. locală.
Lansați aplicația și creați un cont. După cum am spus mai devreme, TinyTake are o mulțime de trucuri în mânecă. Pe lângă înregistrarea ecranelor, aplicația poate, de asemenea, să înregistreze un videoclip prin webcam-ul laptopului, să capteze și să adnoteze capturi de ecran și chiar să vă permită să încărcați și să partajați fișiere. Pentru a înregistra un screencast, selectați opțiunea Captură video.
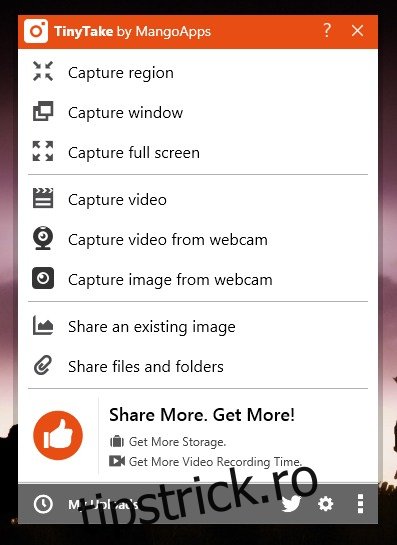
Definiți zona de înregistrare pe ecran și apoi faceți clic pe „Începe înregistrarea”. TinyTake vă permite să înregistrați o voce off pe măsură ce înregistrați videoclipul, dar dacă doriți să dezactivați sunetul la înregistrarea ecranului, dezactivați microfonul.
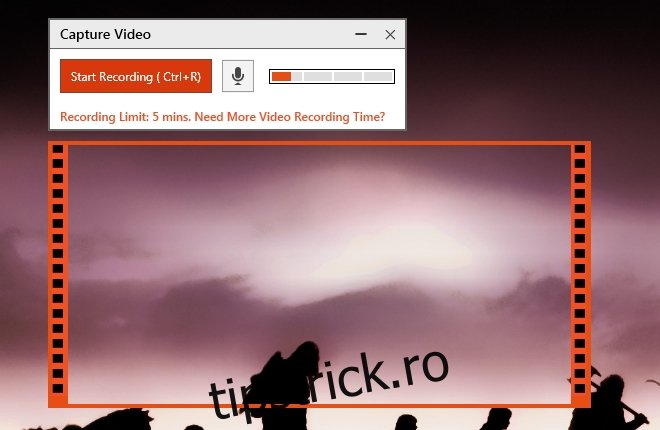
Puteți întrerupe videoclipul și relua înregistrarea. Când ați terminat, faceți clic pe Stop și apoi alegeți cum doriți să îl salvați. Faceți clic pe „Salvați pentru a salva o copie locală și a o încărca pe propriile servere ale aplicației. Faceți clic pe YouTube pentru a încărca videoclipul direct pe YouTube. Va trebui să vă conectați la contul dvs. Gmail și să acordați permisiunea TinyTake de a încărca videoclipuri prin contul dvs.
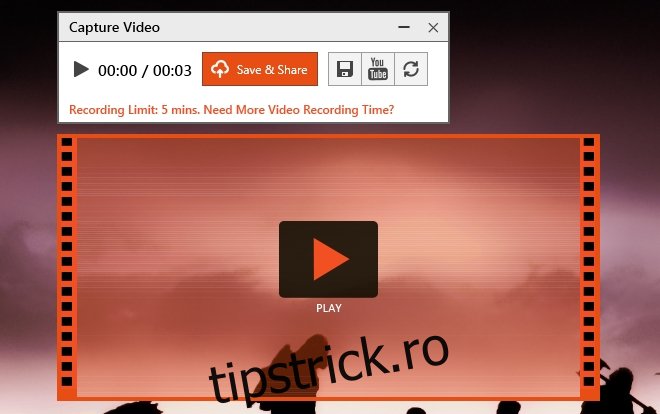
Când încărcați un videoclip, un link către acesta este copiat automat în clipboard. Puteți revedea toate videoclipurile, capturile de ecran și fișierele pe care le-ați încărcat din interfața aplicației. Are file separate pentru videoclipuri, capturi de ecran și alte fișiere.
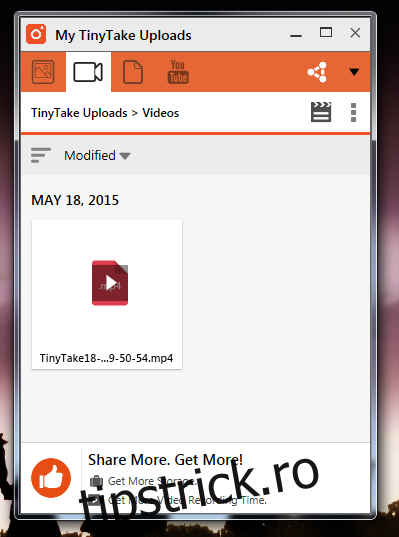
TinyTake este mare pentru tastele rapide și le puteți edita pentru a se potrivi nevoilor dvs. Accesați setarea aplicației și, în fila Hot-keys, modificați presetările tastelor rapide.
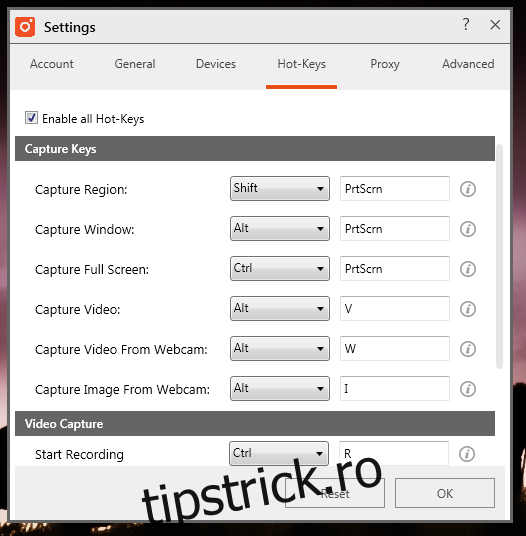
TinyTake este mai multe trucuri într-o singură pungă și este cu ușurință una dintre ofertele de produse mai bogate pe care le veți găsi. Este lent când porniți la rece, ceea ce înseamnă că ar trebui să mențineți aplicația să ruleze sau să o porniți când porniți sistemul. De asemenea, are o modalitate puțin nerealistă pentru utilizatori de a obține mai mult timp de înregistrare. Partajarea unei aplicații pentru a obține mai mult spațiu nu este nou, TunnelBear și Dropbox fac acest lucru cu mare succes, dar partajarea unei aplicații cu 75 de persoane este puțin cam mult.
Instalați TinyTake pentru Windows