Opțiunile de personalizare din Windows 10 s-au schimbat. În cea mai mare parte, puteți gestiona setările de bază legate de fundaluri și culori din aplicația Setări. Dacă încercați să setați o temă în Windows 10, va trebui să comutați la panoul Personalizare din Panoul de control, dar și acesta a fost eliminat, astfel încât să nu mai puteți seta sunete, culori și un screensaver. Toate culorile pe care le puteți seta pentru bara de activități, meniul Start și marginile ferestrei sunt setate din aplicația Setări și puteți alege doar una. Acum există o mulțime de moduri de a modifica interfața de utilizare. Puteți folosi instrumente precum Rainmeter și puteți găsi un pachet de skin grozav pentru a face Windows 10 să arate bine, dar dacă nu vă place nicio modificare grea, dar doriți să modificați în mod liber culorile în Windows 10 pentru a merge cu un anumit fundal și salvează-l ca temă, iată cum.
Veți avea nevoie de următoarele;
Un tapet de desktop super minunat la alegerea ta
Controlul culorilor Windows 10
Pasul 1: Setați imaginea de fundal din aplicația Setări din grupul de setări Personalizare.
Pasul 2: Puteți merge la fila Culori și puteți seta una dintre culorile predefinite pentru meniul Start, bara de activități și chenarele ferestrelor sau puteți utiliza opțiunea alegeți culoarea de accent din fundal. Această opțiune de culoare de accent oferă, de obicei, o culoare mai atractivă din punct de vedere vizual, dar nu oferă întotdeauna. În cazul în care nu vă place, dezactivați funcția de accent și treceți la pasul următor.

Aici intervine utilitarul de control al culorilor Windows 10. Utilitarul face trei lucruri; vă permite să setați o culoare diferită pentru meniul Start și pentru bara de activități și pentru marginile ferestrelor, vă permite să dezactivați efectul de accent întunecat care este aplicat barei de activități și meniului Start și vă permite să alegeți liber o culoare pentru ambele elemente.
Pasul 3: deschideți fundalul pe care tocmai l-ați setat în aplicația Paint. Selectați instrumentul de selectare a culorilor și faceți clic pe culoarea pe care doriți să o setați pentru meniul Start și bara de activități. După ce culoarea a fost aleasă, faceți clic pe butonul Editare culori pentru a obține valorile RGB.
Pasul 4: Lansați utilitarul Windows 10 Color Control și alegeți o culoare mai potrivită pe care să o utilizați în meniul Start și în bara de activități. Depinde de dvs. dacă decideți să dezactivați efectul de accent. Urmați exemplul pentru a seta o culoare diferită pentru marginile ferestrelor.
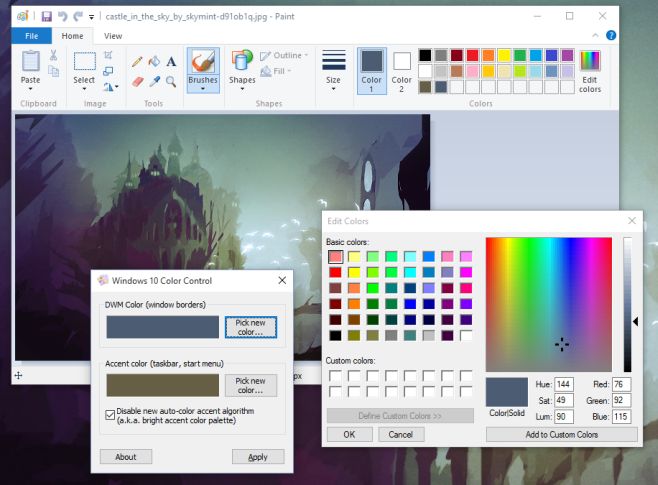
Ajungi cu o schemă de culori mult mai bună și mai atractivă din punct de vedere vizual pentru Windows.

Și puteți face ca marginile ferestrelor să iasă în evidență mai viu pe fundal, precum și în alte aplicații.
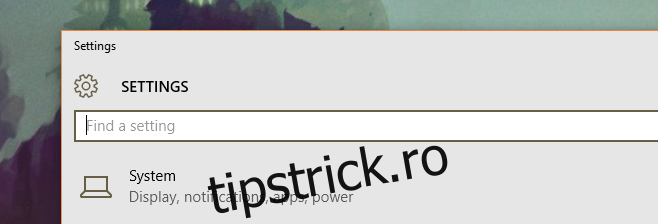
Dezavantajul este că nu poți salva asta ca temă. Când încercați să salvați ca temă, Windows 10 ignoră una dintre cele două culori pe care le-ați setat cu instrumentul de control al culorii, astfel încât atunci când o aplicați data viitoare, să arate rău. Foarte rău.

