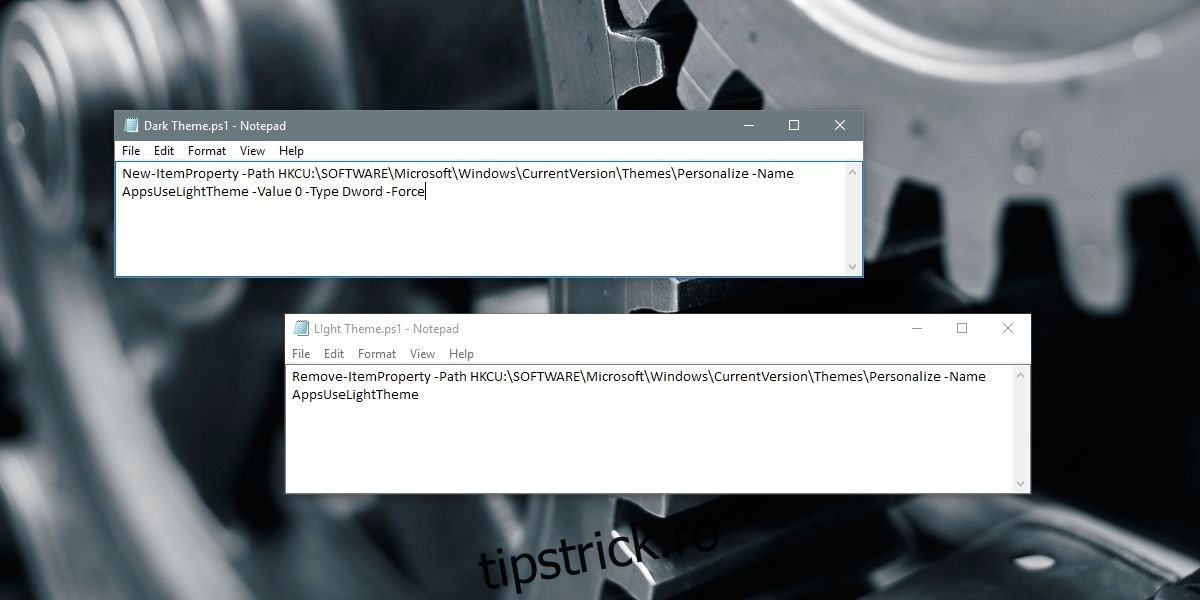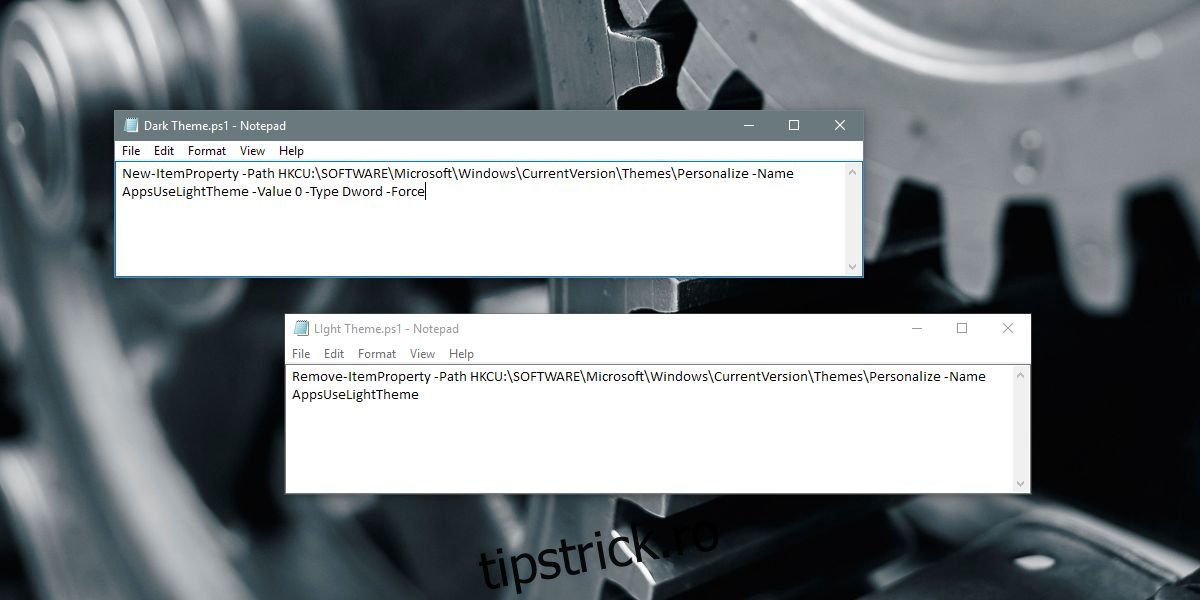Windows 10 are o temă întunecată și deschisă. Se aplică tuturor aplicațiilor UWP. Utilizatorii pot trece la tema întunecată sau deschisă din aplicația Setări. Ceea ce nu pot face este să programeze când Windows 10 va trece automat la o temă întunecată sau deschisă. Actualizarea creatorilor, care urmează să sosească luna aceasta, are o funcție Night Light care vă va nuanta ecranul într-o culoare caldă. Puteți programa Night Light, dar nu este același lucru cu trecerea la tema întunecată noaptea. Iată cum puteți trece automat la tema întunecată noaptea în Windows 10, folosind un mic script și o sarcină programată.
Nu aveți nevoie de drepturi administrative pentru a trece la tema întunecată noaptea. Acesta este ceva ce poate face un utilizator standard. O vom face printr-un script. Va trebui să creați două scripturi; unul pentru a comuta la tema întunecată noaptea și unul pentru a comuta înapoi la tema luminoasă când este zi.
Cuprins
Script pentru tema întunecată
Deschideți Notepad și inserați următoarele. Salvați-l ca fișier PS1 cu un nume potrivit, cum ar fi Dark Theme.
New-ItemProperty -Path HKCU:SOFTWAREMicrosoftWindowsCurrentVersionThemesPersonalize -Name AppsUseLightTheme -Value 0 -Type Dword -Force
Script pentru tema ușoară
Deschideți Notepad și inserați următoarele. Salvați acest fișier ca fișier PS1 numit Light Theme sau ceva similar.
Remove-ItemProperty -Path HKCU:SOFTWAREMicrosoftWindowsCurrentVersionThemesPersonalize -Name AppsUseLightTheme
Creați sarcini programate
Acum vom crea două sarcini programate. Prima sarcină va rula scriptul Dark Theme pe care tocmai l-ați creat. A doua sarcină va rula scriptul Light Theme. Vom folosi aplicația încorporată Task Scheduler pentru a crea și rula aceste sarcini. Nu aveți nevoie de drepturi administrative pentru a crea și rula sarcini.
Deschideți Task Scheduler; tastați Task Scheduler în bara de căutare Windows și selectați aplicația din rezultatele căutării.
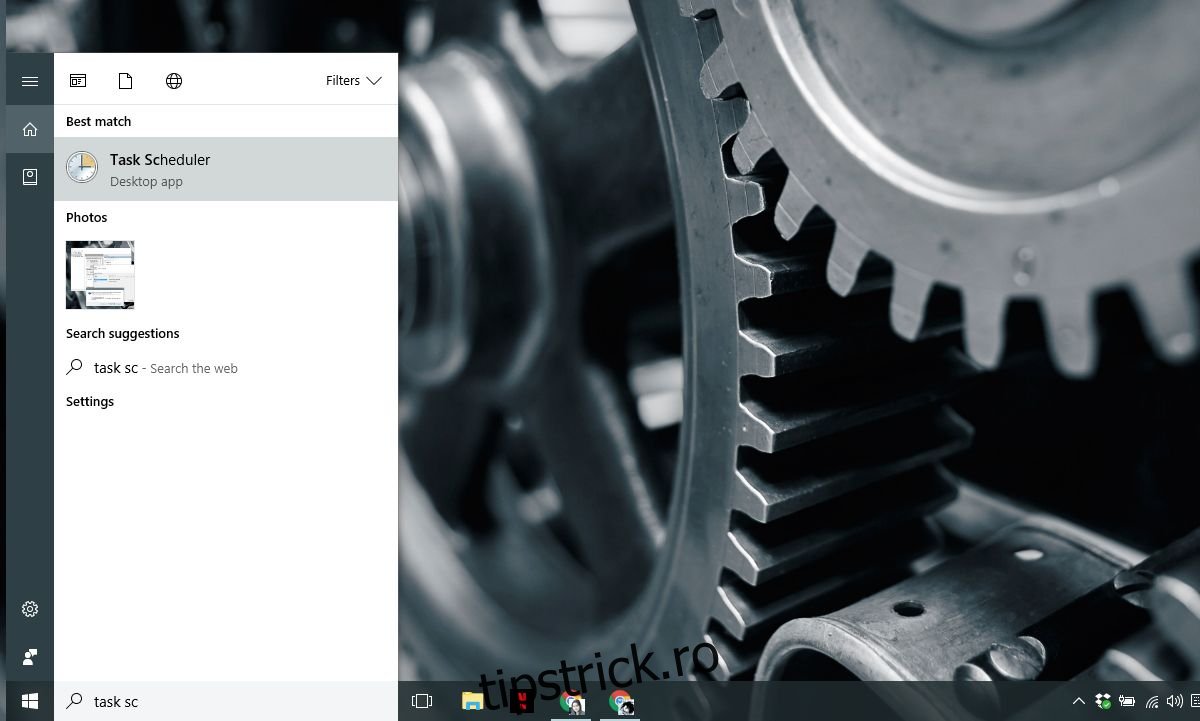
În panoul Acțiuni, selectați „Creați sarcină de bază”. Aceasta va deschide vrăjitorul de sarcini. Introduceți un nume pentru sarcină și oferiți-i o descriere. Descrierea este opțională, dar este o idee bună să adăugați una, astfel încât să știți ce face scriptul. Faceți clic pe „Următorul”.
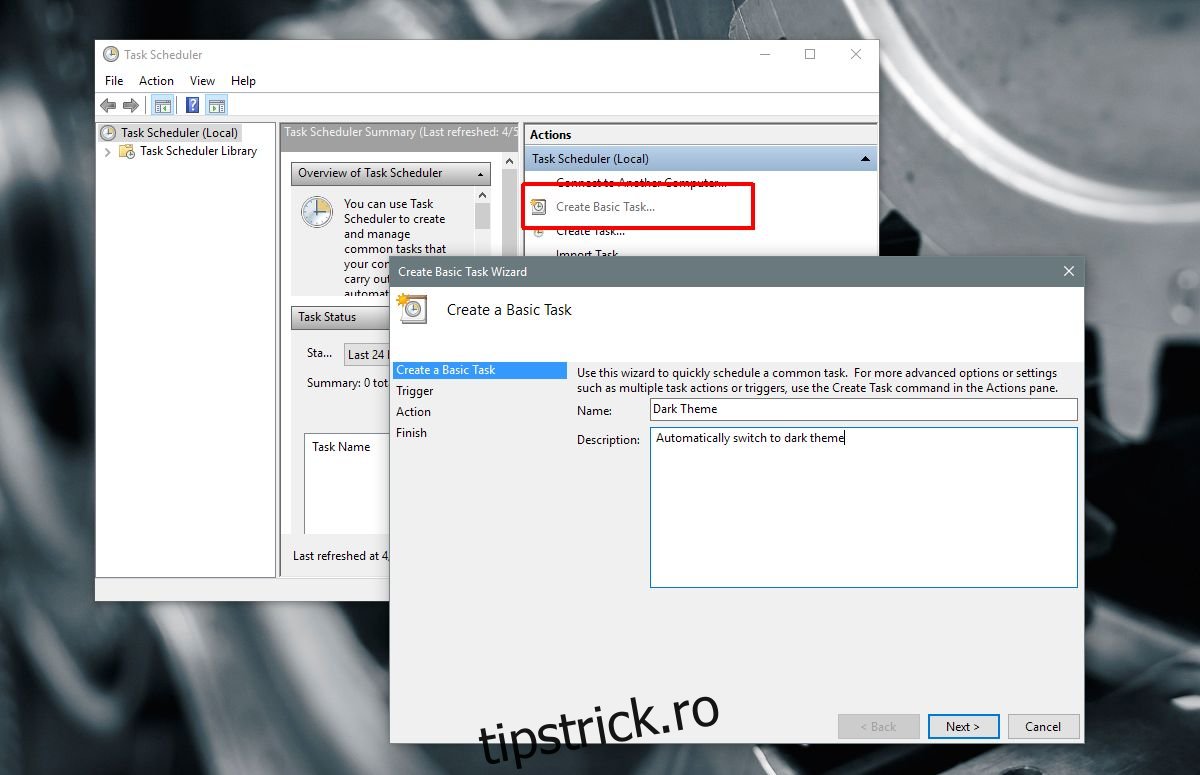
Pe ecranul „Task Trigger”, selectați opțiunea „Daily” și faceți clic din nou pe „Next”.
Pentru a trece la tema întunecată noaptea, setați ora la apus sau oricând credeți că începe oficial „noaptea”. Setați-o la o oră în care sistemul dumneavoastră va funcționa, de exemplu, 6 PM.
Pentru a reveni la tema luminoasă dimineața, intrați oricând considerați că este dimineața. Setați-l la o oră în care știți că sistemul dvs. va fi activ, de exemplu, 8:00 și nu 4:00, când este probabil ca sistemul să fie adormit sau oprit.
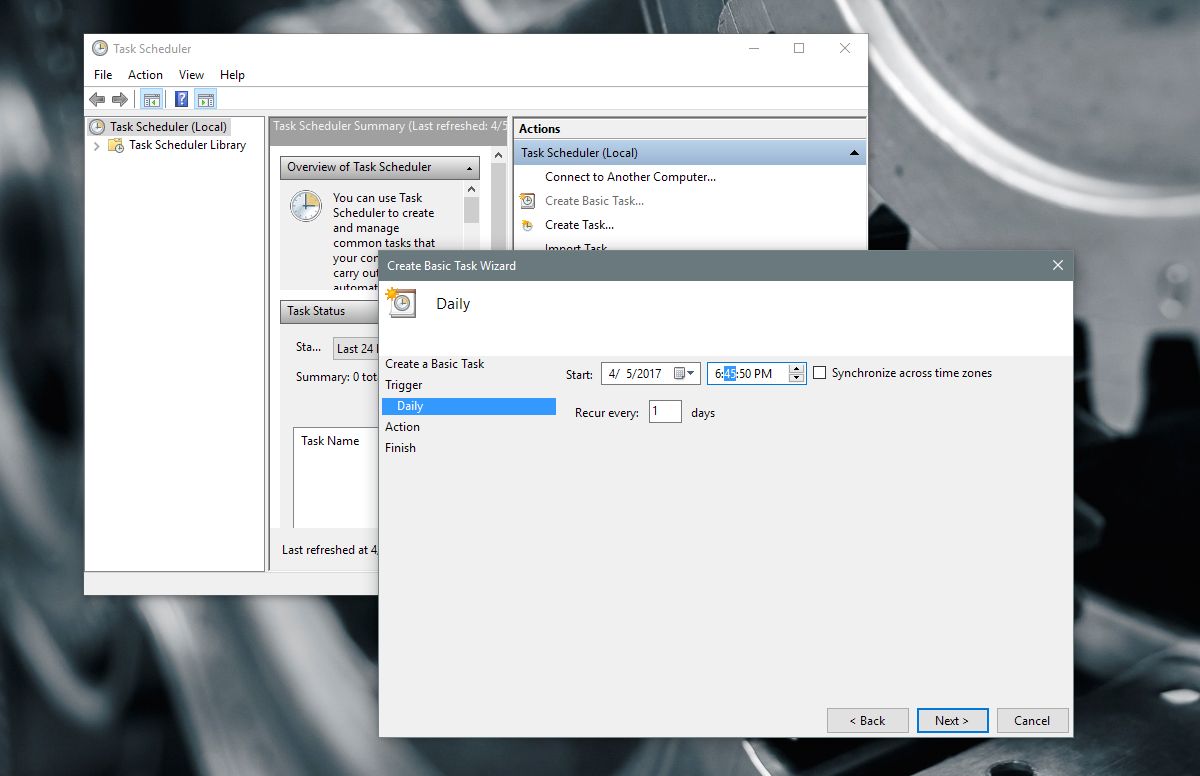
Pe ecranul „Acțiuni”, selectați „Porniți un program” și faceți clic pe Următorul. Aici lucrurile vor fi ușor diferite pentru scripturile întunecate și luminoase pe care doriți să le rulați.
Pentru tema întunecată, introduceți următoarele în câmpul de răsfoire;
%SystemRoot%system32WindowsPowerShellv1.0powershell.exe -ExecutionPolicy Bypass -File "C:path-to-scriptname-of-Dark-theme-script.ps1"
Pentru tema ușoară, introduceți următoarele în câmpul de răsfoire;
%SystemRoot%system32WindowsPowerShellv1.0powershell.exe -ExecutionPolicy Bypass -File "C:path-to-scriptname-of-Light-theme-script.ps1"
Veți vedea o alertă care confirmă parametrii pe care i-ați setat. Faceți clic pe „Da” în alertă și ați terminat.
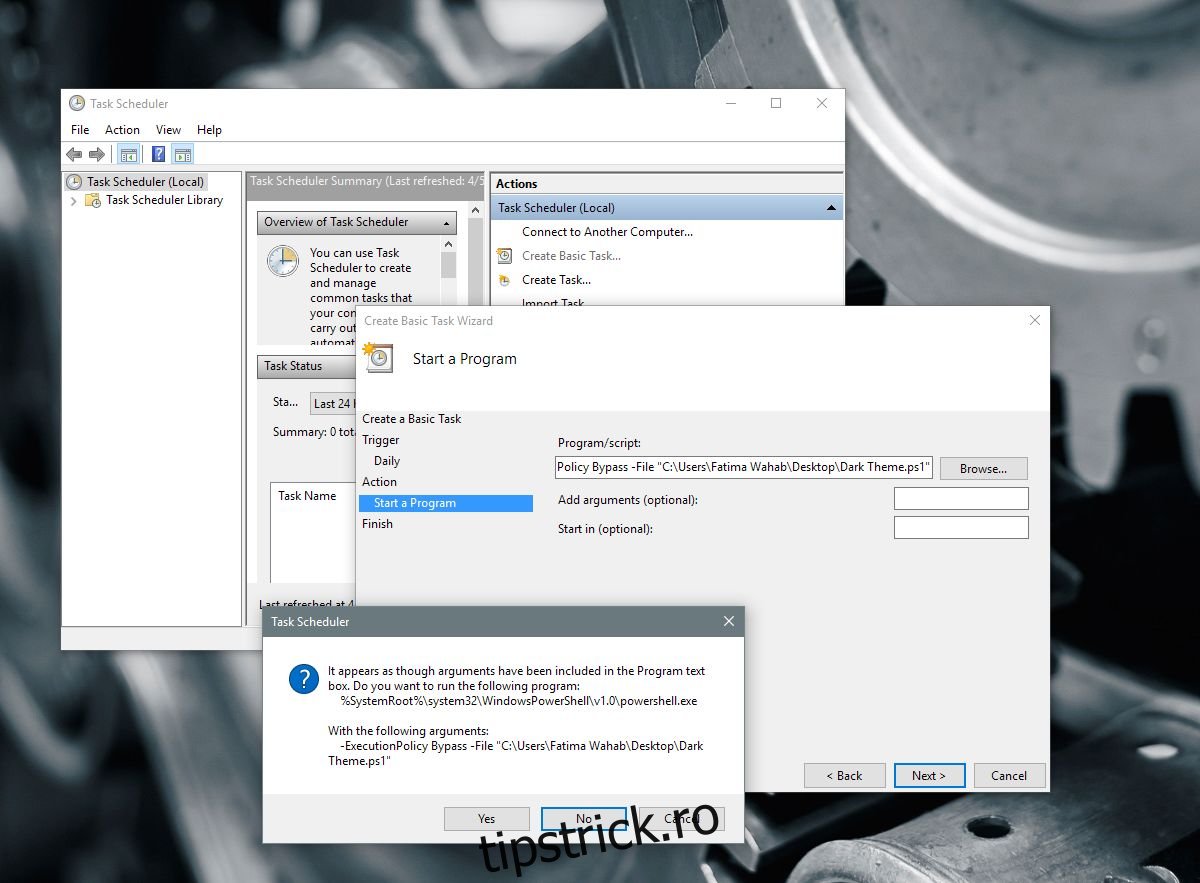
O avertizare
Activitățile nu pot rula dacă sistemul dvs. este adormit sau hibernează. Dacă setați sarcina să ruleze într-un moment în care este probabil ca sistemul dumneavoastră să fie într-o stare oprită, acest lucru nu va funcționa pentru dvs. Va trebui să rulați manual scripturile. Acesta este motivul pentru care trebuie să fiți atenți când setați timpul pentru executarea sarcinii. Setați-l la o oră în care știți că sistemul dvs. va funcționa.
Acest mic truc este creat de utilizatorul Reddit exile09.