Deși este foarte rar, acestea pot fi situații în care Chromebookul nu pornește sau nu prezintă niciun semn de viață. Mulți utilizatori au raportat că Chromebookurile lor HP și Asus nu pornesc. În unele cazuri, resetarea Chromebookului la setările din fabrică rezolvă problema, dar ce se întâmplă dacă dispozitivul dvs. Chrome OS nu pornește deloc? Dacă acesta este cazul, trebuie să intrați în modul avansat de recuperare și să reinstalați sistemul de operare Chrome. Am adăugat și câteva remedieri de bază pentru a recupera Chromebookul din starea sa mort. Deci, pe această notă, să mergem mai departe și să aflăm cum să remediați Chromebookul care nu pornește.
Cuprins
Remediați un Chromebook care nu se pornește (2023)
Am adăugat instrucțiuni pas cu pas pentru a remedia Chromebookurile care nu se pornesc. Asigurați-vă că urmați remediile de bază înainte de a trece la pașii avansați. Puteți extinde tabelul de mai jos pentru a găsi toate metodele din acest tutorial.
Motivul pentru care Chromebookul nu se pornește
Există multe motive pentru care un Chromebook refuză să se pornească. Cea mai frecventă problemă ar putea fi o actualizare a sistemului de operare care ar putea fi deteriorat unele partiții sau fișiere de sistem. Dacă acesta este cazul, puteți reinstala cu ușurință sistemul de operare Chrome și aduceți Chromebookul într-o stare de funcționare. În afară de asta, Chromebookurile nu pornesc în mod normal din cauza accesoriilor defecte și a problemelor de alimentare.
Au existat, de asemenea, probleme cu pornirea Chromebookurilor, dar oprirea în câteva minute, posibil din cauza unei baterii sau încărcătorului degradate. În unele cazuri, din neatenție, utilizatorii reduc nivelul de luminozitate la cel mai scăzut nivel, ceea ce are ca rezultat o întrerupere a ecranului, dând impresia că Chromebook-ul este mort și nu pornește. Și rareori, există defecțiuni hardware care apar pe Chromebookuri și împiedică pornirea sistemului de operare Chrome, pentru care va trebui să faceți service pentru Chromebook de către producător.
Acestea fiind spuse, nu trebuie să vă faceți griji deloc. Parcurgeți ghidul nostru de mai jos și verificați toți pașii de bază pentru a găsi cauza reală. Dacă se întâmplă să fie o problemă cu sistemul de operare, puteți recupera rapid Chromebookul din instrucțiunile noastre de mai jos.
Remedieri de bază dacă Chromebookul nu pornește
În această secțiune, am adăugat toți pașii preliminari pentru a stabili dacă Chromebookul dvs. suferă de o problemă hardware sau software. Puteți urma instrucțiunile noastre de mai jos și puteți afla cauza reală din spatele Chromebookului care nu pornește.
Verificați încărcătorul Chromebookului
Înainte de orice, scoateți toate perifericele USB conectate la Chromebook. Acum, încărcați Chromebookul timp de 30 de minute consecutive. Chromebookurile vin cu un indicator luminos lângă portul de încărcare, așa că verificați dacă Chromebookul se încarcă corect. Dacă se pare că Chromebookul nu se încarcă, încercați să utilizați un alt încărcător USB-C.

De asemenea, asigurați-vă că încărcătorul și adaptorul sunt complet conectate la Chromebook și la priza de perete, astfel încât să nu fie vorba de o conexiune slabă. Dacă nu vedeți o lumină care clipește, deconectați încărcătorul și încercați să-l încărcați din nou timp de 30 de minute.
Verificați dacă există o baterie degradată
Vrem să excludem posibilitatea unei baterii descărcate. Așadar, încercați să conectați un încărcător nou la Chromebook și verificați dacă indicatorul de încărcare se aprinde. Dacă lumina se aprinde, lăsați-o să se încarce timp de 30 până la 40 de minute. În afară de aceasta, dacă Chromebookul pornește, dar se stinge după ceva timp, puteți verifica rapid starea bateriei Chromebookului din aplicația Diagnostics.
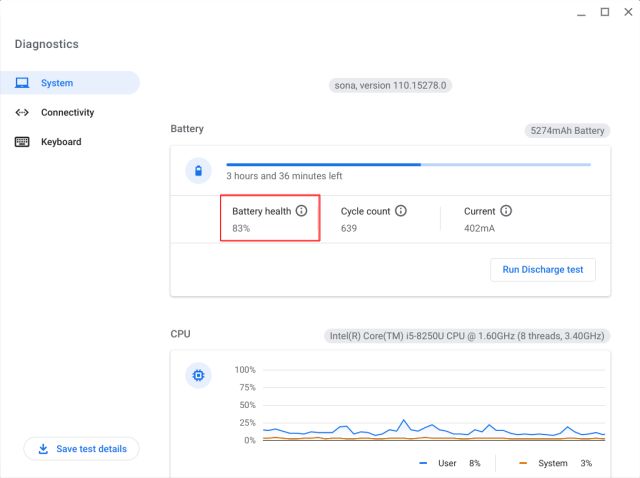
Deschideți Lansatorul de aplicații pe Chromebook și lansați aplicația Diagnostics. Aici puteți verifica starea bateriei. Dacă este sub 30%, ar trebui să înlocuiți bateria de la producător pentru a evita o oprire anticipată.
Deconectați accesoriile defecte
Adesea, Chromebookul refuză să pornească din cauza accesoriilor defecte conectate la dispozitiv. Google recomandă deconectarea tuturor perifericelor conectate de la un Chromebook pentru a permite sistemului de operare să pornească fără niciun obstacol. Deci, dacă ați conectat un adaptor USB, un card SD, un stick USB sau un hard disk, se recomandă să le eliminați și să încercați să porniți Chromebookul.
Verificați luminozitatea ecranului
Există un lucru esențial pe care ar trebui să îl verificați dacă Chromebookul nu pornește. Sistemul de operare Chrome are această abordare ciudată a luminozității ecranului. Dacă apăsați tasta de ajustare a luminozității de pe rândul de sus pentru a reduce luminozitatea ecranului la ultimul nivel, pur și simplu oprește afișajul. Este destul de enervant. Utilizatorii pot crede că ecranul este mort, dar nu este cazul.
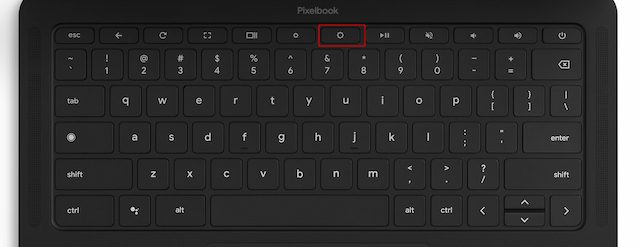 Creșteți luminozitatea
Creșteți luminozitatea
Pur și simplu apăsați tasta de luminozitate pentru a crește luminozitatea ecranului și ecranul se va porni. Încercați acest lucru înainte de a continua cu pașii avansati de recuperare.
Remediați ecranul Chromebookului care pornește, dar nu rămâne aprins
Dacă ecranul Chromebookului pornește, dar se golește după un timp, puteți încerca să spălați cu putere (denumit resetare completă) Chromebookul. Aceasta va elimina toate fișierele și folderele locale din Chromebook, cu excepția fișierelor sincronizate cu Google Drive. Așadar, asigurați-vă că faceți o copie de rezervă a tuturor fișierelor locale înainte de a continua.
1. Pentru a spăla cu putere un Chromebook, deschideți panoul Setări rapide și faceți clic pe pictograma roată dințată pentru a deschide meniul Setări.
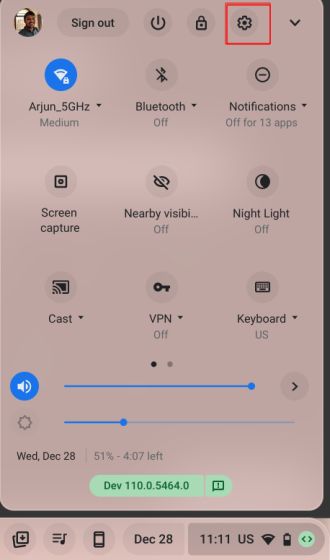
2. Apoi, extindeți meniul „Avansat” din panoul din stânga și faceți clic pe „Resetați setările“.
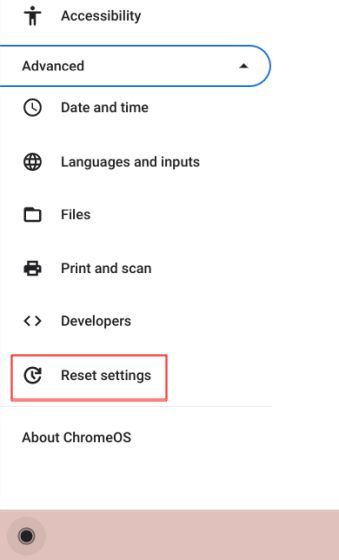
3. Acum, faceți clic pe „Resetare” și acesta va reporni Chromebookul. Va începe procesul de resetare și toate datele și aplicațiile vor fi eliminate. Continuați și configurați Chromebookul. De acum înainte, ecranul Chromebookului ar trebui să rămână pornit.
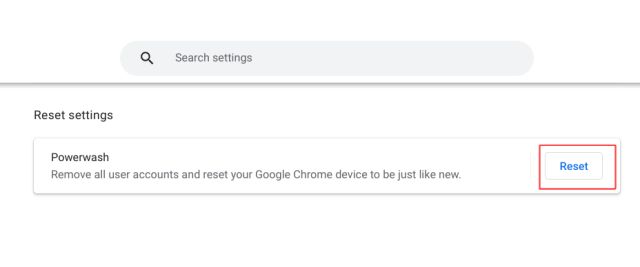
4. În cazul în care problema persistă pe versiunea actuală a sistemului de operare Chrome, puteți încerca să reveniți la o versiune mai veche a sistemului de operare Chrome, urmând ghidul nostru.
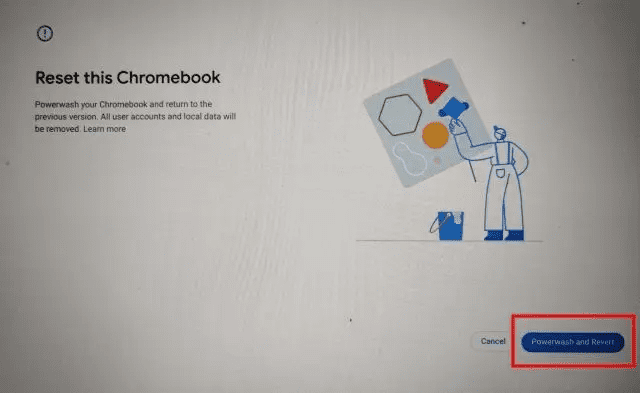
Reinstalați sistemul de operare Chrome pe Chromebook (resetare completă)
Dacă Chromebookul se încarcă, dar nu pornește, nu este nimic de care să vă faceți griji. Trebuie doar să intrați în modul Recuperare și să efectuați o nouă instalare a sistemului de operare Chrome. În această secțiune, am adăugat pași pentru a intra în modul de recuperare Chromebook. După aceea, puteți alege metoda de instalare a sistemului de operare Chrome.
Intrați în modul de recuperare Chromebook
1. Asigurați-vă că Chromebookul se încarcă. Acum, apăsați și mențineți apăsate tastele „Esc” și „Refresh” de pe rândul de sus, apoi apăsați butonul „Power”. Acum puteți elibera butonul „Power”. Veți intra în modul Recuperare.
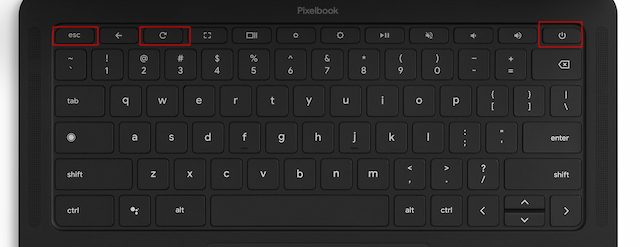
2. Veți vedea un ecran „Chrome OS lipsește sau este deteriorat”.
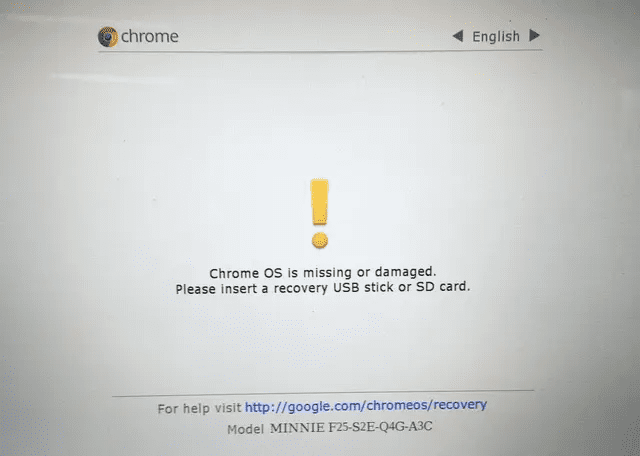
3. Pentru tabletele cu sistemul de operare Chrome, trebuie să apăsați și să țineți apăsate butoanele „Mărire volum” și „Pornire” împreună timp de 10 secunde pentru a intra în modul Recuperare.

4. Pe unele modele de Chromebook, trebuie să apăsați „Esc + Maximize + Power” pentru a intra în modul Recovery.
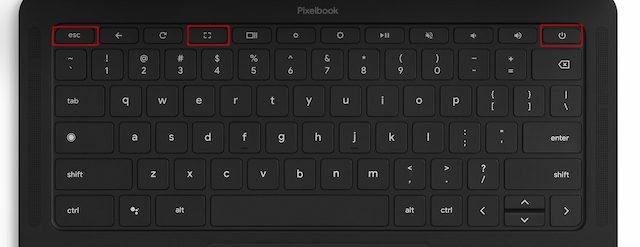
5. Chromebookuri mai vechi, cum ar fi cele menționat mai jos vin cu un buton de recuperare dedicat pe spatele Chromebookului. Puteți face clic pe linkul de mai jos și puteți găsi butonul de recuperare pentru Chromebookul dvs. Pur și simplu utilizați o agrafă sau un ac pentru a apăsa butonul de recuperare. Aceasta va porni automat ecranul de recuperare.

Efectuați o instalare proaspătă a sistemului de operare Chrome
După ce intri în modul Recuperare, este timpul să instalezi o copie curată a sistemului de operare Chrome. Pentru aceasta, trebuie să creați o unitate de recuperare printr-un alt Chromebook, PC sau Mac și să o utilizați pentru a vă recupera Chromebookul. Acestea fiind spuse, rețineți că va șterge complet toate datele dvs. locale stocate pe Chromebook. Dar fișierele și folderele sincronizate cu Google Drive nu vor fi șterse. Cu toate acestea, iată pașii de urmat dacă Chromebookul nu pornește.
1. Pe un computer secundar, fie că este un PC Windows, Mac sau Chromebook, deschideți browserul Chrome. Apoi, instalați Chromebook Recovery Utility (Liber) aplicația.
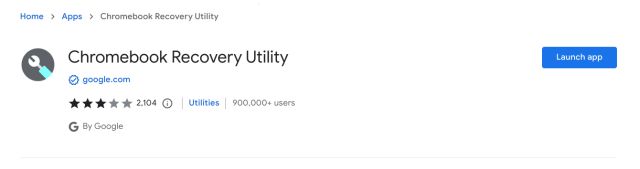
2. După aceea, introduceți o unitate USB în computerul secundar. După ce ați făcut acest lucru, lansați aplicația Chromebook Recovery Utility din bara de instrumente Extension de lângă bara de adrese.
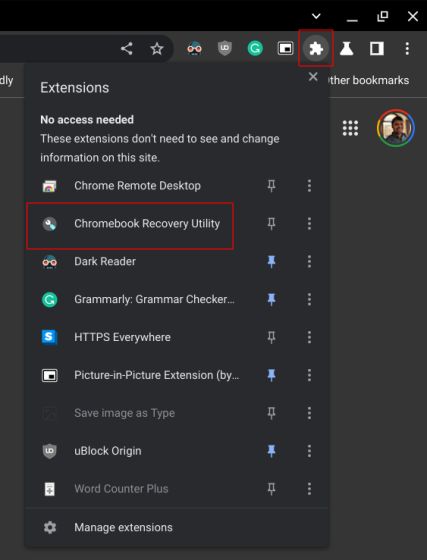
3. Aici, faceți clic pe „Începeți“.
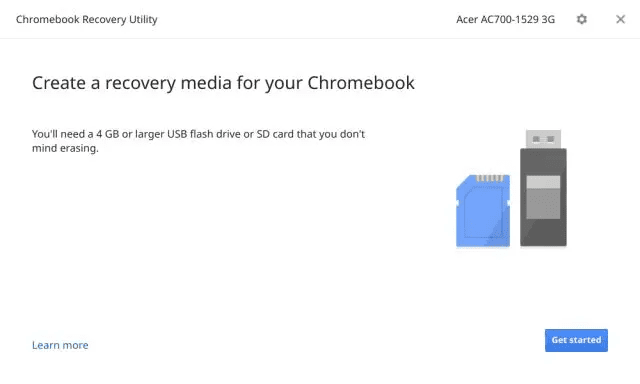
4. Pe pagina următoare, selectați producătorul Chromebookului și alegeți modelul specific de Chromebook pe care doriți să îl recuperați.
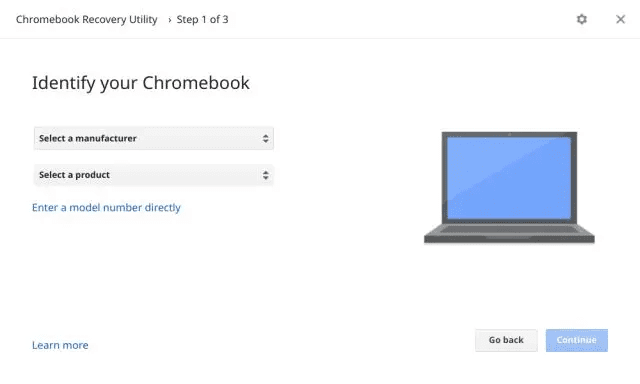
5. După aceea, selectați unitatea USB din meniul derulant. Rețineți că toate datele de pe unitatea USB vor fi șterse, așa că asigurați-vă că faceți o copie de rezervă. După câteva minute, stick-ul de recuperare Chrome OS va fi gata. Acum puteți elimina stick-ul USB de pe computerul secundar.
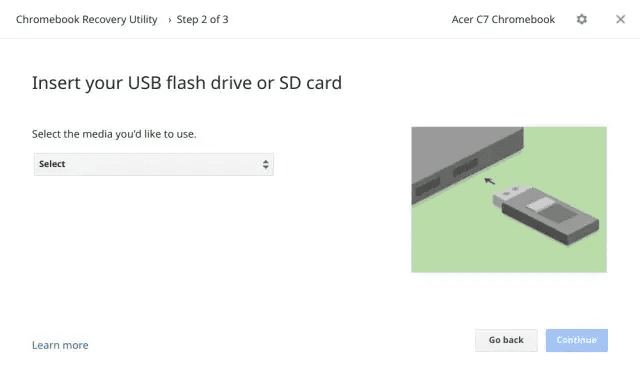
6. Treceți la Chromebookul care nu pornește. Asigurați-vă că vă aflați pe ecranul de recuperare, alias ecranul „Chrome OS lipsește sau este deteriorat”. Acum, introduceți stick-ul USB și va detecta automat mediul de recuperare.
Notă: dacă aveți un Chromebook nou, lansat după aprilie 2022, puteți utiliza recuperarea bazată pe rețea pentru a reinstala sistemul de operare Chrome din cloud. Pur și simplu faceți clic pe „Recuperare folosind conexiunea la internet” și conectați-vă la internet pentru a reinstala fără probleme Chrome OS.
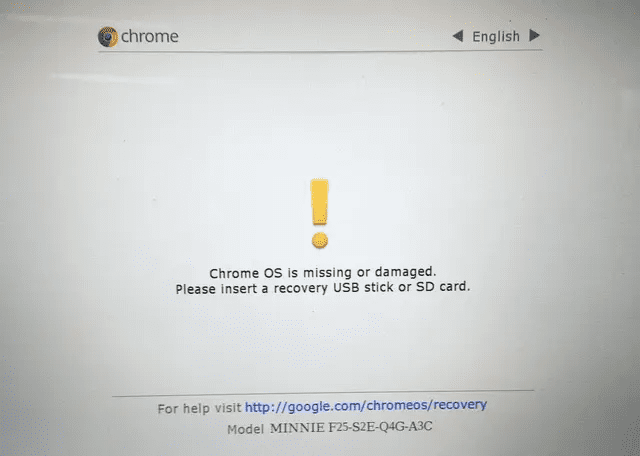
7. Acum va verifica stick-ul USB și va instala fără probleme o nouă copie a sistemului de operare Chrome pe Chromebookul dvs. Odată terminat, scoateți stick-ul USB.
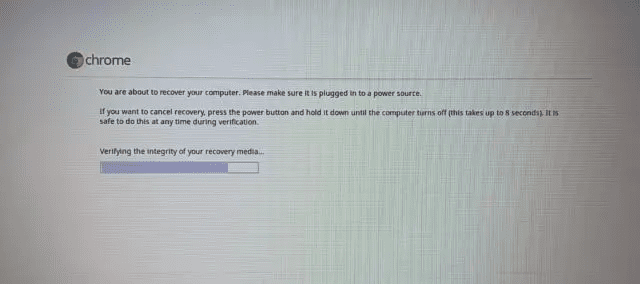
8. Acum, puteți folosi Chromebookul la fel ca înainte.
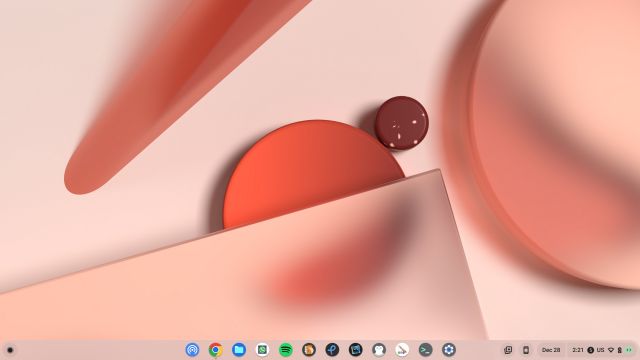
Luați Chromebookul pentru service/reparații
După ce ați urmat toți pașii, dacă bateria sau ecranul se dovedesc a fi descărcate, puteți să vă reparați Chromebookul de către producător. Cu toate acestea, dacă costul reparației este prea mare și Chromebookul dvs. nu este în garanție, aș recomanda să luați un Chromebook nou.
Există multe Chromebook-uri excelente pe care le puteți cumpăra în 2023 pentru aproximativ 300 USD, care oferă performanțe și durabilitate excelente. Într-o categorie de preț similară, puteți obține un Chromebook nou-nouț cu o expirare a actualizării automate (AUE) mai lungă. Și dacă sunteți interesat de jocuri și doriți performanțe de top, puteți arunca o privire la noua gamă de Chromebook-uri pentru jocuri în 2023.
Dați viață Chromebookului dvs. folosind Recuperare avansată
Deci, dacă Chromebookul nu pornește, aceștia sunt pașii pe care trebuie să îi urmați pentru a reinstala sistemul de operare Chrome. Cu siguranță vă va recupera Chromebookul de pe ecranul mort. Oricum, asta este tot de la noi. Dacă Chromebookul dvs. afișează o eroare „Chrome OS lipsește sau este deteriorat”, urmați ghidul nostru conectat pentru a remedia problema imediat. În cele din urmă, dacă aveți întrebări, spuneți-ne în secțiunea de comentarii de mai jos.
