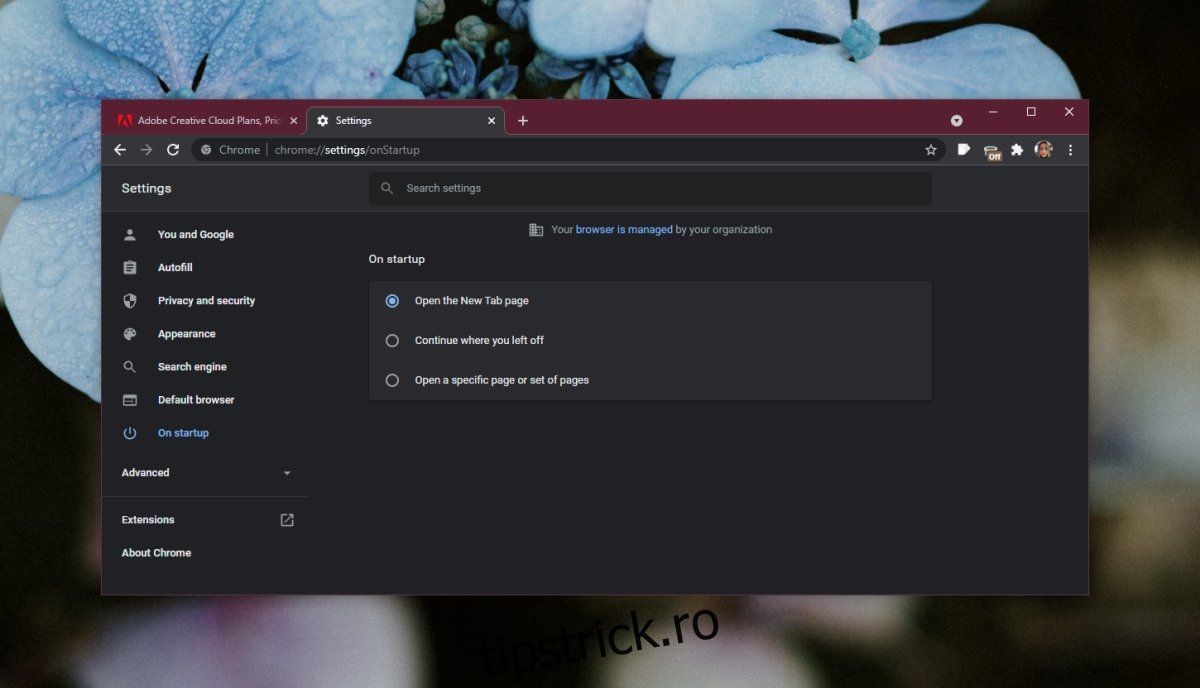Chrome trebuie să se relanseze când se actualizează. De asemenea, se poate prăbuși ocazional. De asemenea, veți închide browserul când ați terminat cu lucrul și îl veți deschide din nou a doua zi, eventual pe aceeași pagină. Pentru a face toate acestea mai ușor, adică să reluați de unde ați plecat de la muncă, Chrome are o funcție de continuitate.
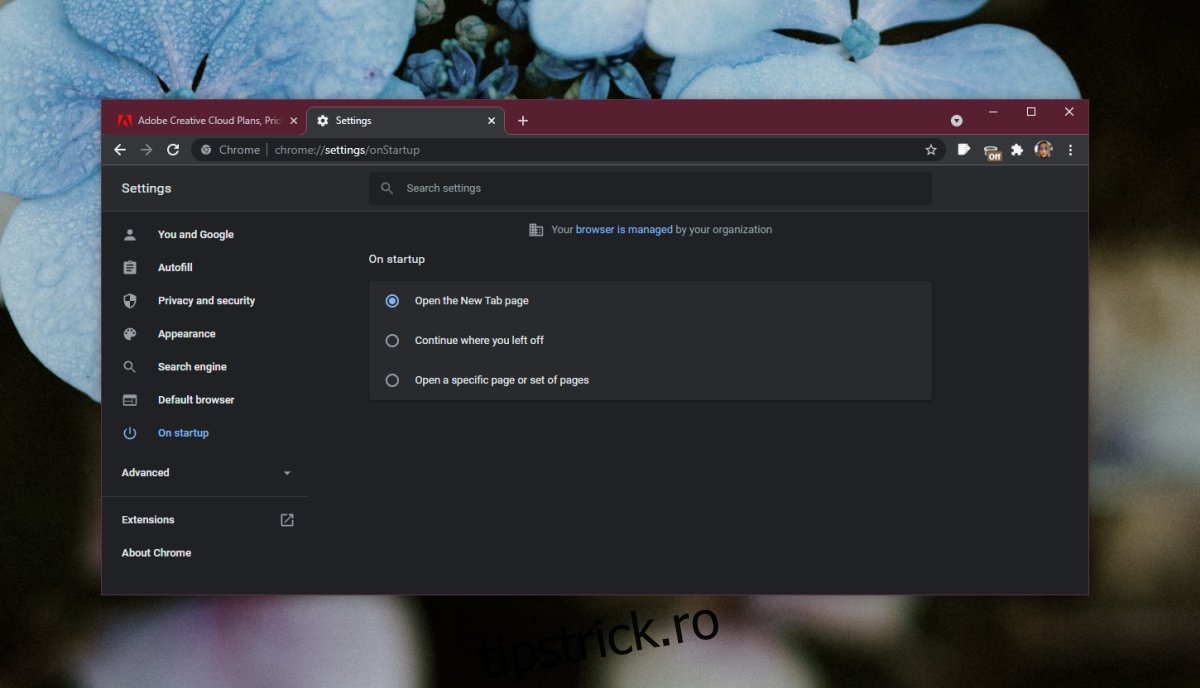
Cuprins
Chrome: continuă de unde ai rămas
Funcția Continuați de unde ați rămas din Chrome își amintește ce file au fost deschise ultima dată. Când închideți browserul, dacă se blochează sau dacă trebuie să se relanseze, acesta folosește aceste informații pentru a redeschide acele file. Dacă funcția nu funcționează, asigurați-vă că ați activat-o.
Deschideți Chrome.
Faceți clic pe butonul Mai multe opțiuni și selectați Setări din meniu.
Derulați în jos la secțiunea La pornire.
Selectați opțiunea Continuați de unde ați rămas.
Dacă opțiunea este activată și nu funcționează, încercați soluțiile de mai jos.
1. Deschideți mai multe ferestre
Dacă ați avut file deschise în mai multe ferestre, este posibil ca Chrome să nu le poată deschide pe toate. De obicei deschide o singură fereastră și filele care erau deschise în ea. Deschideți o altă fereastră și se vor deschide alte file în ea.
2. Verificați/dezactivați extensiile
Extensiile pot interfera uneori cu funcția Continuați de unde ați rămas. Dezactivează extensiile și apoi verifică dacă funcționează.
Deschideți Chrome.
Faceți clic pe butonul mai multe opțiuni din dreapta sus și selectați Mai multe instrumente>Extensii.
Opriți comutatorul de lângă fiecare extensie.
Închideți și redeschideți Chrome.
Filele dvs. se vor redeschide.
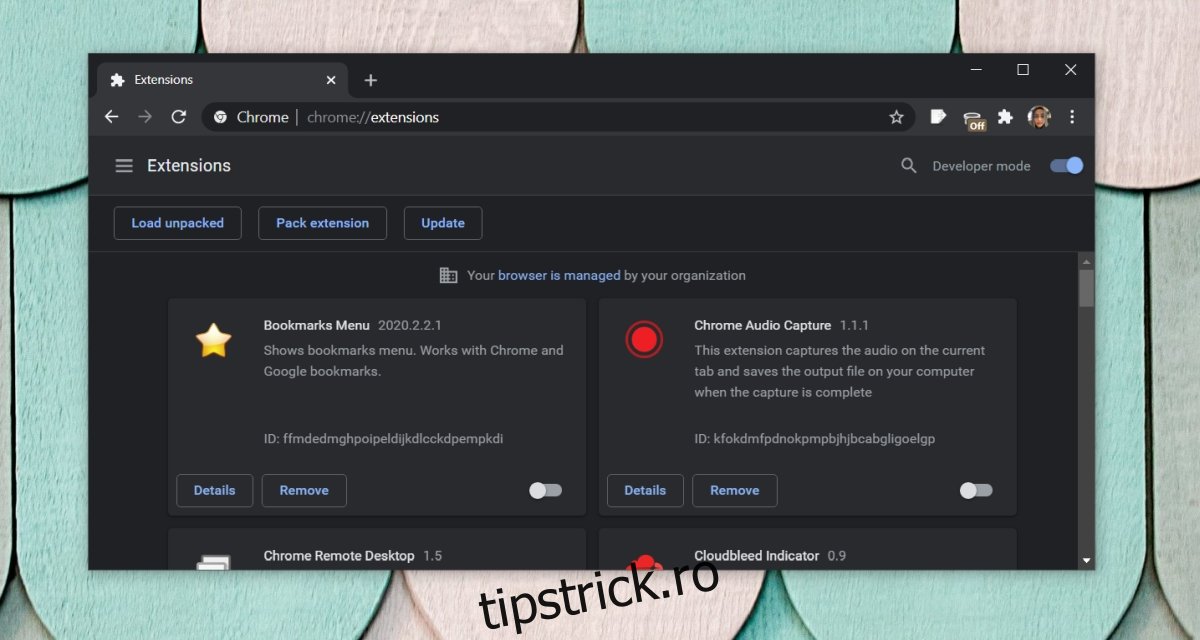
3. Creați un nou profil Chrome
Un profil Chrome poate fi corupt și acest lucru poate cauza probleme cu funcțiile Chrome. Cea mai ușoară remediere este să creați un profil nou.
Deschideți Chrome.
Faceți clic pe pictograma profilului dvs. din partea de sus.
Selectați Adăugați.
Introduceți un nume pentru noul profil.
Ștergeți vechiul profil.
Conectați-vă la contul dvs. Google în noul profil.
Datele dvs. se vor sincroniza cu el și puteți începe să le utilizați.
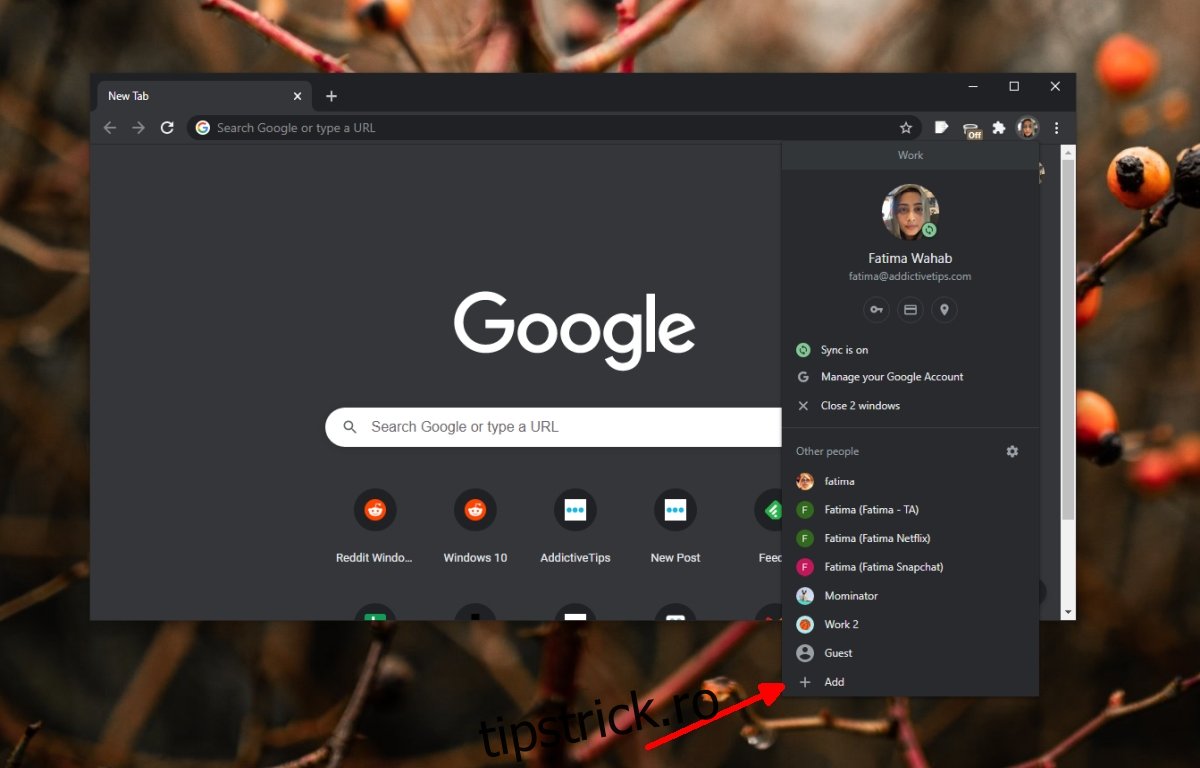
4. Resetați Chrome
Dacă funcția tot nu funcționează, resetați Chrome.
Deschideți Chrome.
Faceți clic pe butonul mai multe opțiuni din dreapta sus.
Selectați Setări din meniu.
Faceți clic pe Avansat în partea de jos.
Derulați în partea de jos.
Faceți clic pe Restabiliți setările la valorile implicite inițiale.
Faceți clic pe Resetați setările.
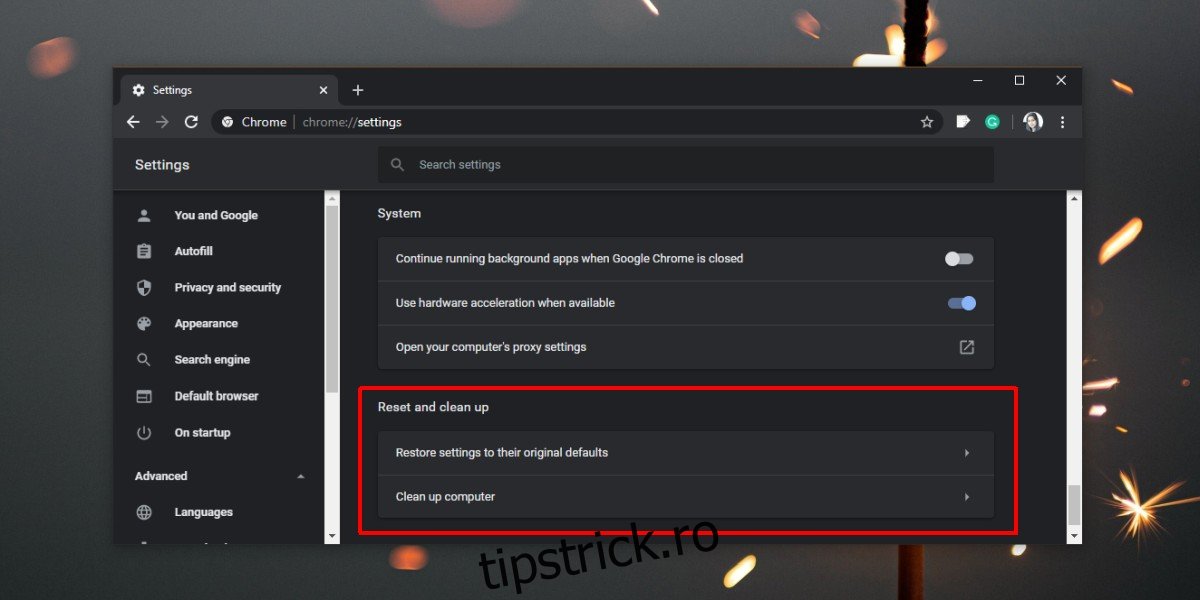
5. Instalați Chrome curățat
Dacă resetarea nu rezolvă problema și nici noul profil, puteți curăța instalarea Chrome.
Deschideți Chrome.
Lipiți acest lucru în bara de locație: chrome://version
Copiați linkul către profilul dvs.
Deschideți linkul în File Explorer.
Închideți Chrome.
Accesați folderul rădăcină Chrome și ștergeți-l.
Deschide Panoul de control.
Accesați Programe>Dezinstalați un program.
Selectați Chrome și faceți clic pe butonul Dezinstalare.
Descărcați Chrome și instalați-l din nou.
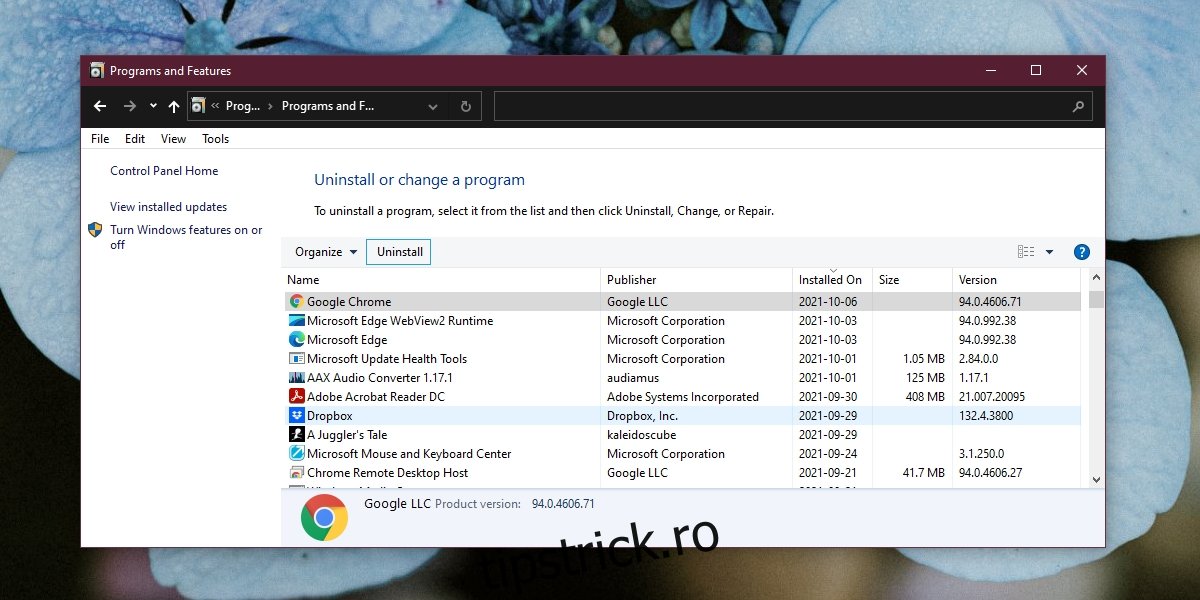
Concluzie
Funcția Chrome Continuați acolo unde ați rămas se luptă în mod normal cu mai multe ferestre. Calea în jurul ei este să deschizi oa doua fereastră. Alte file pe care le aveai deschise se vor deschide în el. În ceea ce privește mai multe profiluri, un profil nu va relua de unde l-ați lăsat până când deschideți o fereastră a profilului în sine.