De ce nu funcționează tastatura Chromebookului? Ce este în neregulă cu ea și cum ar trebui să o rezolv? Sunt aceste întrebări exact ceea ce te-a adus aici? Dacă da, ați lovit jackpot-ul. În acest articol, veți descoperi 16 moduri de a remedia tastatura Chromebookului care nu funcționează și de a o face să arate ca una nouă. Dar înainte de asta, anunțați-ne motivele din spatele tastelor numerice care nu funcționează pe Chromebook.
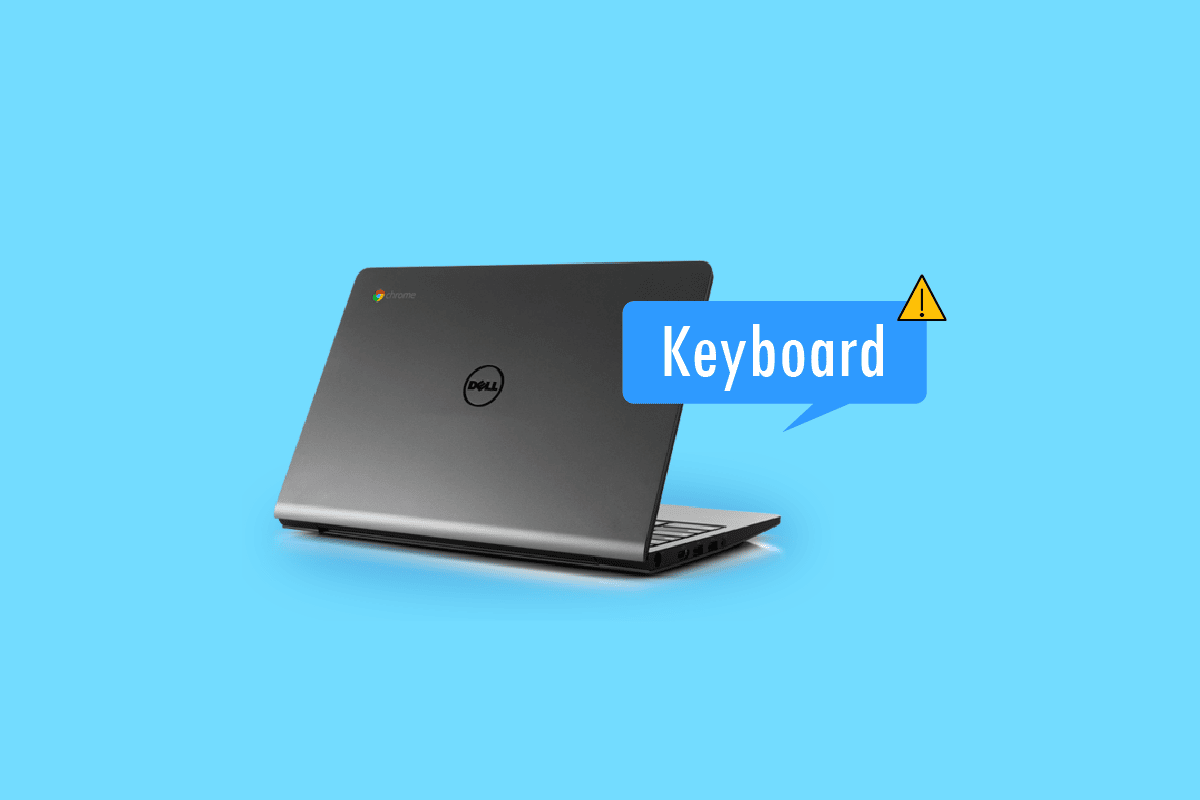
Cuprins
Cum să remediați tastatura Chromebookului care nu funcționează
Aici, am explicat despre metodele de depanare pentru a rezolva tastele numerice care nu funcționează Chromebook problema în detaliu.
De ce tastatura Chromebookului nu funcționează?
Chromebookul dvs. poate bloca tastatura pentru a adăuga un nivel suplimentar de securitate. De exemplu, dacă copiii tăi curioși și animalele de companie sunt prin preajmă, poți evita apăsarea accidentală a tastelor și acțiunile neintenționate. Alte motive pentru care tastatura nu funcționează corect sunt:
- Tastatura Chromebookului a funcționat defectuos.
- Ați vărsat din greșeală ceva lichid pe tastatură.
-
Mizerie și resturi sunt blocate sub tastele tastaturii.
- Unele taste de pe tastatură sunt blocate.
- Chromebookul dvs. este infectat cu programe malware.
Metoda 1: Reporniți Chromebookul
Dacă tastatura Chromebookului nu funcționează, puteți oricând să reporniți dispozitivul. Deci, dacă este o problemă minoră cauzată de o aplicație cu probleme, o repornire rapidă oferă creșterea potrivită a productivității și eficienței.
Spre deosebire de un laptop sau computer desktop cu Windows, nu aveți o opțiune de repornire directă pe Chromebook. În schimb, va trebui să îl opriți manual și apoi să îl porniți pentru a reporni. Urmați acești pași pentru același lucru:
1. Atingeți widgetul de timp în colțul din dreapta jos.
2. Faceți clic pe pictograma Pornire, urmată de opțiunea Închidere pe Chromebook.
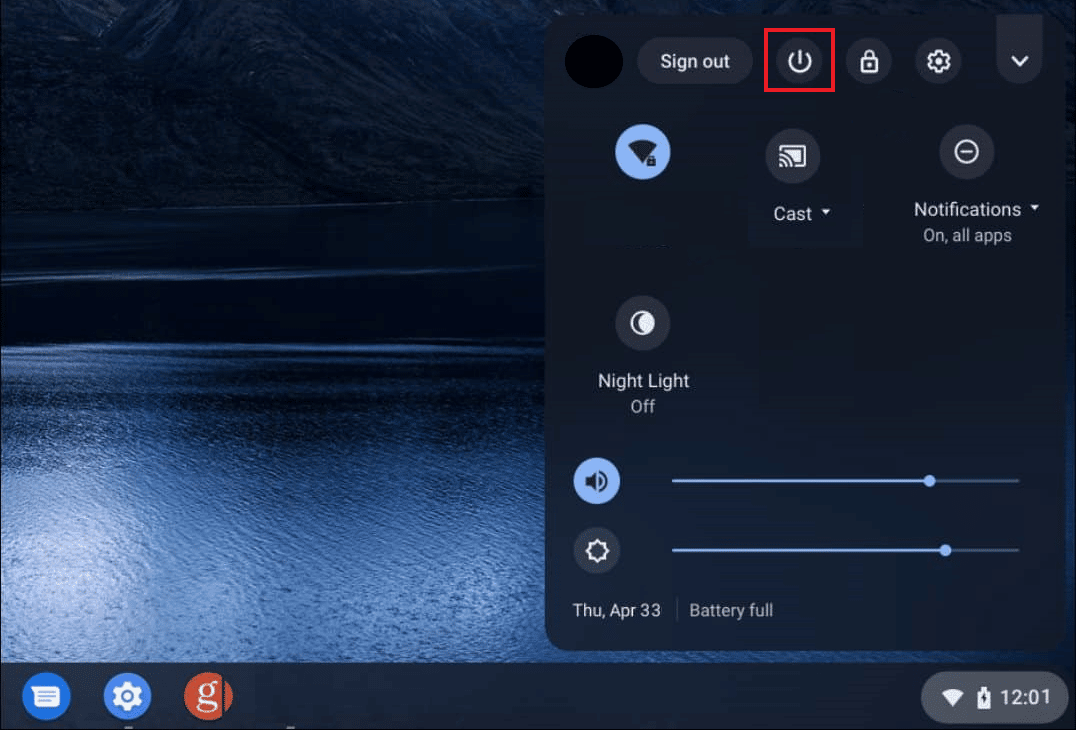
După finalizarea procesului, treziți Chromebookul deschizând capacul și atingând mousepad-ul.
Metoda 2: Inspectați vizual tastatura
Există doar anumite taste numerice care nu funcționează pe Chromebook? Dacă da, îl puteți apăsa în mod repetat de câteva ori până când cheia nu mai este blocată și eliberată din locul ei. De asemenea, verificați dacă există murdărie și deteriorare în interiorul tastaturii.
Metoda 3: Dezactivați Repetarea automată
În general, ceea ce se întâmplă este că atunci când apăsați și mențineți apăsată o tastă prea mult timp, aceasta începe să tastați caracterul în mod repetat. Deci, dacă această caracteristică vă creează o pacoste sau nu funcționează corect, o puteți dezactiva sau activa urmând acești pași:
1. Faceți clic pe widget-ul Ora și deschideți Setări pe Chromebook.
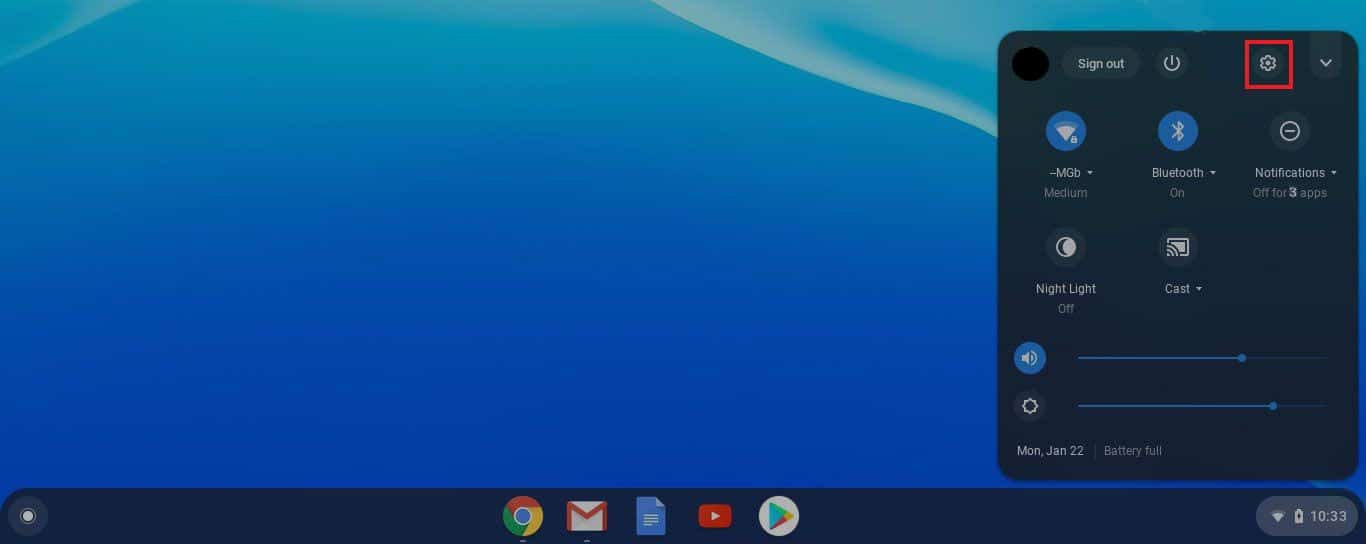
2. Apoi, accesați Dispozitiv urmat de Tastatură.
3. Acum, asigurați-vă că comutatorul de comutare pentru Activare repetare automată este dezactivat.
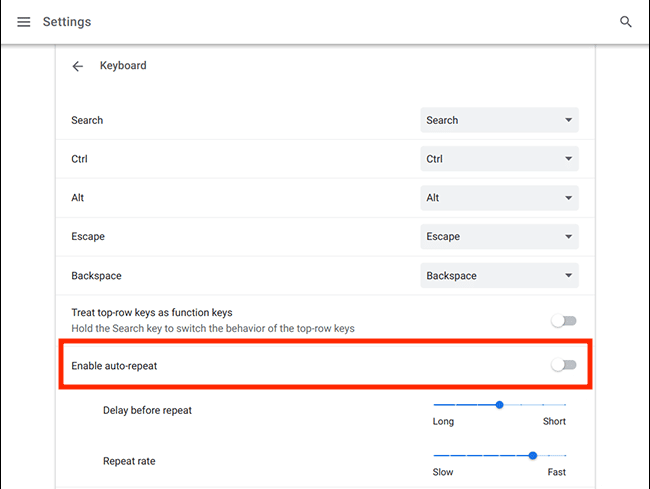
Metoda 4: Schimbați comportamentul cheilor
Sistemul de operare Chrome permite utilizatorilor să modifice comportamentul tastelor funcționale, cum ar fi Esc, Backspace, Căutare, Ctrl și Alt. Deci, în cazul în care oricare dintre aceste taste nu funcționează așa cum ar trebui, le puteți modifica comportamentul înapoi la normal.
1. Accesați Setări făcând clic pe widget-ul Ora.
2. Apoi, faceți clic pe Dispozitiv.
3. În cele din urmă, faceți clic pe Tastatură unde veți vedea funcția tastelor menționată lângă ele.
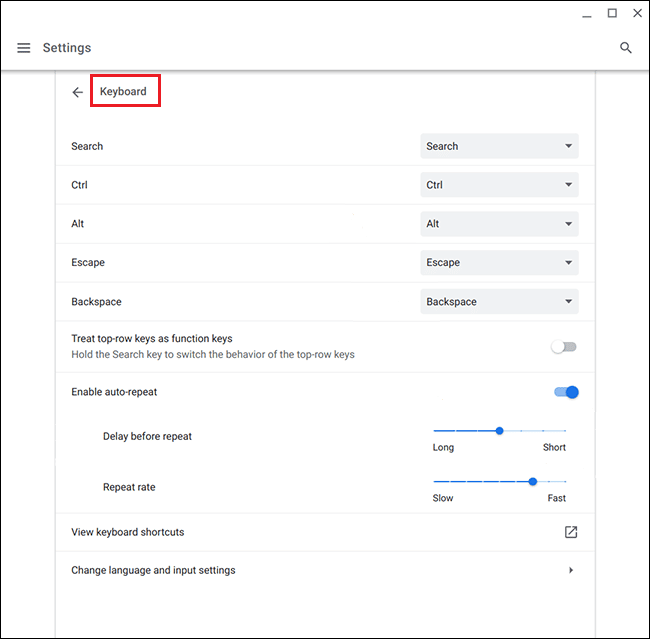
De aici puteți face clic pe casetă pentru a modifica comportamentul oricărei taste specifice care nu funcționează până la marcaj.
Metoda 5: Schimbați metoda de introducere
Dacă tastatura Chromebookului nu mai funcționează corect și introduce litere greșite, acest lucru s-ar putea întâmpla din cauza unui aspect incorect al tastaturii. Se poate întâmpla și din cauza unei limbi selectate în setările tastaturii, dar o puteți remedia cu ușurință în acești pași simpli:
1. Deschideți browserul Chrome pe Chromebook și faceți clic pe cele trei puncte din colțul din dreapta sus.
2. Apoi, faceți clic pe Setări, urmat de Limbi și intrări.
3. Derulați în jos pentru a găsi Limbă și intrări și asigurați-vă că ați selectat engleza (SUA) sub titlurile metodelor de introducere.
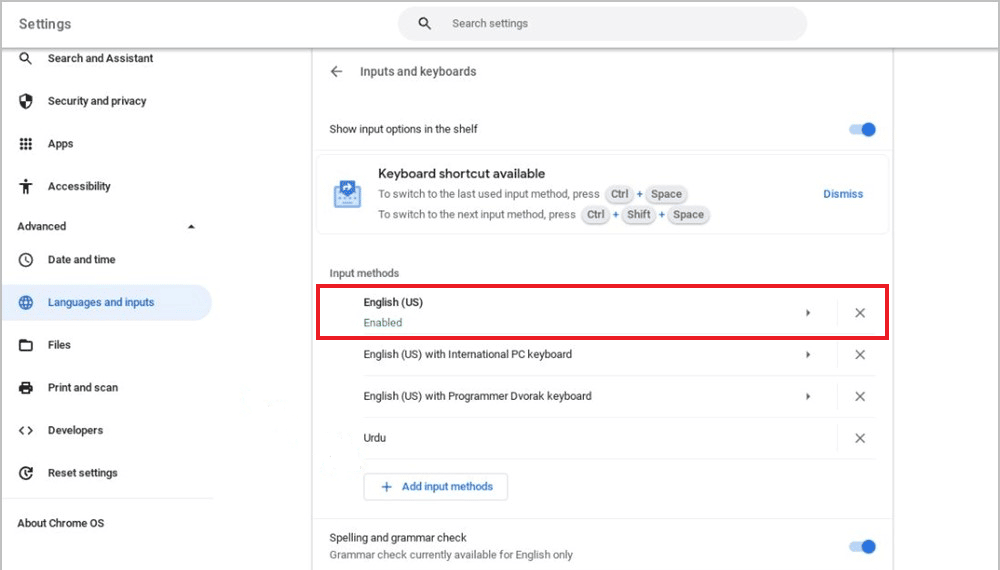
Dacă nu puteți găsi limba preferată, urmați pașii menționați mai jos.
1. Mai întâi accesați Setări.
2. Apoi, selectați Dispozitiv și faceți clic pe Modificare setări de intrare.
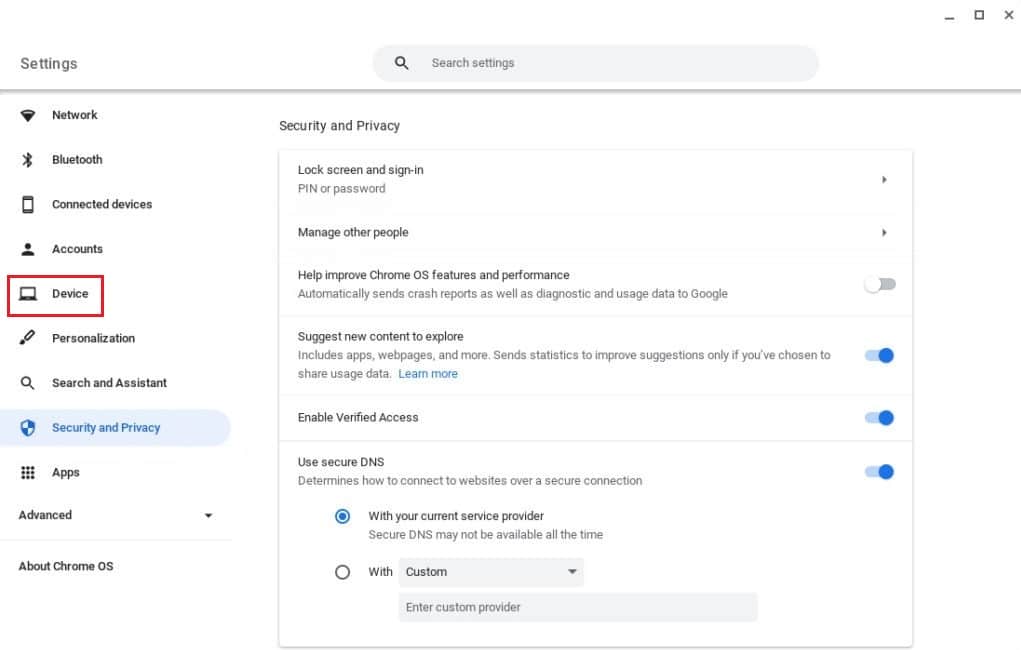
3. Acum selectați Adăugați metode de introducere.
4. În cele din urmă, găsiți și selectați limba dvs. și faceți clic pe Adăugare.
Metoda 6: Dezactivați tastele lipicioase
Tastele lipite permit utilizatorilor să efectueze combinații de taste apăsând o singură tastă, mai degrabă decât mai multe taste simultan. Acest lucru avantajează utilizatorii care nu pot efectua combinații de taste de comenzi rapide. Cu toate acestea, puteți rezolva că tastatura Chromebookului nu funcționează dacă ați activat din greșeală tastele Sticky.
Pentru a dezactiva această funcție, urmați acești pași:
1. Deschide Setări pe Chromebook făcând clic pe widget-ul Ora.
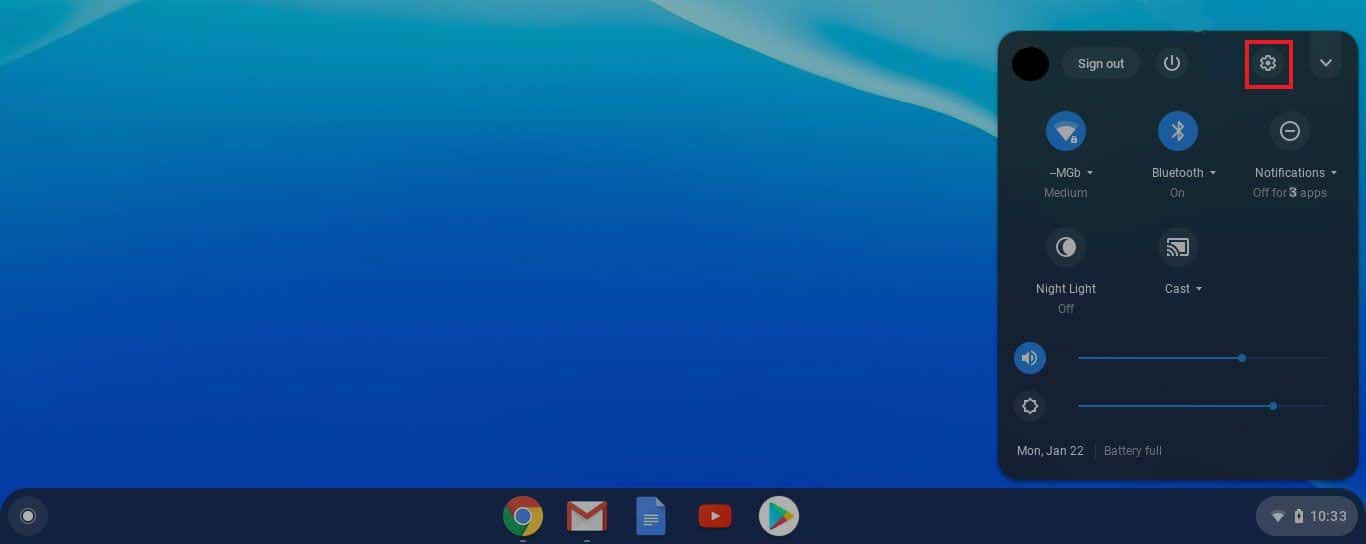
2. Faceți clic pe Accesibilitate urmat de Gestionați setările de accesibilitate.
3. Apoi, derulați în jos la secțiunea Tastatură și introducere text și dezactivați Activarea tastelor lipicioase (pentru a efectua comenzi rapide de la tastatură tastându-le secvențial).
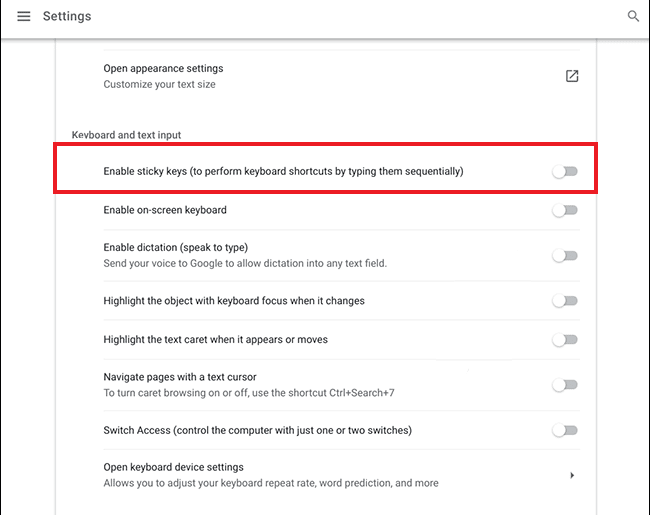
Metoda 7: Utilizați dispozitivul ca utilizator invitat
Folosirea unui Chromebook în modul invitat vă ajută să utilizați dispozitivul fără a vă conecta. Dacă tastatura funcționează normal și funcționează bine, trebuie să eliminați contul de utilizator existent din Chromebook și să îl adăugați înapoi. Pentru aceasta, puteți urma ghidul nostru detaliat despre Cum să eliminați contul de pe Chromebook.
După aceasta, urmați acești pași pentru a activa utilizatorul invitat:
1. Conectați-vă la contul dvs. de administrator și faceți clic pe timp.
2. Accesați Setări, urmat de Securitate și confidențialitate.
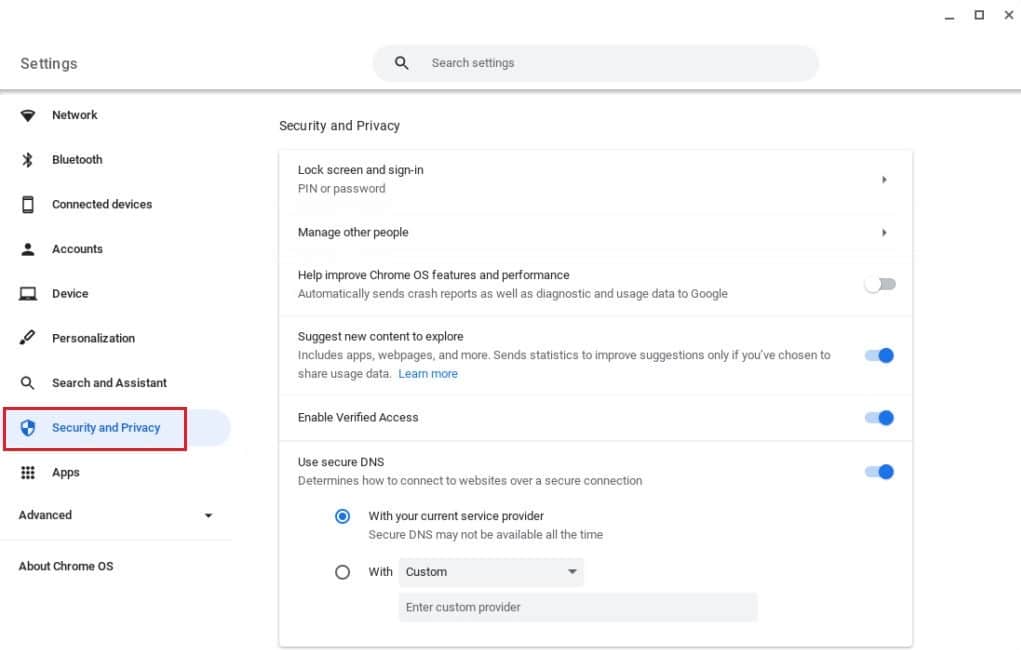
3. Acum, faceți clic pe Gestionați alte persoane.
4. În cele din urmă, comutați pe Enable Guest browsing.
Notă: Dacă dispozitivul dvs. este gestionat de o organizație, este posibil să nu puteți activa modul invitat.
Metoda 8: Actualizați sistemul de operare Chrome
Utilizarea unei versiuni mai vechi de sistemul de operare Chromebook poate cauza mai multe probleme în interiorul dispozitivului.
Notă: dacă nu sunt disponibile actualizări pentru Chromebookul dvs., ecranul va afișa Chromebookul dvs. este actualizat. În acest caz, încercați alte modalități de a remedia tastatura Chromebookului care nu funcționează în acest articol.
1. Faceți clic pe oră, urmat de Setări.
2. Derulați în jos pentru a găsi Despre sistemul de operare Chrome și faceți clic pe Verificați actualizări.
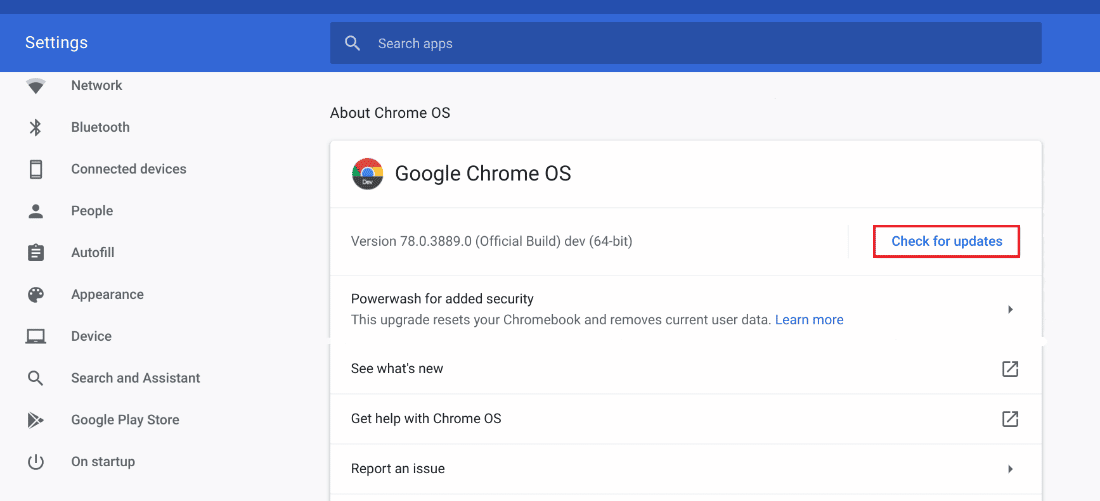
Metoda 9: Resetați hardware-ul Chromebookului
Resetarea hardware-ului Chromebookului repornește elementele hardware, cum ar fi tastatura și mousepad. În consecință, orice lucru care ar putea cauza ca tastatura Chromebook să nu funcționeze este rezolvat în acest proces.
Notă: Încercați resetarea hardware numai după ce alte modalități de remediere nu funcționează, deoarece s-ar putea șterge unele dintre datele și fișierele stocate.
1. Faceți clic pe Panoul Setări rapide din colțul din dreapta jos al ecranului.
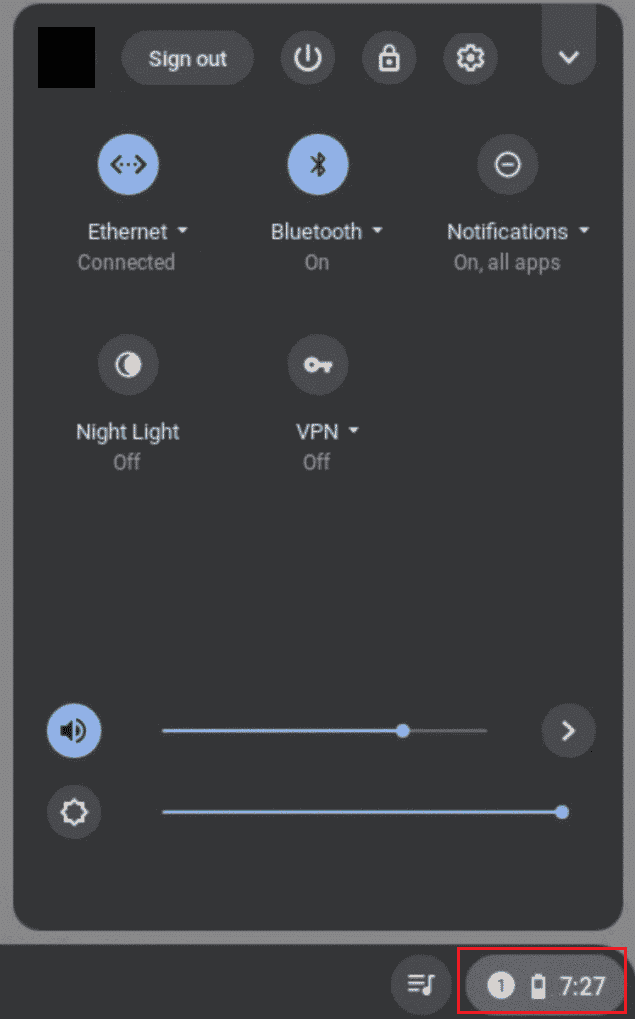
2. Închideți dispozitivul făcând clic pe opțiunea Shutdown.
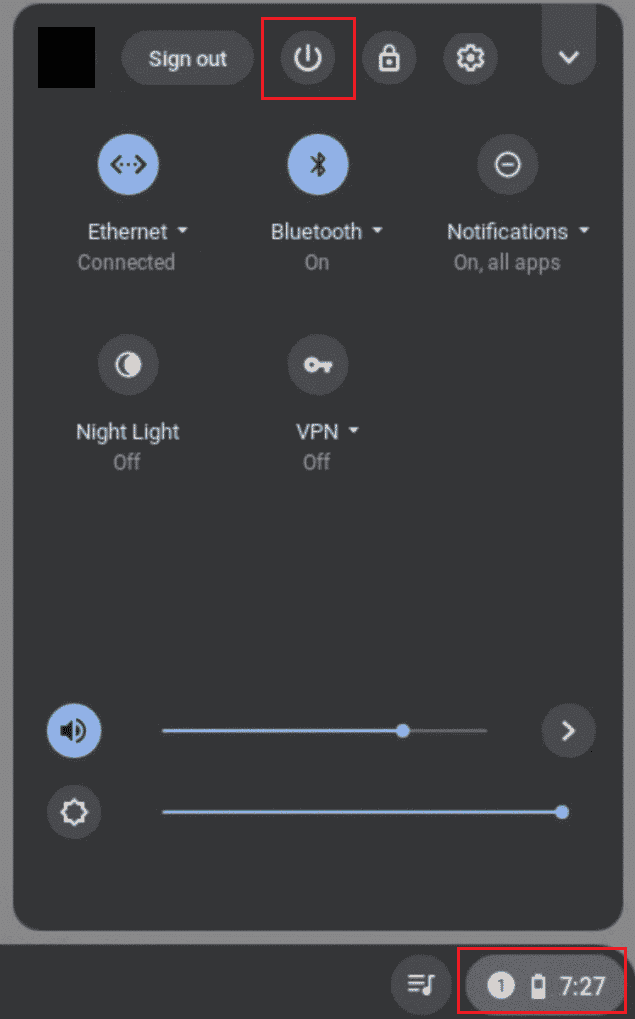
3. Țineți apăsată tasta Reîmprospătare împreună cu tasta Pornire.
4. Eliberați tasta de reîmprospătare odată ce Chromebookul pornește.
Verificați dacă acest lucru rezolvă problema tastelor numerice care nu funcționează pe Chromebook.
Metoda 10: Resetați browserul Chrome
Utilizarea extensiilor terțe și a software-ului antivirus cauzează adesea probleme dispozitivului. Dacă metodele de mai sus nu funcționează pe tastatura Chromebookului nu mai funcționează, puteți încerca să resetați browserul. Este important să rețineți că resetarea browserului Chrome va șterge totul și îl va duce înapoi la stadiul implicit.
1. Deschideți browserul Chrome pe Chromebookul dvs.
2. Accesați pagina chrome://settings/reset.
3. Faceți clic pe opțiunea Restabilire setări la valorile implicite originale, afișată evidențiată.

4. Acum, confirmați acțiunea dvs. făcând clic pe butonul Resetare setări.

Metoda 11: Chromebook Powerwash
Funcția Powerwash vă ajută să resetați Chromebookul la setările din fabrică și, prin urmare, aceasta ar trebui să fie una dintre ultimele soluții.
Notă: faceți o copie de rezervă a datelor înainte de a reseta dispozitivul pentru a evita pierderea datelor stocate
1. Apăsați simultan tastele Esc + Refresh + Power.
2. După ce Chromebookul afișează o eroare, apăsați simultan tastele Ctrl + D și apăsați tasta Enter pentru a confirma alegerea.

3. Acum, apăsați tasta spațiu pentru a reactiva verificarea sistemului de operare, urmată de tasta Enter.
Așteptați ca dispozitivul să șteargă toate datele și continuați cu configurarea Chromebookului.
Metoda 12: EC Reset Chromebook
Resetarea EC sau resetarea controlerului încorporat va descărca controlerul și va reseta Chromebookul. Această metodă se dovedește utilă pentru mulți utilizatori de Chromebook care se confruntă cu aceeași problemă. Urmați pașii menționați mai jos pentru a reseta EC Chromebookul:
1. Opriți Chromebookul și scoateți cablurile de alimentare de la tastatură.
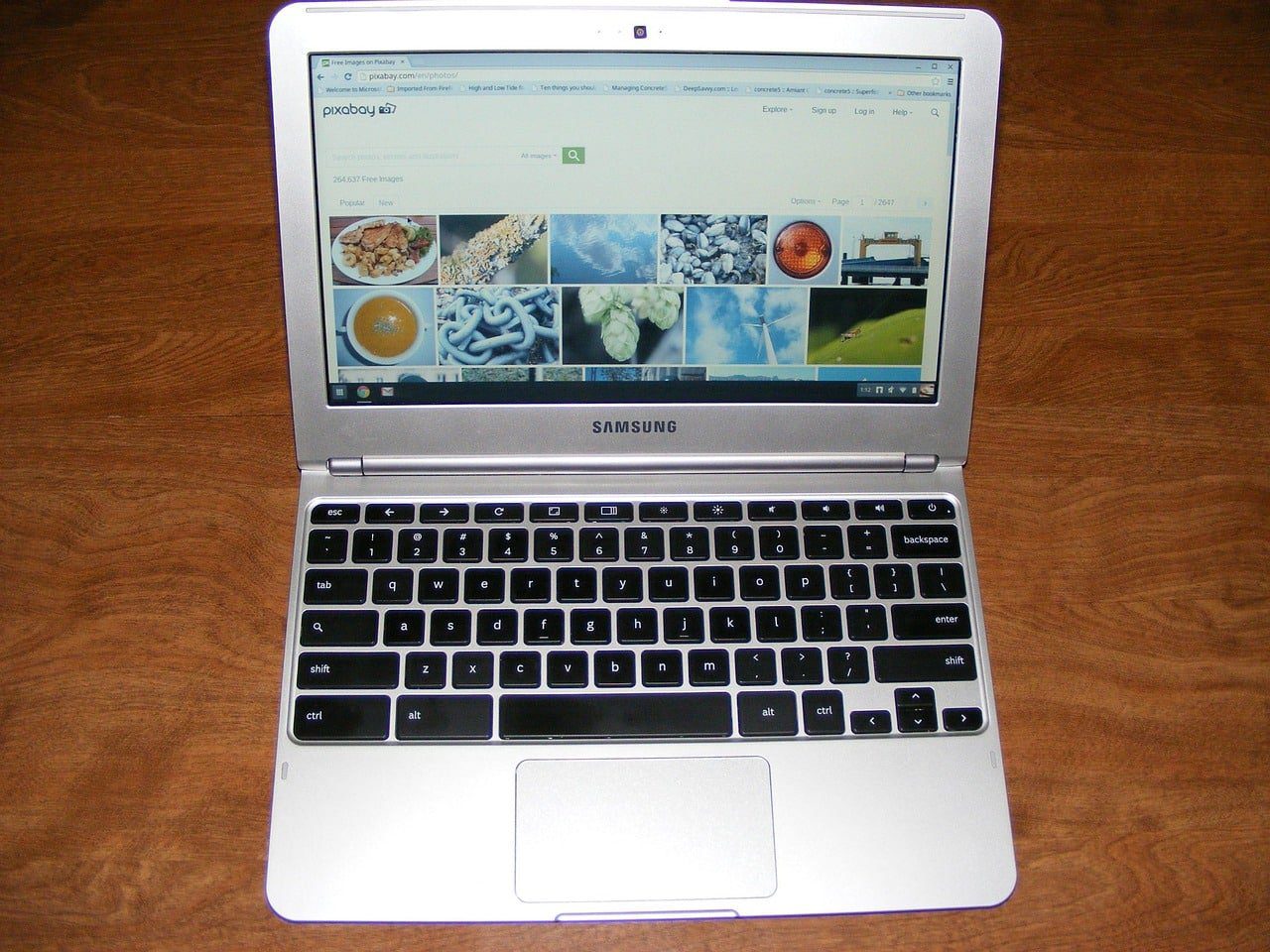 Imagine de Charles Risen de la Pixabay
Imagine de Charles Risen de la Pixabay
2. Țineți apăsate simultan tastele Reîmprospătare + Pornire.
3. Apoi, când Chromebookul repornește, eliberați butonul Reîmprospătare.
3. Acum, puneți cu atenție bateria înapoi și vedeți dacă problema a fost rezolvată.
Metoda 13: Reconectați bateria
În cazul în care tastatura Chromebookului nu funcționează, puteți încerca să reconectați bateria. Cu toate acestea, asigurați-vă întotdeauna că această metodă este una dintre ultimele soluții dacă oricare dintre remediile menționate mai sus nu a reușit să facă treaba.
Notă: această metodă necesită deschiderea Chromebookului, ceea ce vă poate anula garanția.
- Scoateți cu grijă șuruburile din spate de la baza Chromebookului.
- Scoateți bateria, curățați totul și puneți-o la loc.
- Atașați panoul de jos și porniți Chromebookul pentru a testa tastatura.
Metoda 14: Utilizați tastatura externă
Dacă repararea tastaturii Chromebookului pare imposibilă și garanția a dispărut de mult, această metodă este pentru dvs. În loc să mai pierdeți timp și energie, puteți încerca oricând să conectați o tastatură externă la Chromebook. Acest lucru vă va ajuta să depășiți lipsa unei tastaturi defecte dacă tastele numerice nu funcționează pe Chromebook.
Din fericire, există o mulțime de tastaturi Bluetooth la buget, cu performanțe grozave și durată de valabilitate. Singurul dezavantaj al acestei metode este că va trebui să purtați cu dvs. povara unei tastaturi suplimentare oriunde ați merge.
Metoda 15: Înlocuiți Chromebookul în garanție
Dacă garanția Chromebookului încă nu s-a epuizat, puteți încerca să o înlocuiți. Dar este mai mult decât esențial să ne amintim că Chromebookul vine cu o perioadă de garanție netransferabilă pentru cumpărător. Prin urmare, dacă ați cumpărat un Chromebook second-hand, această metodă va fi ineficientă pentru dvs.
Metoda 16: Vinde-ți Chromebookul
Nu mai aveți opțiuni pentru tastatura Chromebookului care nu funcționează? Dacă da, poți face o avere din acest obstacol și poți întoarce lucrurile în favoarea ta. Cu alte cuvinte, puteți oricând să vă vindeți gadgeturile parțial sau integral și să primiți bani în schimb. Pentru aceasta, puteți apela la magazinele online și offline și puteți pune mâna pe cea mai bună ofertă posibilă. În acest fel, puteți cumpăra și un nou Chromebook utilizând banii din această ofertă și adăugând suma rămasă din buzunar.
Întrebări frecvente (FAQs)
Î1. Cum îmi revin tastatura la normal pe Chromebook?
Ans. Poate ați observat că uneori, când apăsați unele taste împreună, tastatura Chromebookului se comportă ciudat. Acest lucru se întâmplă de obicei atunci când sunt apăsate tastele Ctrl + Bara de spațiu, ceea ce permite tastaturii să se deplaseze înainte și înapoi între tastaturile INTL și SUA.
Q2. Cum îmi deblochez tastatura pe Chromebook?
Ans. Puteți debloca tastatura Chromebookului introducând parola de utilizator.
Q3. Cum repornesc tastatura Chromebookului?
Ans. Puteți fie să faceți clic pe opțiunea Oprire, fie să apăsați și să țineți apăsat butonul de pornire de pe tastatură timp de câteva secunde, până când ecranul devine negru și Chromebookul repornește.
Î4. De ce este încurcată tastatura Chromebookului?
Ans. După cum s-a menționat mai sus, pot exista mai multe motive pentru care tastatura Chromebookului este încurcată. Pentru aceasta, puteți verifica setările de configurare a tastaturii, puteți curăța murdăria din jurul tastelor, puteți verifica dacă există taste blocate și puteți încerca alte remedieri menționate mai sus.
***
Acum că știți de ce tastatura Chromebookului nu funcționează și cum să o remediați, nu mai pierdeți timpul. Lăsați-vă recenziile, feedback-ul și sugestiile în comentariile de mai jos. De asemenea, nu uitați să ne spuneți ce ați dori să citiți în continuare.

