Trecerea computerului în modul de repaus poate fi incredibil de benefică atunci când vă îndepărtați de el pentru o perioadă de timp. Când vă întoarceți, totul este așa cum l-ați lăsat și puteți continua să îl utilizați fără a trece prin procesul de repornire.

Modul Sleep vă permite, de asemenea, să economisiți energie electrică și baterie. Cu toate acestea, dacă computerul dvs. nu va intra brusc în modul de repaus, există o problemă.
Ar putea exista mai multe motive pentru problema somnului și există mai multe soluții de încercat, în funcție de motiv. În cele mai multe cazuri, este ușor de reparat. Să începem.
Cuprins
Opriți temporar mouse-ul PC-ului pentru a permite modul Sleep
Dacă întâmpinați probleme la trecerea computerului în modul de repaus, problema poate proveni de la un mouse super-sensibil.
S-ar putea să nu-ți dai seama că mouse-ul tău absoarbe chiar și cele mai mici vibrații din împrejurimi și că această acțiune pur și simplu nu permite computerului tău să intre în modul de repaus. Uneori, computerul dorm, dar este trezit de acea mișcare ușoară a mouse-ului când cineva trece sau ceva provoacă vibrații la suprafața pe care se află. Vestea bună este că există o soluție ușoară.
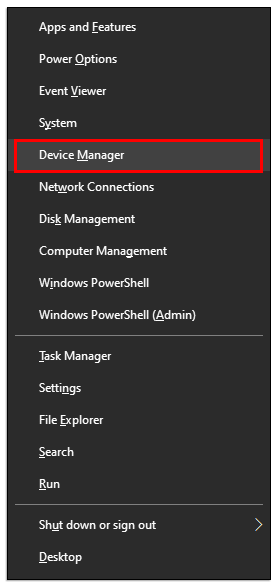
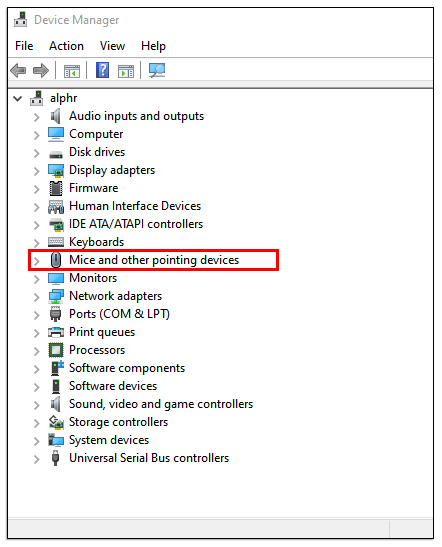
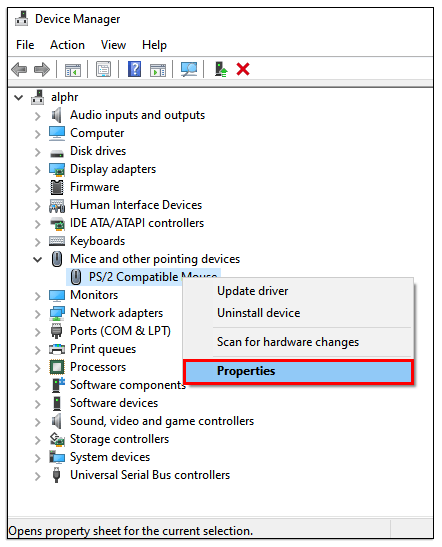
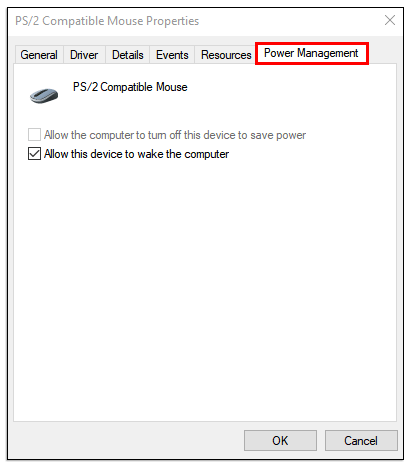

Acum, mouse-ul nu va reacționa atunci când există mici vibrații în jurul computerului. Rețineți, totuși, că vă va împiedica și să utilizați mouse-ul pentru a activa computerul.
Confirmați că Windows Sleep Mode este activat
Dacă problema persistă și sunteți sigur că mouse-ul nu este vinovat, atunci este posibil ca computerul să nu aibă activată funcția de modul de repaus.
Este posibil ca setările implicite să nu permită computerului să intre în modul de repaus. Alternativ, cineva care ar fi folosit computerul a vrut să se asigure că computerul nu a intrat niciodată în modul de repaus. Trebuie să accesați setările de alimentare ale computerului pentru a remedia această problemă.
Dacă utilizați Windows 10 și 8, iată ce trebuie să faceți:
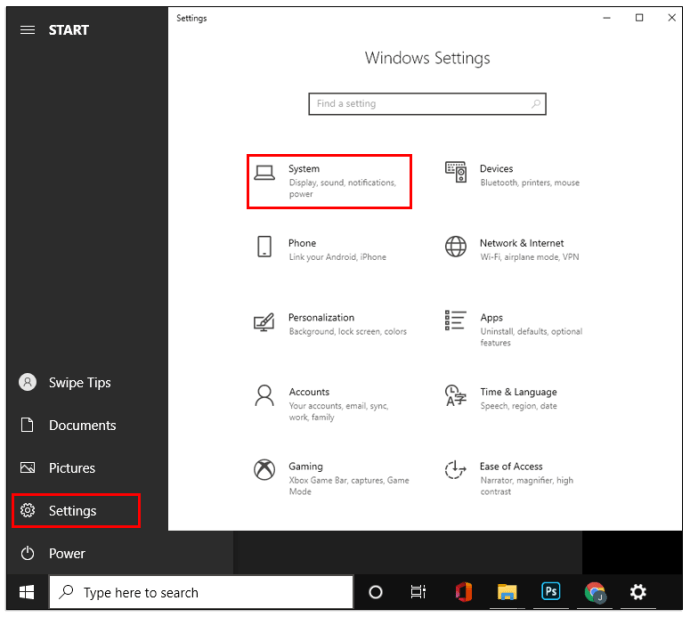
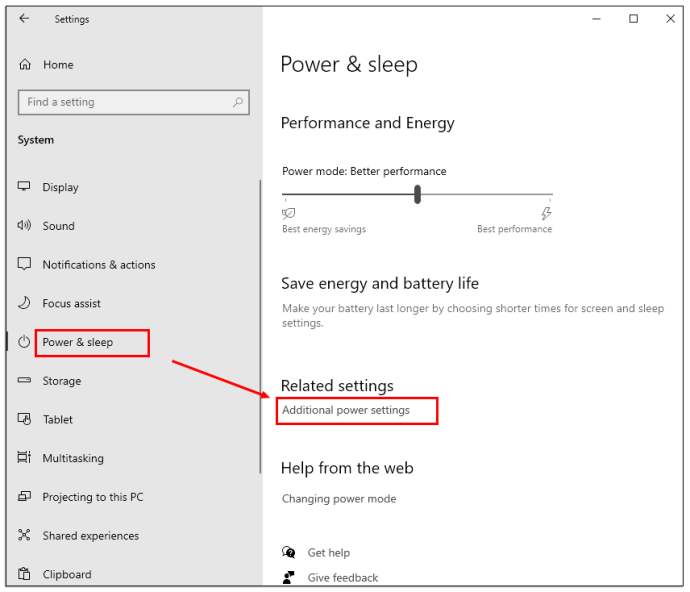
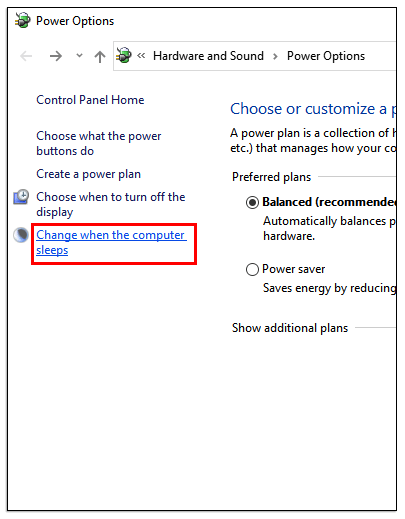

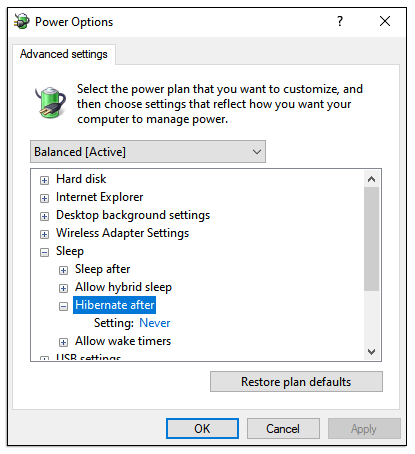
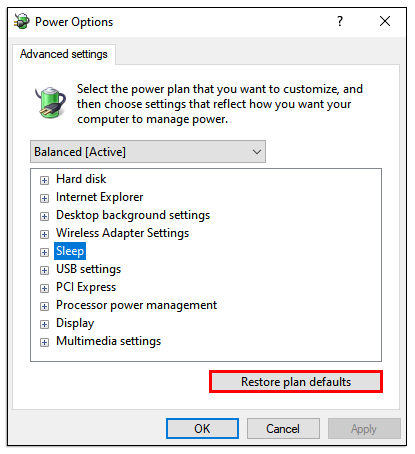
Dacă utilizați Windows 7 și XP, puteți face următoarele:
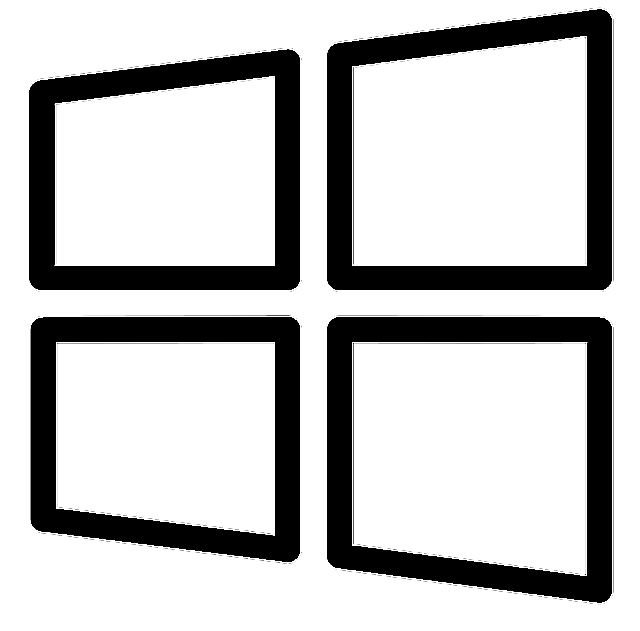 (tasta Windows)”, apoi selectați „Panou de control”.
(tasta Windows)”, apoi selectați „Panou de control”.

Ce trebuie să faceți dacă computerul dvs. nu intră în stare de repaus după o actualizare
Actualizările regulate ale Windows sunt procese de rutină pe orice computer sau laptop. Deși aceste actualizări rezolvă adesea o problemă, de obicei dau naștere la alta.
Nu este neobișnuit ca o actualizare Windows să ofere o eroare care necesită de obicei o soluție promptă sub forma unei alte actualizări. După vechea actualizare Windows 10 din 1903, unii utilizatori s-au plâns că computerele lor nu vor intra în modul de repaus.
Dacă întâmpinați această problemă în prezent, poate doriți să restabiliți setările implicite de alimentare care au fost explicate în secțiunea de mai sus. Ca alternativă, așteptați următoarea actualizare și vedeți dacă rezolvă această problemă.
Ce să fac dacă computerul meu nu se trezește
Este posibil să întâlniți opusul atunci când computerul nu dorește să se trezească din modul de repaus. Acest lucru poate fi și mai frustrant, mai ales dacă există ceva la care lucrați, pe care nu îl mai puteți accesa.
Iată chestia; nu puteți trezi computerul forțat dacă este blocat în modul Sleep. De asemenea, nu îl puteți închide în siguranță/corect, care este ruta recomandată în circumstanțe normale.
Indiferent, înainte de a închide computerul sau laptopul forțat, încercați să faceți clic pe butonul mouse-ului sau trackpad-ului. Acest lucru a funcționat în unele situații în care tastatura nu a activat Windows. Uneori, este o setare simplă care nu este activată care permite dispozitivului să trezească sistemul.
Verificați setările dispozitivului pentru a rezolva problemele cu modul de repaus
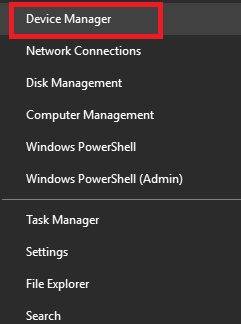
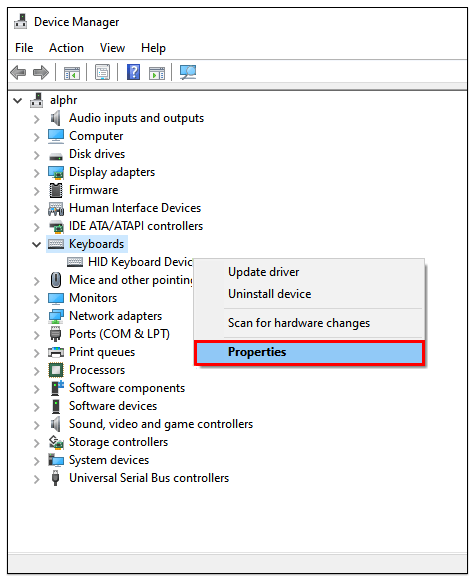
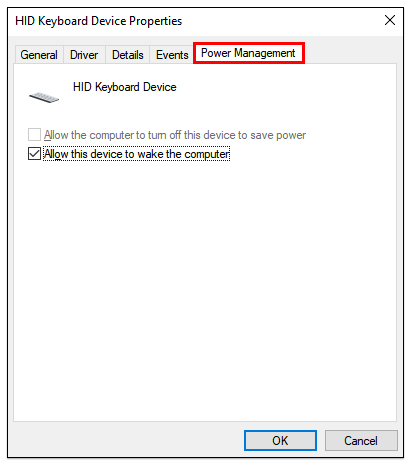
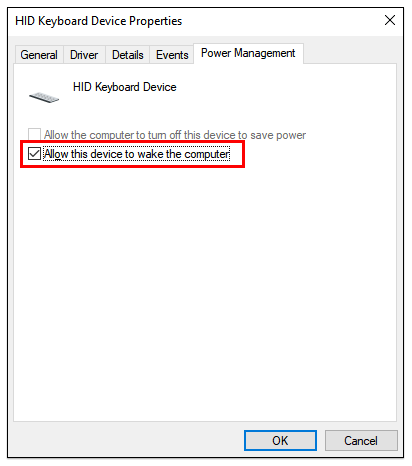
Puteți repeta aceiași pași pentru mouse. Selectați „Mouse și alte dispozitive de indicare” din fereastra „Manager dispozitive”. Dacă procesul de mai sus nu funcționează, nu aveți de ales decât să apăsați lung butonul de pornire și să închideți manual dispozitivul. După repornire, există pași pe care îi puteți lua pentru a evita să întâlniți din nou problema, cum ar fi actualizarea driverelor de dispozitiv. Dacă driverele sunt învechite, acesta ar putea fi motivul pentru care computerul nu se va trezi.
În încheiere, sunt de așteptat erori ocazionale atunci când aveți de-a face cu PC-uri, mai ales dacă acestea nu sunt noi. Cu toate acestea, lipsa unui mod de repaus funcțional poate cauza, fără îndoială, o problemă semnificativă dacă utilizați computerul în fiecare zi.
Din fericire, indiferent dacă aveți de-a face cu computerul sau laptopul care nu poate dormi sau trezi, există o soluție rapidă care așteaptă după colț. Dacă problemele persistă, poate fi necesar să vă duceți computerul la un furnizor de servicii certificat pentru ajutor sau să înlocuiți câteva dispozitive/componente.
Întrebări frecvente despre modul de repaus Windows
De ce monitorul meu nu intră în stare de repaus când PC-ul o face?
Când activați cu succes modul de repaus, monitorul ar trebui să se întunece automat. Dacă acest lucru nu se întâmplă și computerul dvs. arată un ecran albastru, problema poate fi legată exclusiv de monitor.
Cu toate acestea, dacă monitorul afișează în continuare desktopul, computerul nu este în modul de repaus, chiar dacă este posibil să fi solicitat acest lucru.
Modul Sleep vă poate deteriora computerul?
Mulți utilizatori de Windows nu sunt siguri dacă păstrarea computerului în modul de repaus prelungit este dăunătoare pentru dispozitiv. Raspunsul este nu. Modul de repaus nu dăunează computerului și există unele beneficii din acesta, cum ar fi rularea programelor de întreținere în fundal.
Este, de asemenea, incredibil de convenabil. Cu toate acestea, oprirea computerului este de preferat atunci când vine vorba de supratensiuni bruște de energie și consum de energie. Obțineți întotdeauna o repornire curată, ceea ce nu se întâmplă în modul de repaus.
Care este diferența dintre modul Sleep și Hibernare?
Pentru computerele Windows, hibernarea folosește și mai puțină energie decât modul de repaus. Această opțiune a fost concepută special pentru laptopurile care se bazează pe baterie, dar și PC-urile o au (poate fi necesar să fie activată în setările „Gestionarea energiei”). Hibernarea oprește complet computerul prin memorarea în cache a stării curente a Windows pe unitatea de stocare și reîncărcarea acestuia când sistemul este pornit din nou. Te vei întoarce în același loc de unde ai plecat.
Ideea din spatele hibernării este să-l folosești atunci când nu vei fi departe de dispozitiv pentru o perioadă lungă de timp. În acest caz, poate doriți să-l deconectați și de la priză.

